გსურთ იპოვოთ კონკრეტული ტვიტი ვიღაცისგან Twitter- ზე, მაგრამ არ გსურთ მისი მთელი პროფილის გავლა? ეს wikiHow გასწავლით თუ როგორ უნდა იპოვოთ ტვიტერები Twitter- ის კონკრეტული მომხმარებლებისგან. ამის უმარტივესი გზაა Twitter- ის გაფართოებული ძებნის ფორმა („გაფართოებული ძებნა“), რომელიც საშუალებას გაძლევთ გაფილტროთ თქვენი ძებნა მომხმარებლის მიხედვით, ასევე განსაზღვროთ სხვადასხვა ტიპის ძებნის პარამეტრები. თუ თქვენ იყენებთ Twitter- ს ტელეფონზე ან ტაბლეტზე, თქვენ დაგჭირდებათ Twitter.com- ზე წვდომა მობილური ბრაუზერის საშუალებით, რადგან მოწინავე ძებნის ფუნქცია არ არის ხელმისაწვდომი Twitter- ის მობილურ აპლიკაციაში. როგორც სხვა უფრო რთული ვარიანტი, გამოიყენეთ საბაჟო საძიებო ოპერატორი უშუალოდ Twitter- ის საძიებო ზოლიდან.
ნაბიჯი
მეთოდი 1 -დან 3 -დან: გაფართოებული ძიების ფუნქციის გამოყენება თქვენს ტელეფონზე ან ტაბლეტზე
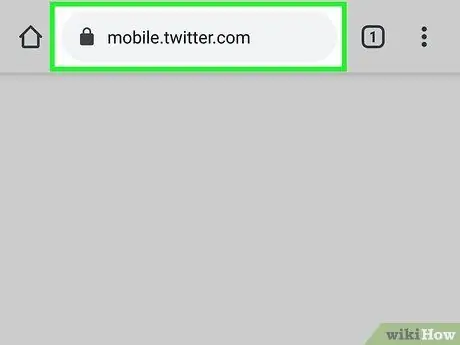
ნაბიჯი 1. ეწვიეთ https://www.twitter.com ვებ ბრაუზერის საშუალებით
მიუხედავად იმისა, რომ თქვენ ჩვეულებრივ იყენებთ Twitter პროგრამას თქვენს ტელეფონზე ან ტაბლეტზე, თქვენ დაგჭირდებათ ვებ ბრაუზერი Twitter- ის მოწინავე საძიებო ინსტრუმენტზე წვდომისათვის („გაფართოებული ძებნა“).
შედით თქვენს Twitter ანგარიშზე ჯერ ამ ეტაპზე, თუ ეს უკვე არ გაქვთ
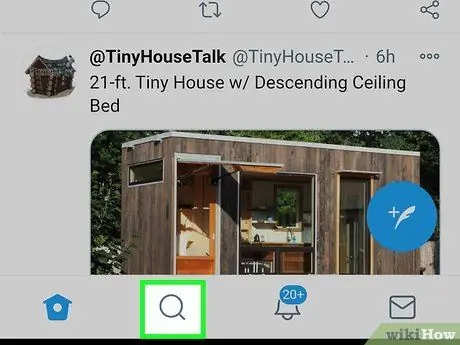
ნაბიჯი 2. შეეხეთ გამადიდებელი შუშის ხატს
ეს ხატი არის მეორე ღილაკი გვერდის ბოლოში. გამოჩნდება საძიებო ფორმა ("ძებნა").
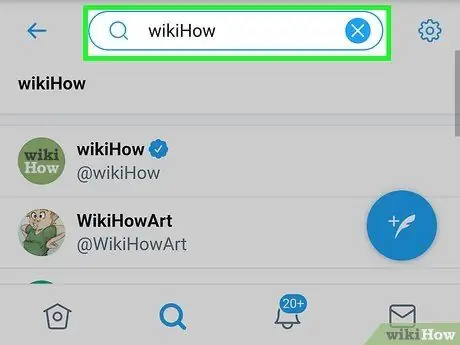
ნაბიჯი 3. ჩაწერეთ რაიმე საძიებო ზოლში და დააჭირეთ Enter ან ძებნა.
თქვენ შეგიძლიათ ჩაწეროთ ყველაფერი, მათ შორის ნებისმიერი სიტყვა ან ფრაზა. გამოჩნდება ძიების შედეგების სია.
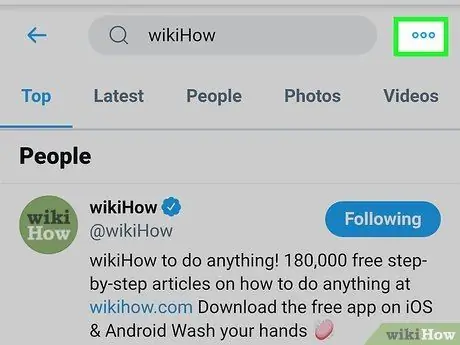
ნაბიჯი 4. შეეხეთ სამი წერტილის ხატულას
ეს არის გვერდის ზედა მარჯვენა კუთხეში. მენიუ შემდეგ გაფართოვდება.
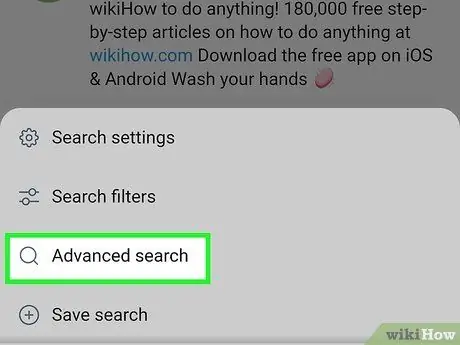
ნაბიჯი 5. მენიუში შეეხეთ გაფართოებულ ძიებას
იტვირთება საძიებო ფორმის მოწინავე ვერსია.
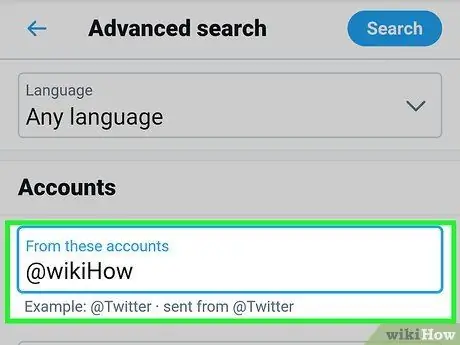
ნაბიჯი 6. ჩაწერეთ მომხმარებლის სახელი, სახელწოდებით "ამ ანგარიშებიდან" ველში
თქვენ უნდა გადახვიდეთ ეკრანზე, რომ იპოვოთ სვეტი, რომელიც არის პირველი სვეტი "ანგარიშების" სათაურში.
მაგალითად, თუ გსურთ ტვიტების პოვნა @wikiHow- დან, ჩაწერეთ wikiHow ველში
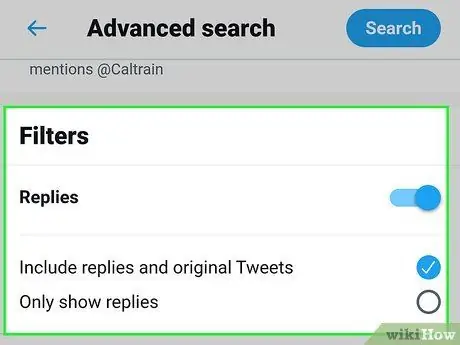
ნაბიჯი 7. აირჩიეთ სხვა ძებნის პარამეტრები
გაფართოებული ძებნის ფორმის სხვა ველები დაგეხმარებათ იპოვოთ კონკრეტული ტვიტი, რომელსაც ეძებთ.
- "სიტყვები" სეგმენტი საშუალებას გაძლევთ ნახოთ ტვიტები, რომლებიც აღნიშნავს (ან არა) კონკრეტულ სიტყვებს და ფრაზებს. ეს სვეტი სასარგებლოა, როდესაც თქვენ ეძებთ ტვიტებს, რომლებიც მოიცავს კონკრეტულ თემას. მაგალითად, თუ გსურთ ნახოთ @wikihow- ს ყველა ტვიტი COVID 19 - ის შესახებ, ჩაწერეთ covid-19 კორონავირუსი ველში „ნებისმიერი ამ სიტყვებიდან“. თუ არ გსურთ ტვიტის შემცველი სიტყვა "ბიონსე", შეგიძლიათ ჩაწეროთ ბიონსე "არცერთი ამ სიტყვის" ველში.
- "ფილტრების" სეგმენტი გაძლევთ საშუალებას ჩაწეროთ პასუხები ძიების შედეგებში, ასევე ტვიტები, რომლებიც შეიცავს ბმულებს.
- სეგმენტი "ჩართულობა" საშუალებას გაძლევთ ნახოთ ტვიტები კონკრეტული რაოდენობის მოწონებით, პასუხებითა და გადატვირთვით.
- გამოიყენეთ "თარიღები" სეგმენტი, რომ ნახოთ ტვიტები კონკრეტული თარიღის დიაპაზონიდან.
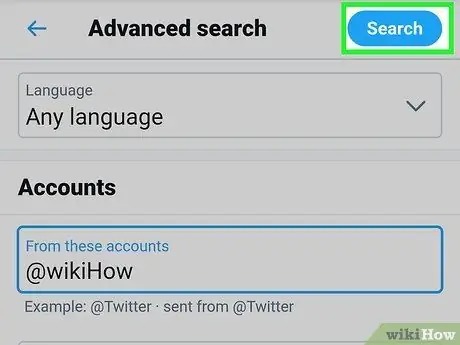
ნაბიჯი 8. გადაფურცლეთ ეკრანი და შეეხეთ ძიებას
ეს არის ლურჯი ღილაკი გვერდის ზედა მარჯვენა კუთხეში. ნაჩვენები იქნება არჩეული ანგარიშიდან ყველაზე პოპულარული ან ყველაზე პოპულარული ტვიტები.
შეეხეთ ჩანართს " უახლესი ”გვერდის ზედა ნაწილში, რათა ნახოთ ძებნის შედეგები ქრონოლოგიური თანმიმდევრობით. უახლესი ტვიტები, რომლებიც შეესაბამება ძიების კრიტერიუმებს, პირველად გამოჩნდება ძიების შედეგების სიაში.
3 მეთოდი 2: კომპიუტერში დამატებითი ძიების ფუნქციის გამოყენება
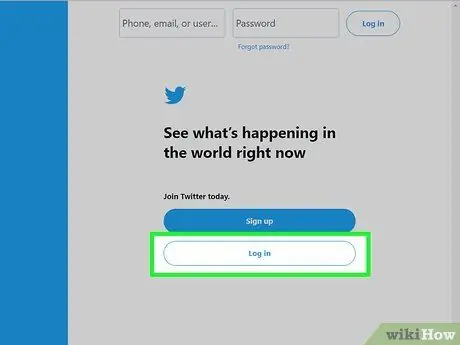
ნაბიჯი 1. ეწვიეთ https://www.twitter.com ვებ ბრაუზერის საშუალებით
თუ თქვენ არ ხართ შესული თქვენს ანგარიშში, ჩაწერეთ თქვენი შესვლის მონაცემები მითითებულ ველში, შემდეგ დააჭირეთ ან შეეხეთ” Შესვლა ”.
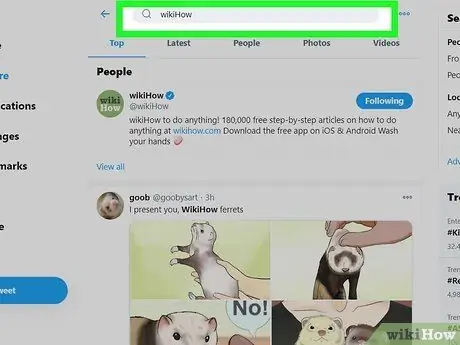
ნაბიჯი 2. ჩაწერეთ რაიმე საძიებო ველში და დააჭირეთ ღილაკს Enter ან ბრუნდება.
თქვენ შეგიძლიათ შეიყვანოთ ნებისმიერი სიტყვა ან ფრაზა, მათ შორის ნებისმიერი ფრაზა. ეს ნაბიჯი აუცილებელია ისე, რომ თქვენ შეგიძლიათ ჩატვირთოთ გვერდი, რომელიც აჩვენებს ძიების შედეგებს.
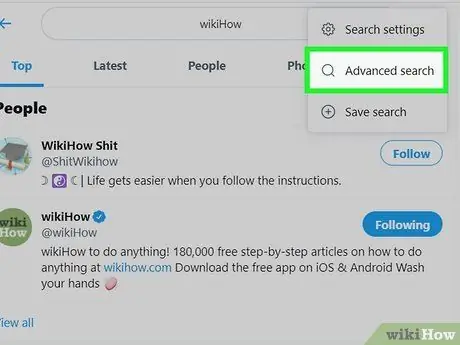
ნაბიჯი 3. დააწკაპუნეთ Advanced search
ის მდებარეობს უკიდურეს მარჯვენა სვეტში, სათაურის "ძიების ფილტრების" ქვეშ. ამის შემდეგ გამოჩნდება გაფართოებული ძებნის ფორმა.
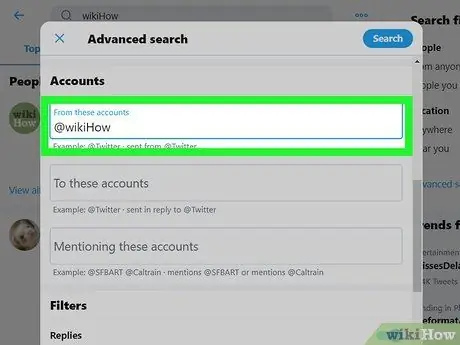
ნაბიჯი 4. შეიყვანეთ მომხმარებლის სახელი, სახელწოდებით "ამ ანგარიშებიდან" ველში
ეს სვეტი არის პირველი სვეტი "ანგარიშების" სათაურის ქვეშ, ფორმაში. სვეტის მოსაძებნად შეიძლება დაგჭირდეთ ეკრანზე გადახვევა.
მაგალითად, თუ გსურთ ტვიტების პოვნა @wikiHow- დან, ჩაწერეთ wikiHow ველში
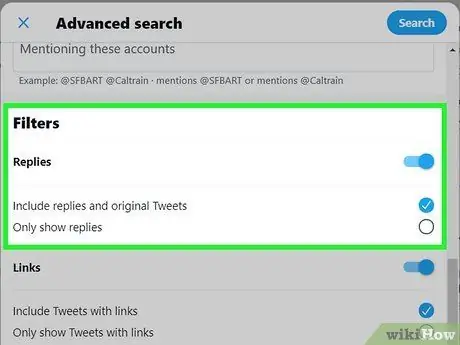
ნაბიჯი 5. მიუთითეთ სხვა ძებნის პარამეტრები
გაფართოებული ძებნის ფორმის სხვა ველები დაგეხმარებათ იპოვოთ კონკრეტული ტვიტი, რომელსაც ეძებთ.
- "სიტყვები" სეგმენტი საშუალებას გაძლევთ ნახოთ ტვიტები, რომლებიც აღნიშნავს (ან არა) კონკრეტულ სიტყვებს და ფრაზებს. ეს სვეტი სასარგებლოა, როდესაც თქვენ ეძებთ ტვიტებს, რომლებიც მოიცავს კონკრეტულ თემას. მაგალითად, თუ გსურთ იპოვოთ ყველა ტვიტი @wikihow- დან, რომელშიც ნახსენებია პიცა, შეგიძლიათ პიცა აკრიფოთ "ყველა ამ სიტყვის" ველში. იტალიური სამზარეულოსთან დაკავშირებული უფრო ვრცელი შედეგებისთვის, შეგიძლიათ ჩაწეროთ პიცის მაკარონი marinara ველში "ამ სიტყვებიდან რომელიმე". თუ არ გსურთ მიიღოთ ტვიტი, რომელშიც ნათქვამია სიტყვა "ლაზანია", შეგიძლიათ ჩაწეროთ ლაზანია "არცერთ ამ სიტყვაში" ველში.
- "ფილტრების" სეგმენტი გაძლევთ საშუალებას ჩაწეროთ პასუხები ძიების შედეგებში, ასევე ტვიტები, რომლებიც შეიცავს ბმულებს.
- სეგმენტი "ჩართულობები" საშუალებას გაძლევთ ნახოთ ტვიტები კონკრეტული რაოდენობის მოწონებით, პასუხებით და გადატვირთვით.
- გამოიყენეთ "თარიღები" სეგმენტი, რომ ნახოთ ტვიტები კონკრეტული თარიღის დიაპაზონიდან.
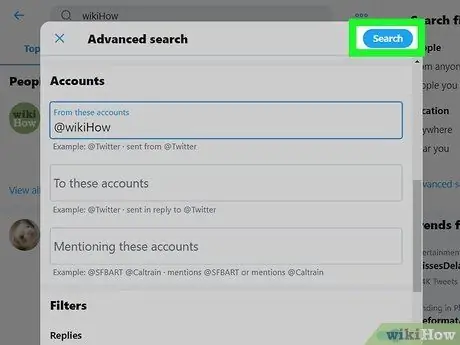
ნაბიჯი 6. დააწკაპუნეთ ძიების ღილაკზე
ის საძიებო ფორმის ზედა მარჯვენა კუთხეშია.
დააწკაპუნეთ ჩანართზე " უახლესი ”გვერდის ზედა ნაწილში შედეგების ქრონოლოგიური თანმიმდევრობით სანახავად. უახლესი ტვიტები, რომლებიც შეესაბამება ძიების კრიტერიუმებს, გამოჩნდება სიის ზედა ნაწილში.
მეთოდი 3 დან 3: საძიებო ოპერატორების გამოყენება
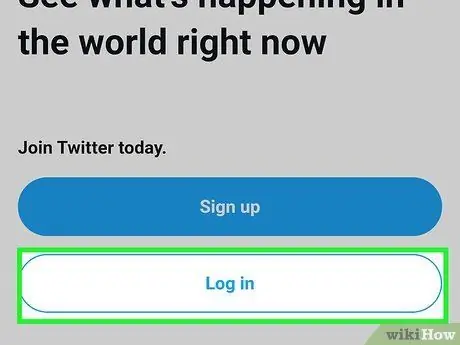
ნაბიჯი 1. შედით თქვენს Twitter ანგარიშზე
გაუშვით Twitter აპლიკაცია ან ეწვიეთ https://twitter.com ვებ ბრაუზერის საშუალებით. შედით თქვენს ანგარიშში ჯერ ამ ეტაპზე, თუ ეს უკვე არ გაქვთ.
საძიებო ოპერატორები არის სპეციალური კოდები, რომლებსაც შეუძლიათ ძიების შედეგების გასწორება. თუ გსურთ კონკრეტული მომხმარებლისგან ტვიტების პოვნა, შეგიძლიათ გამოიყენოთ ეს კოდები იმ შედეგების ტიპის დასადგენად, რომლის მიღება გსურთ
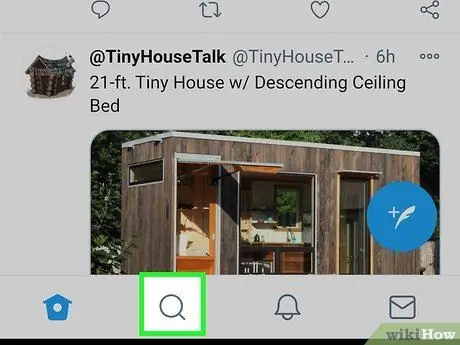
ნაბიჯი 2. შეეხეთ გამადიდებელ შუშის ხატს, რათა ნახოთ საძიებო ზოლი ან "ძებნა" (მხოლოდ მობილურ მოწყობილობებზე)
თქვენ არ გჭირდებათ ამ ნაბიჯის გადადგმა, თუ თქვენ შედიხართ Twitter- ზე ვებ ბრაუზერის საშუალებით კომპიუტერში.
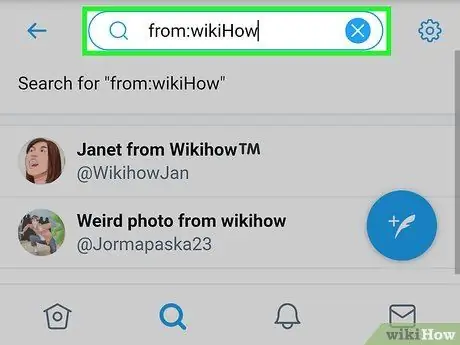
ნაბიჯი 3. ჩაწერეთ: wikiHow საძიებო ველში
შეცვალეთ "wikiHow" იმ მომხმარებლის სახელით, რომლის ტვიტების პოვნა გსურთ.
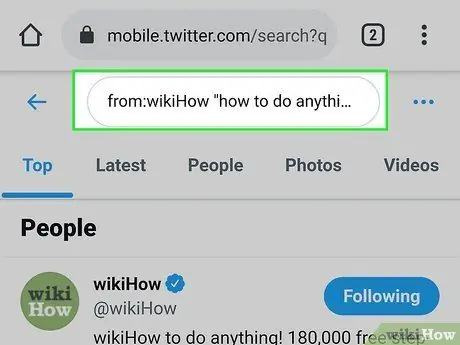
ნაბიჯი 4. შეიყვანეთ დამატებითი საძიებო ოპერატორები
თუ უბრალოდ გსურთ ნახოთ ამ მომხმარებლის ყველა ტვიტი და არ დააყენოთ სხვა პარამეტრები, შეგიძლიათ გამოტოვოთ ეს ნაბიჯი. თუმცა, თუ გსურთ თქვენი შედეგების სრულყოფილად მორგება, აქ არის რამოდენიმე პარამეტრის ვარიანტი, რომ სცადოთ:
- from: wikiHow გამარჯობა = ეს პარამეტრი აჩვენებს მომხმარებლის "wikiHow" - ის ყველა ტვიტს, რომელიც შეიცავს სიტყვას "გამარჯობა".
-
საიდან: wiki როგორ გავაკეთოთ არაფერი = ვინაიდან სიტყვებს შორის არ არის ბრჭყალები, Twitter მოძებნის "wikiHow" - ის მომხმარებლის ყველა ტვიტს, რომელიც შეიცავს ყველა ამ სიტყვას ერთ ტვიტში.
თქვენ შეგიძლიათ შეიყვანოთ იმდენი სიტყვა, რამდენიც გსურთ და ჩაწეროთ ჰეშტაგებიც კი
- from: wikiHow "როგორ გავაკეთოთ არაფერი" = ციტატების დამატების შემდეგ, Twitter მოიძიებს მომხმარებლის "wikiHow" - ის ყველა ტვიტს, რომელიც შეიცავს ფრაზას "როგორ გავაკეთოთ არაფერი" კონკრეტულად/ზუსტად.
- საიდან: wiki როგორ -როგორ გავაკეთოთ არაფერი = მინუს ნიშანი სიტყვის წინ "to" მიუთითებს, რომ Twitter მოიძიებს ყველა ტვიტს, რომელიც შეიცავს სიტყვებს "როგორ", "გააკეთე" და "არაფერი", სიტყვა "to" -ს ჩათვლით.
- საწყისი: wikiHow:) = ღიმილიანი სახის კოდი აჩვენებს მომხმარებლის ყველა ტვიტს, რომელიც ასახავს დადებით დამოკიდებულებას. შეცვალეთ კოდი სამწუხარო სახის კოდით (“:(“), რათა ნახოთ ტვიტები, რომლებიც Twitter- ს მიაჩნია უარყოფით დამოკიდებულებაზე.
- საძიებო ოპერატორების სრული ჩამონათვალისთვის ეწვიეთ
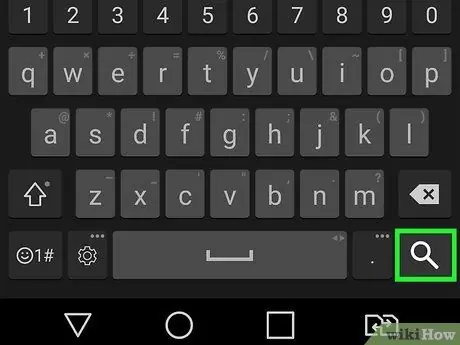
ნაბიჯი 5. დააჭირეთ ღილაკს Enter ან ბრუნდება.
თუ თქვენ იყენებთ ტელეფონს ან ტაბლეტს, თქვენ უნდა შეეხოთ ვარიანტს” ძებნა ნაჩვენები იქნება შერჩეული მომხმარებლების ყველა ტვიტი, რომელიც შეესაბამება თქვენს მიერ შეყვანილ ძიების კრიტერიუმებს.






