YouTube არის Google- ის საკუთრება და ისევე როგორც Google- ის კუთვნილი ნებისმიერი სხვა საიტი, YouTube იღებს თქვენს ასაკობრივ ინფორმაციას თქვენი Google+ ანგარიშიდან. ამიტომ, YouTube- ზე თქვენი ასაკის შესაცვლელად, თქვენ უნდა შეცვალოთ (ან დაამატოთ) თქვენი დაბადების თარიღი თქვენს Google+ ანგარიშზე.
ნაბიჯი
მეთოდი 1 დან 2: კომპიუტერის საშუალებით
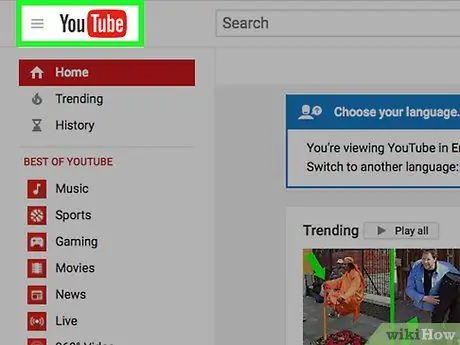
ნაბიჯი 1. ეწვიეთ YouTube.com
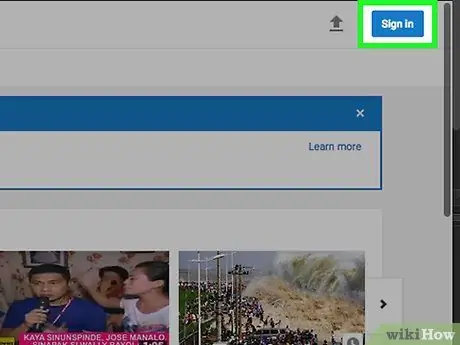
ნაბიჯი 2. დააჭირეთ ღილაკს "შესვლა"
ეს არის ლურჯი ბმული თქვენი ბრაუზერის ფანჯრის ზედა მარჯვენა კუთხეში.
ბრაუზერის პარამეტრების ჩართვით, თქვენ ავტომატურად შეხვალთ თქვენს Google+ ანგარიშში. ამ სიტუაციაში, დააწკაპუნეთ პროფილის ფოტოზე ბრაუზერის ფანჯრის ზედა მარჯვენა კუთხეში
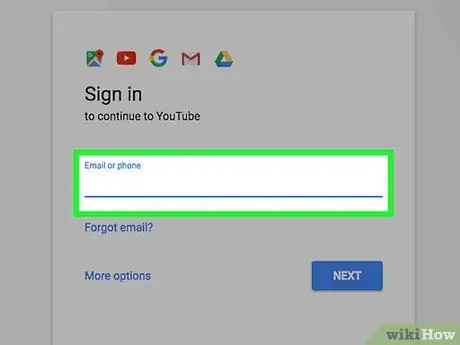
ნაბიჯი 3. შეიყვანეთ შესვლის ინფორმაცია
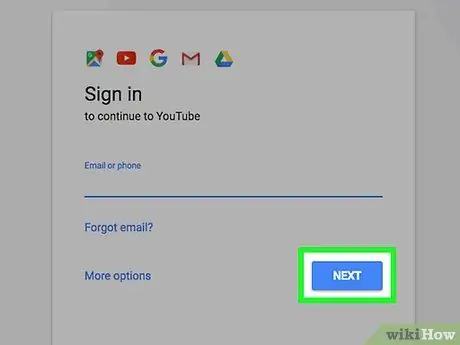
ნაბიჯი 4. დააწკაპუნეთ "შესვლა"
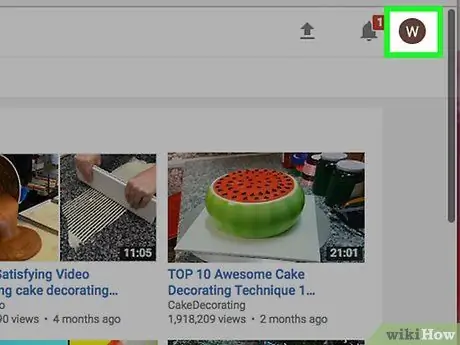
ნაბიჯი 5. დააწკაპუნეთ პროფილის ფოტოზე
თქვენ შეგიძლიათ ნახოთ თქვენი Google+ ანგარიშის პროფილის ფოტო თქვენი ბრაუზერის ფანჯრის ზედა მარჯვენა კუთხეში. დაწკაპუნების შემდეგ გამოჩნდება დიალოგური ფანჯარა.
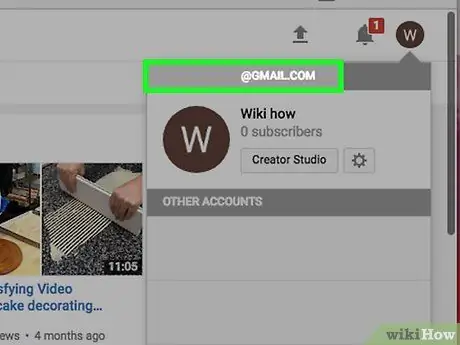
ნაბიჯი 6. დააწკაპუნეთ თქვენს ელ.ფოსტის მისამართზე
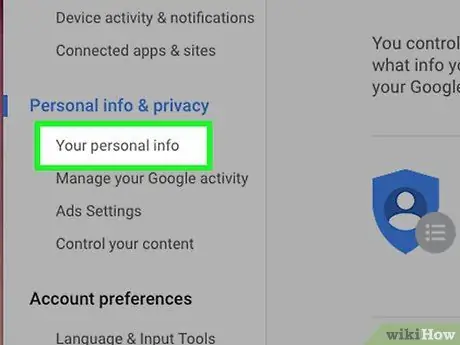
ნაბიჯი 7. დააწკაპუნეთ "შენი პირადი ინფორმაცია"
ის მდებარეობს ბრაუზერის ფანჯრის უკიდურეს მარცხნივ, შუაში, მენიუში "პირადი ინფორმაცია და კონფიდენციალურობა".
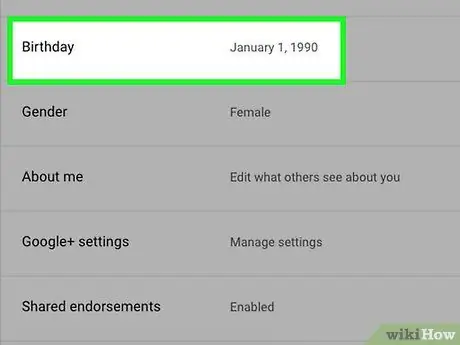
ნაბიჯი 8. დააწკაპუნეთ "დაბადების დღე"
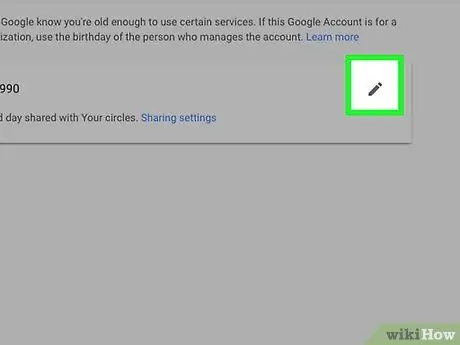
ნაბიჯი 9. დააწკაპუნეთ რედაქტირების ხატულაზე
ეს ხატი ჰგავს ნაცრისფერ ფანქარს, რომელიც ჩანს გვერდზე დაბადების თარიღის ინფორმაციის მარჯვნივ.
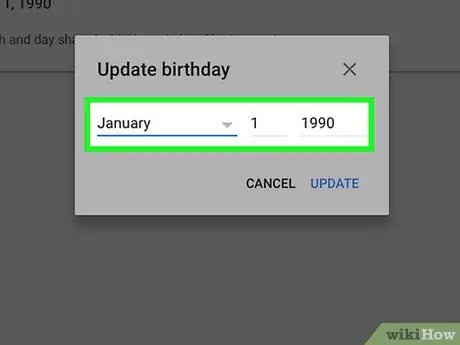
ნაბიჯი 10. განაახლეთ თქვენი დაბადების თარიღი
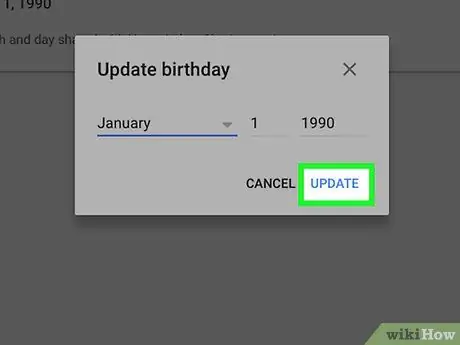
ნაბიჯი 11. დააწკაპუნეთ "განახლებაზე"
ეს არის ლურჯი ტექსტური ღილაკი დიალოგური ფანჯრის ქვედა მარჯვენა კუთხეში.
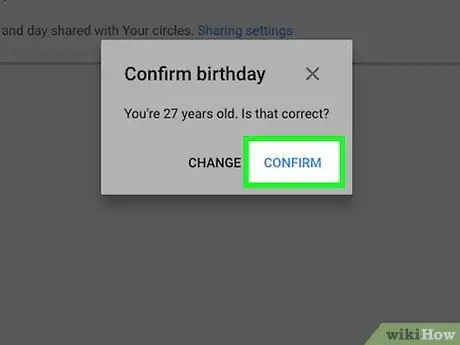
ნაბიჯი 12. დააწკაპუნეთ "დადასტურება"
თქვენი ასაკი ახლა შეიცვლება YouTube- ზე.
მეთოდი 2 დან 2: მობილური მოწყობილობის საშუალებით
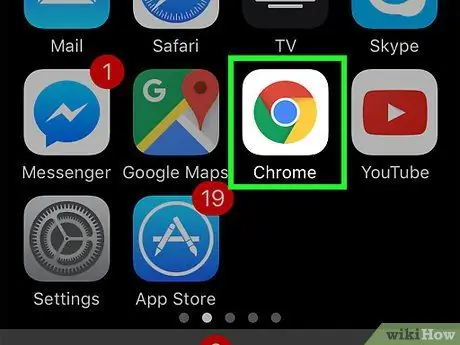
ნაბიჯი 1. გახსენით ვებ ბრაუზერის აპლიკაცია მოწყობილობაზე
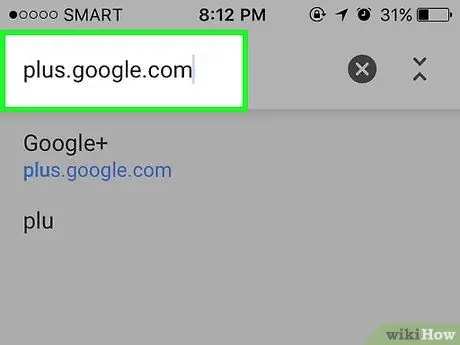
ნაბიჯი 2. ეწვიეთ plus.google.com
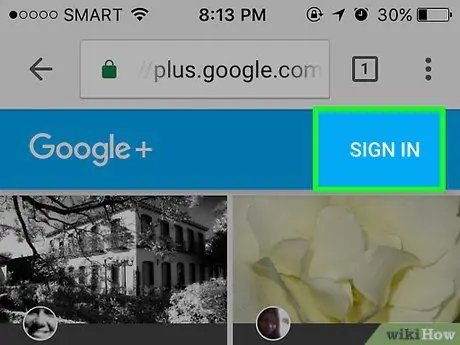
ნაბიჯი 3. დააწკაპუნეთ "შესვლა"
ეს ლურჯი ბმულის ზოლი თეთრი ტექსტით არის ბრაუზერის ფანჯრის ზედა მარჯვენა კუთხეში.
ბრაუზერის პარამეტრებმა შეიძლება ავტომატურად შეხვიდეთ თქვენს Google+ ანგარიშში. ამ სიტუაციაში, შეეხეთ მენიუს ხატულას. ეს ხატი არის სამი თეთრი ჰორიზონტალური ხაზი ეკრანის ზედა მარცხენა კუთხეში
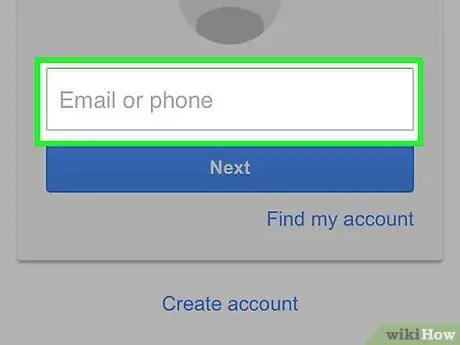
ნაბიჯი 4. შეიყვანეთ ანგარიშის შესვლის ინფორმაცია
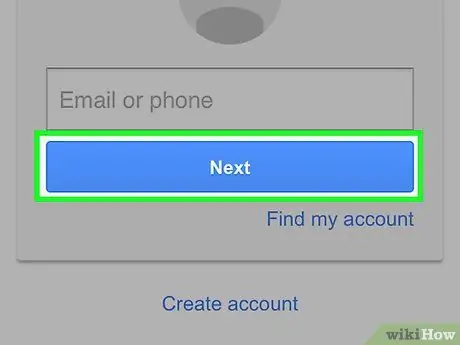
ნაბიჯი 5. შეეხეთ "შესვლას"
თუ გადმოწერილი გაქვთ Google+ აპი, ის ავტომატურად იმუშავებს. ეს მეთოდი ასევე შეიძლება გამოყენებულ იქნას პირდაპირ Google+ აპლიკაციაში
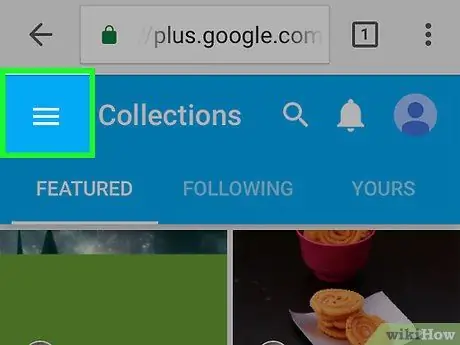
ნაბიჯი 6. შეეხეთ მენიუს ხატულას
ეს არის ხატი სამი თეთრი ჰორიზონტალური ხაზით ეკრანის ზედა მარცხენა კუთხეში.
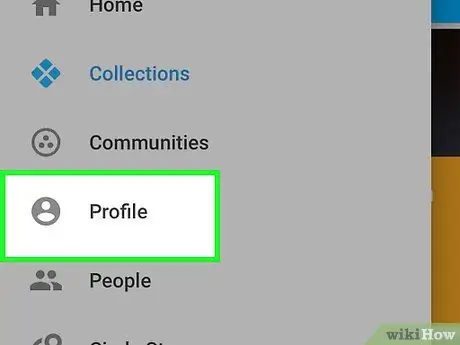
ნაბიჯი 7. შეეხეთ "პროფილს"
ეს ვარიანტი არის მეოთხე ვარიანტი მენიუში.
თუ თქვენ მიმართული ხართ Google+ აპზე, ეს არის მენიუს პირველი ვარიანტი
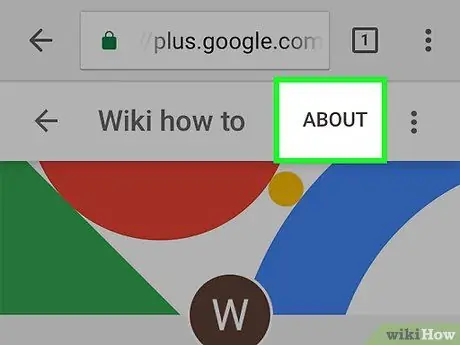
ნაბიჯი 8. შეეხეთ "შესახებ"
ეს არის ნაცრისფერი ბმული ეკრანის ზედა მარჯვენა კუთხეში.
Google+ აპებში ეს ბმულები ნაჩვენებია თეთრი ტექსტით
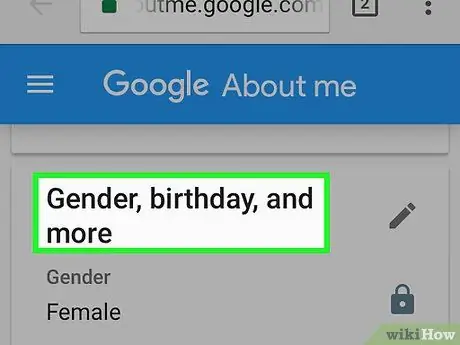
ნაბიჯი 9. გადადით სექციაში "სქესი, დაბადების დღე და სხვა"
სეგმენტის საპოვნელად შეიძლება დაგჭირდეთ რამდენჯერმე გადაფურცვლა, რაც დამოკიდებულია პროფილის სისრულეზე. ეს სეგმენტი არის პირდაპირ "ადგილების" სეგმენტის ქვემოთ.
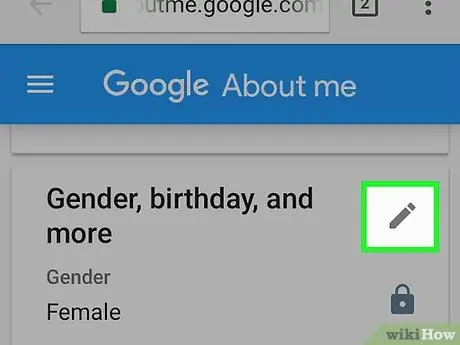
ნაბიჯი 10. შეეხეთ რედაქტირების ხატულას
ეს არის ნაცრისფერი ფანქრის ხატი ტექსტის მარჯვნივ "სქესი, დაბადების დღე და სხვა".
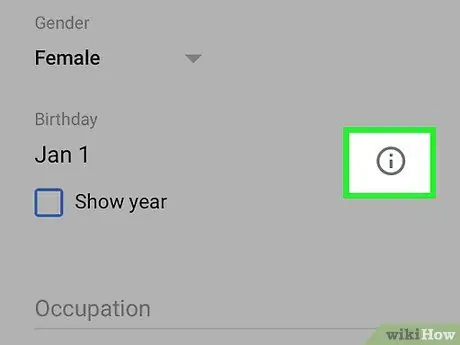
ნაბიჯი 11. შეეხეთ ინფორმაციის ხატულას
ეს არის ნაცრისფერი წრის ხატი, რომელსაც აქვს თეთრი "i" თქვენი დაბადების თარიღის ინფორმაციის მარჯვენა მხარეს.
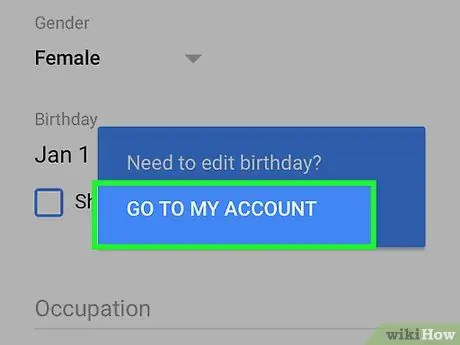
ნაბიჯი 12. შეეხეთ "გადადით ჩემს ანგარიშზე"
გამოჩნდება ლურჯი ყუთი, სადაც გეკითხებით გსურთ თუ არა თქვენი დაბადების თარიღის ინფორმაციის შესწორება. შეეხეთ ყუთს ანგარიშის გვერდზე შესასვლელად.
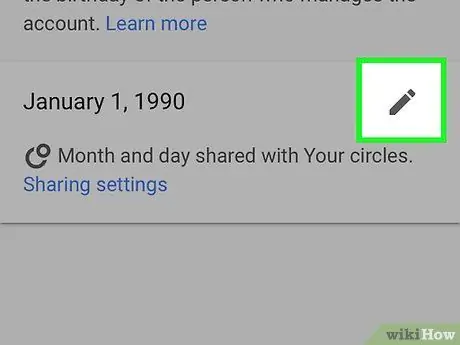
ნაბიჯი 13. შეეხეთ რედაქტირების ხატულას
ეს ნაცრისფერი ფანქრის ხატი არის დაბადების თარიღის მარჯვნივ, რომელიც გამოჩნდება გვერდზე.
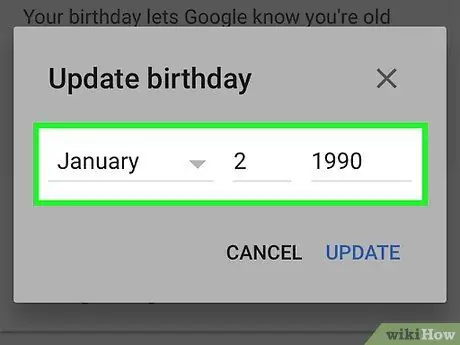
ნაბიჯი 14. განაახლეთ თქვენი დაბადების თარიღი
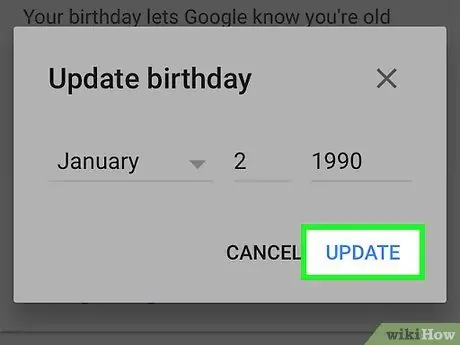
ნაბიჯი 15. შეეხეთ "განახლებას"
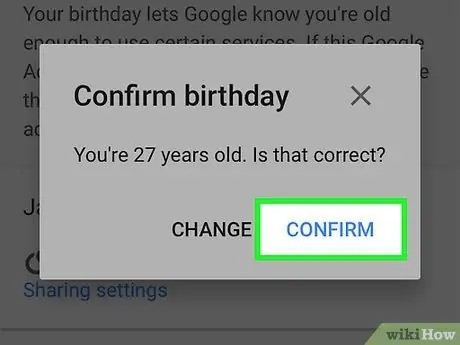
ნაბიჯი 16. შეეხეთ "დადასტურება"
თქვენი ასაკი ახლა წარმატებით შეიცვალა YouTube- ზე.






