თქვენს კომპიუტერში MP4 ფაილების დასაკრავად, თქვენ უნდა დააინსტალიროთ მედია პლეერი, რომელიც მხარს უჭერს ფორმატს. Windows 10 მოიცავს Windows Media Player 12 -ს, რომელსაც შეუძლია MP4 ფაილების დაკვრა. იმავდროულად, თუ თქვენ იყენებთ Windows- ის ძველ ვერსიას, თქვენ უნდა დააინსტალიროთ მესამე მხარის კოდეკი ან მედია პლეერი, როგორიცაა VLC და QuickTime.
ნაბიჯი
მეთოდი 1 დან 2: ჩამონტაჟებული მედია ფლეერის გამოყენება
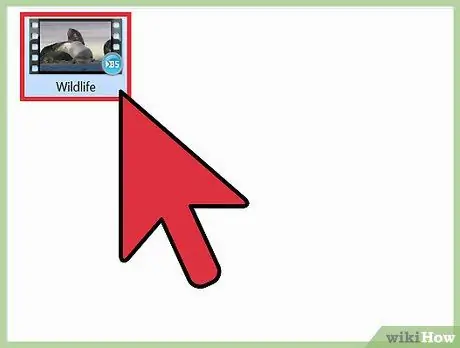
ნაბიჯი 1. მოამზადეთ MP4 ფაილი
თქვენ შეგიძლიათ ჩამოტვირთოთ ვიდეოები სანდო საიტებიდან, დააკოპიროთ ვიდეოები USB დრაივიდან, ან ითამაშოთ დიდი ხნის წინ გადმოწერილი ვიდეოები. იცოდეთ ფაილის სახელი და სად არის შენახული. დააწკაპუნეთ ფაილი> გახსნა, შემდეგ შეარჩიეთ MP4 ფაილი ფაილის მენეჯერიდან.
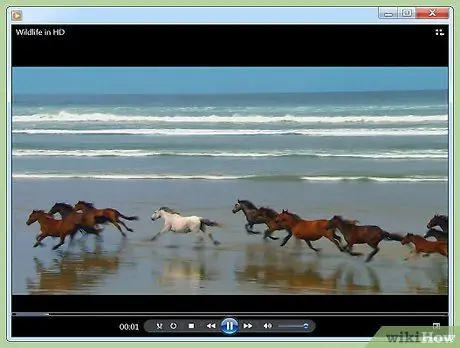
ნაბიჯი 2. ორჯერ დააწკაპუნეთ MP4 ფაილზე მის გასახსნელად
ფაილზე ორჯერ დაწკაპუნების შემდეგ, ნაგულისხმევი მედია პლეერი გაიხსნება და ვიდეოს დაკვრა დაიწყება.
საერთოდ, ვიდეოები ითამაშება Windows Media Player- ით. ყველა Windows კომპიუტერი მოიცავს Windows Media Player როგორც ნაგულისხმევი მედია პლეერი. Windows Media Player 11 და ქვემოთ არ შეუძლია MP4- ის დაკვრა მესამე მხარის კოდეკის ან დეკოდერის გარეშე
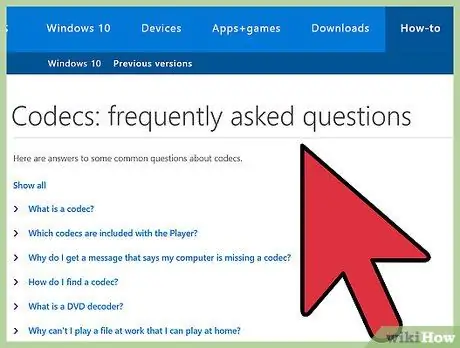
ნაბიჯი 3. დააინსტალირეთ მესამე მხარის MPEG-4 კოდეკი ან დეკოდირების პაკეტი, რომელიც თავსებადია DirectShow- თან და რეკომენდებულია Microsoft- ის მიერ
თქვენ ასევე შეგიძლიათ ჩამოტვირთოთ კოდეკი
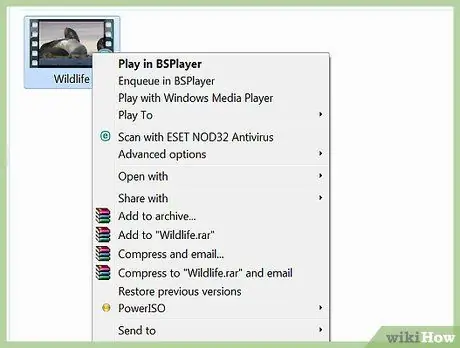
ნაბიჯი 4. მარჯვენა ღილაკით დააწკაპუნეთ ვიდეოს ხატზე, ნაცვლად ვიდეოს ორჯერ დაწკაპუნებისა
მენიუ გამოჩნდება ეკრანზე. თქვენ შეგიძლიათ გამოიყენოთ მენიუ, რომ აირჩიოთ მედია პლეერი, რომელიც გამოიყენება ფაილის გასახსნელად.
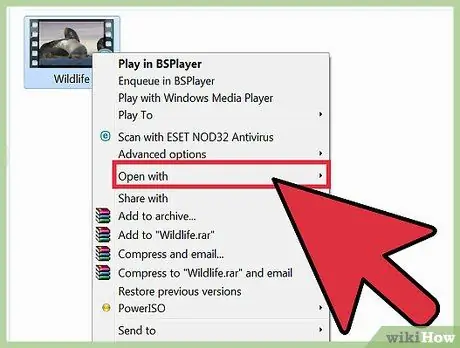
ნაბიჯი 5. მენიუდან, რომელიც გამოჩნდება, დააწკაპუნეთ გახსენით. კომპიუტერი აჩვენებს დაინსტალირებული მედია პლეერების ჩამონათვალს, როგორიცაა Windows Media Player და მესამე მხარის მედია ფლეერები.
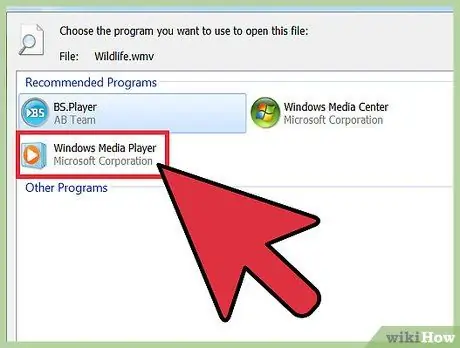
ნაბიჯი 6. დააწკაპუნეთ Windows Media Player
თუ დაინსტალირებული გაქვთ კოდეკი ან დეკოდირების პაკეტი, MP4 ვიდეო გამოჩნდება მედია პლეერის ფანჯარაში.
მეთოდი 2 2: მესამე მხარის მედია ფლეერების ჩამოტვირთვა
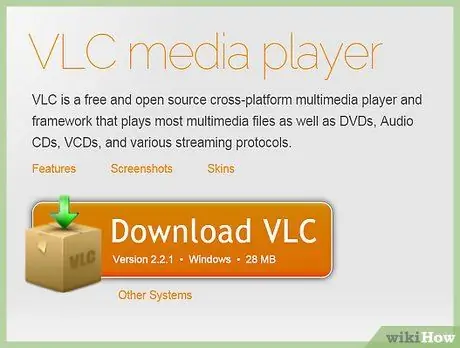
ნაბიჯი 1. ჩამოტვირთეთ მედია პლეერი სანდო საიტიდან
მესამე მხარის მედია პლეერები უფრო ადვილი გამოსაყენებელია ვიდრე ჩაშენებული მედია პლეერები და საერთოდ მოიცავს უფრო მდიდარ ფუნქციებს ვიდრე კოდეკი ან დეკოდირების პაკეტები. პოპულარული მესამე მხარის მედია ფლეერები მოიცავს VLC და XBMC. დარწმუნდით, რომ იცით სად არის შენახული მედია პლეერის ინსტალაციის ფაილები.
- მიუხედავად იმისა, რომ რეკომენდირებულია გამოიყენოთ ოპერაციული სისტემის ჩამონტაჟებული მედია პლეერი, ნაგულისხმევი მედია პლეერი ზოგადად ვერ ახერხებს სხვადასხვა მედია ფორმატის ეფექტურად დაკვრას.
- შეგიძლიათ ჩამოტვირთოთ უფასო ან ფასიანი მედია ფლეერები. რამდენიმე უფასო მედია პლეერი, როგორიცაა VLC Media Player და Media Player Classic, ჩვეულებრივ გამოიყენება სხვადასხვა ტიპის მედიის დასაკრავად. ორივე მედია ფლეერი მხარს უჭერს თითქმის ყველა ვიდეო და აუდიო ფორმატს.
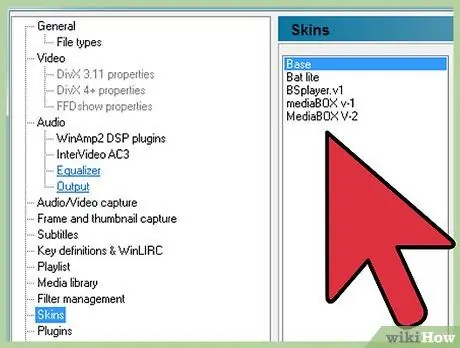
ნაბიჯი 2. ფაილზე დააწკაპუნეთ მარჯვენა ღილაკით, აირჩიეთ თვისებები> ზოგადი და დააწკაპუნეთ ცვლილებაზე
აირჩიეთ მედია პლეერი, რომლის გამოყენებაც გსურთ სიიდან და შემდეგ დააჭირეთ ღილაკს OK.
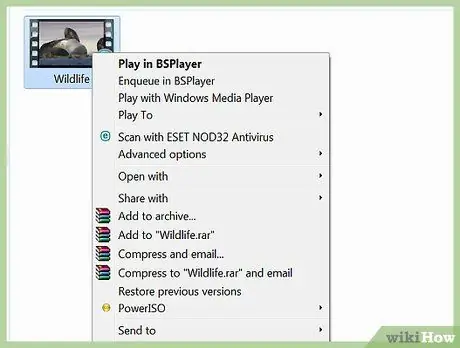
ნაბიჯი 3. მარჯვენა ღილაკით დააწკაპუნეთ ვიდეოს ხატზე, ნაცვლად ვიდეოს ორჯერ დაწკაპუნებისა
მენიუ გამოჩნდება ეკრანზე. თქვენ შეგიძლიათ გამოიყენოთ მენიუ, რომ აირჩიოთ მედია პლეერი, რომელიც გამოიყენება ფაილის გასახსნელად.
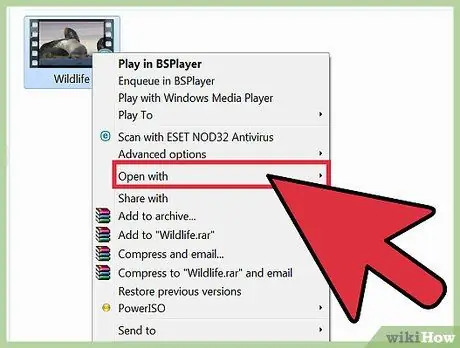
ნაბიჯი 4. მენიუდან, რომელიც გამოჩნდება, დააწკაპუნეთ Open With. კომპიუტერი აჩვენებს დაინსტალირებული მედია პლეერების ჩამონათვალს, როგორიცაა Windows Media Player და მესამე მხარის მედია ფლეერები. შეარჩიეთ ვიდეო პლეერი, რომლის საშუალებითაც გსურთ ვიდეოების დაკვრა პროგრამასთან.
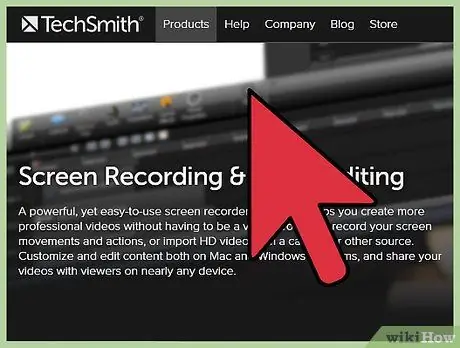
ნაბიჯი 5. გამოიყენეთ რედაქტირების პროგრამა MP4 ფაილის დასაკრავად
თუ თქვენ მოწინავე მომხმარებელი ხართ, შეგიძლიათ გამოიყენოთ ისეთი პროგრამა, როგორიცაა Camtasia, აუდიო ან ვიდეო რედაქტირებისთვის. ამის გარდა, პროფესიონალ დიჯეებს შეუძლიათ ასევე გამოიყენონ ვირტუალური DJ Pro და მსგავსი ვიდეო პლეილისტების ჩატვირთვა. დასაკრავი სიის ჩატვირთვის შემდეგ, დასაკრავი სიის ვიდეოები თანმიმდევრობით დაიკვრება.
Რჩევები
- დარწმუნდით, რომ ფაილს, რომლის დაკვრაც გსურთ, აქვს.mp4 გაფართოება.
- თუ თქვენ იყენებთ Mac- ს, თქვენს კომპიუტერში ნაგულისხმევი მედია პლეერი არის QuickTime Player. თქვენ ასევე შეგიძლიათ ჩამოტვირთოთ VLC Player OS X- ისთვის.
- შეარჩიეთ CPU- სთვის შესაფერისი მედია პლეერი, რათა კომპიუტერმა შეძლოს ფოკუსირება ვიდეოზე.
გაფრთხილება
- სტანდარტულად, Windows Media Player- ს არ აქვს MP4 ფორმატის მხარდაჭერა.
- მესამე მხარის ვიდეო პლეერების დაყენებამ შეიძლება ზიანი მიაყენოს თქვენს კომპიუტერს. ზოგიერთი ვიდეო პლეერის პროგრამა მოიცავს spyware და malware.






