ეს wikiHow გასწავლით როგორ შეხვიდეთ Telegram ანგარიშზე კომპიუტერში. თუმცა, დარწმუნდით, რომ თქვენი ტელეფონი თავიდანვე მზად გაქვთ.
ნაბიჯი
მეთოდი 1 დან 2: Telegram Desktop პროგრამის გამოყენება
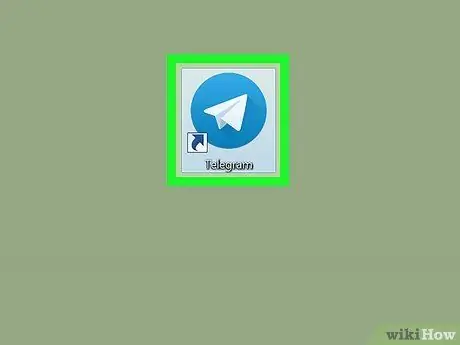
ნაბიჯი 1. გახსენით Telegram აპლიკაცია
ეს პროგრამა ხელმისაწვდომია "პროგრამების" (MacOS) საქაღალდეში ან მენიუში
(Windows)
თუ ჯერ არ გაქვთ ეს აპლიკაცია, გადმოწერეთ უფასოდ
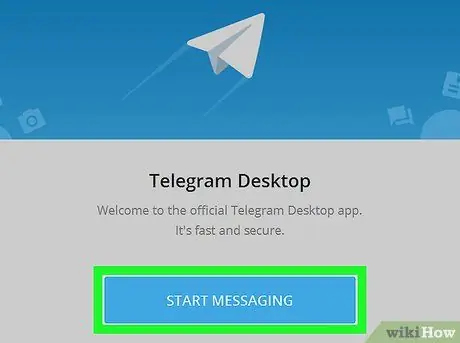
ნაბიჯი 2. დააწკაპუნეთ შეტყობინებების დაწყებაზე
ეს არის ლურჯი ღილაკი ფანჯრის ბოლოში.
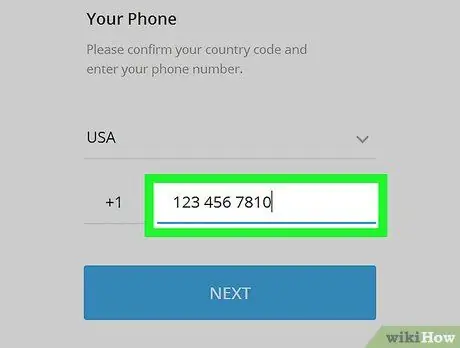
ნაბიჯი 3. ჩაწერეთ თქვენი ტელეფონის ნომერი ველში
რეგიონის კოდი და/ან ქვეყნის ველები ჩვეულებრივ უკვე შევსებულია.
თქვენ უნდა შეიყვანოთ ტელეფონის ნომერი, რომელიც ადრე გამოიყენებოდა თქვენს ტელეფონში Telegram ანგარიშის შესაქმნელად
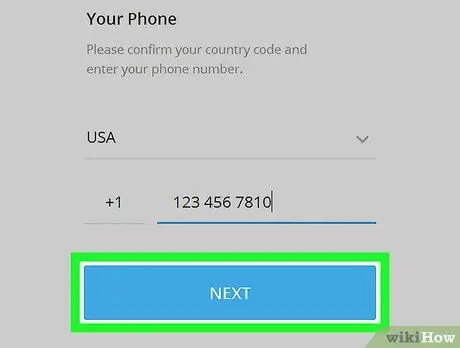
ნაბიჯი 4. დააწკაპუნეთ შემდეგი
Telegram გამოგიგზავნით მოკლე შეტყობინებას, რომელიც შეიცავს ხუთნიშნა კოდს თქვენს ტელეფონში.
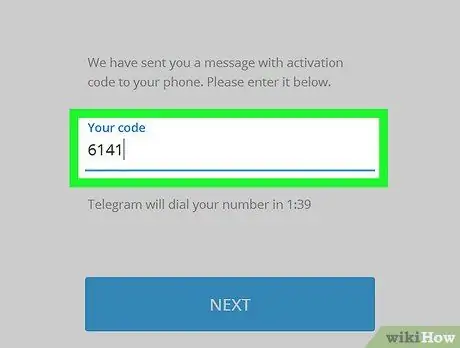
ნაბიჯი 5. შეიყვანეთ კოდი მოკლე შეტყობინებიდან
შეტყობინება შეიძლება რამდენიმე წუთში მოვიდეს.
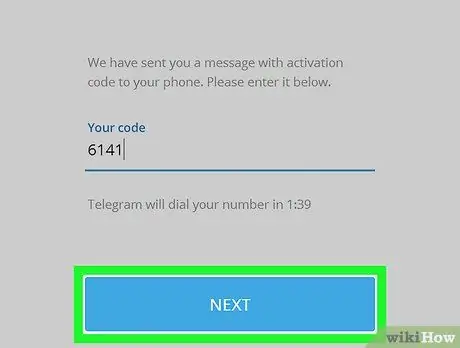
ნაბიჯი 6. დააწკაპუნეთ შემდეგი
ახლა თქვენ წარმატებით შეხვედით თქვენს Telegram ანგარიშზე.
მეთოდი 2 2: ვებ ბრაუზერის გამოყენება
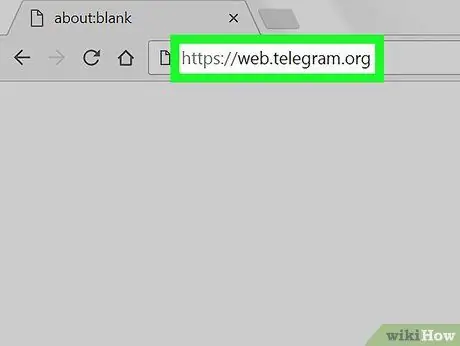
ნაბიჯი 1. ეწვიეთ https://web.telegram.org ვებ ბრაუზერის საშუალებით
თქვენ შეგიძლიათ შეხვიდეთ Telegram- ის ვებ ვერსიაზე ნებისმიერი ბრაუზერიდან, როგორიცაა Chrome, Safari ან Edge.
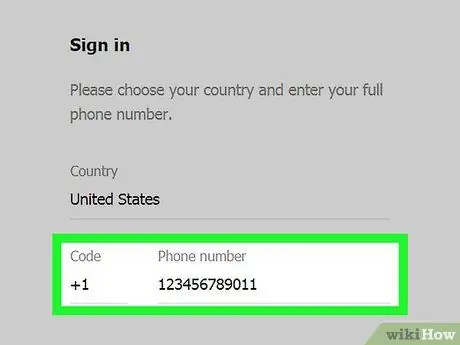
ნაბიჯი 2. ჩაწერეთ ტელეფონის ნომერი
დარწმუნდით, რომ თქვენ იყენებთ იგივე ნომერს, რაც რეგისტრირებულია ტელეფონში Telegram ანგარიშის შექმნისა და შექმნისას.
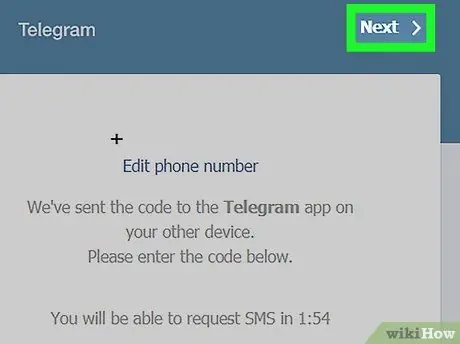
ნაბიჯი 3. დააწკაპუნეთ შემდეგი
Telegram გამოგიგზავნით 5-ნიშნა დადასტურების კოდს თქვენს მიერ შეყვანილ ტელეფონის ნომერზე.
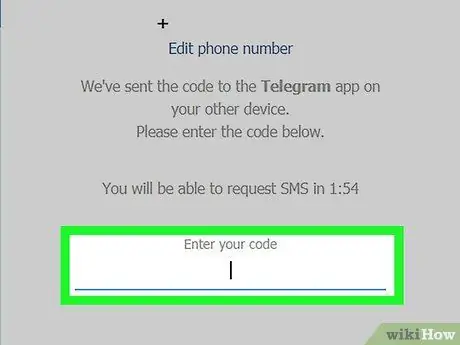
ნაბიჯი 4. შეიყვანეთ ტექსტური შეტყობინების საშუალებით მიღებული დადასტურების კოდი
შეიძლება დაგჭირდეთ ცოტა ხნით ლოდინი შეტყობინების მიღებამდე.
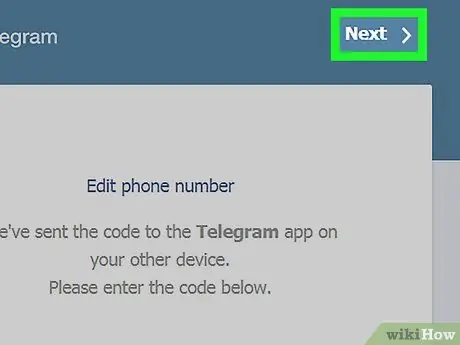
ნაბიჯი 5. დააწკაპუნეთ შემდეგი
ახლა თქვენ წარმატებით შეხვედით თქვენს Telegram ანგარიშზე.






