ეს wikiHow გასწავლით თუ როგორ უნდა შექმნათ თქვენი საკუთარი Telegram სტიკერების პაკეტები თქვენს კომპიუტერში არსებული სურათებიდან. გამოყენებული სურათი უნდა იყოს-p.webp
ნაბიჯი
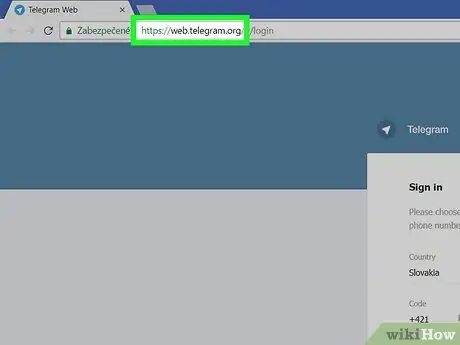
ნაბიჯი 1. ეწვიეთ https://web.telegram.org/ ვებ ბრაუზერის საშუალებით
მაშინაც კი, თუ თქვენ იყენებთ Telegram დესკტოპის პროგრამას თქვენს კომპიუტერში, თქვენ მაინც დაგჭირდებათ შესვლა Telegram- ის ვებსაიტზე.
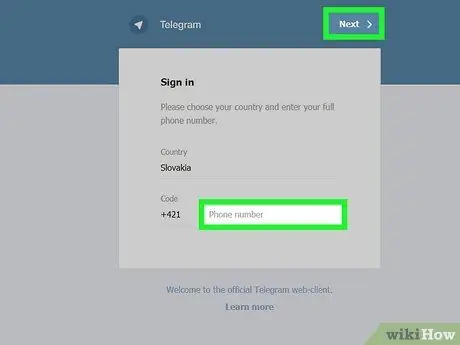
ნაბიჯი 2. შეიყვანეთ ტელეფონის ნომერი და დააწკაპუნეთ შემდეგი
Telegram გაგზავნის დადასტურების კოდს თქვენს მობილურ ნომერზე ტექსტური შეტყობინების საშუალებით.
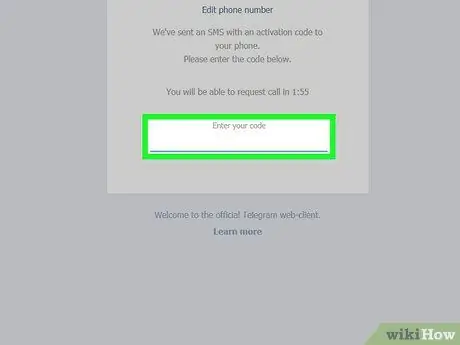
ნაბიჯი 3. შეიყვანეთ დადასტურების კოდი
საიტი ავტომატურად მიიღებს კოდს, როდესაც სწორად ჩაწერთ. თუ არა, დააწკაპუნეთ შემდეგი ”გაგრძელება ეკრანის ზედა მარჯვენა კუთხეში.
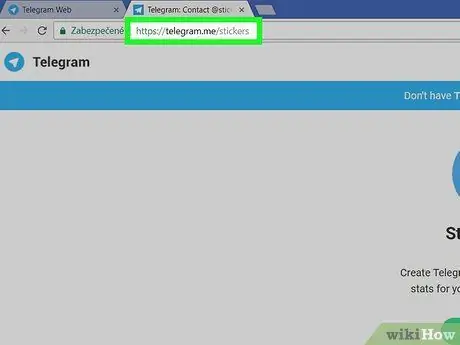
ნაბიჯი 4. ეწვიეთ https://telegram.me/stickers იმავე ბრაუზერში
თქვენ გადაგიყვანთ Telegram Stickers ბოტის მთავარ გვერდზე.
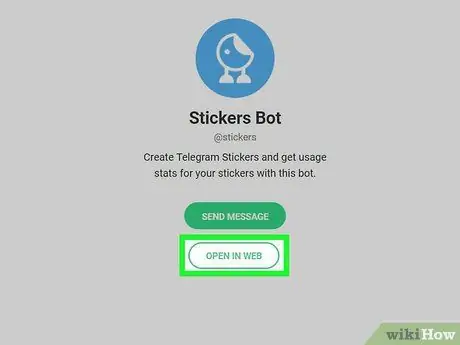
ნაბიჯი 5. დააწკაპუნეთ OPEN IN WEB
სტიკერების ბოტით ჩატის ფანჯარა გაიხსნება Telegram- ში.
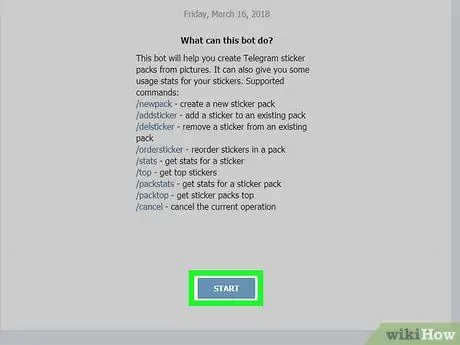
ნაბიჯი 6. დააწკაპუნეთ დაწყება
ის ჩატის ფანჯრის ბოლოშია. გამოჩნდება სტიკერების ბოტის ბრძანებების სია.
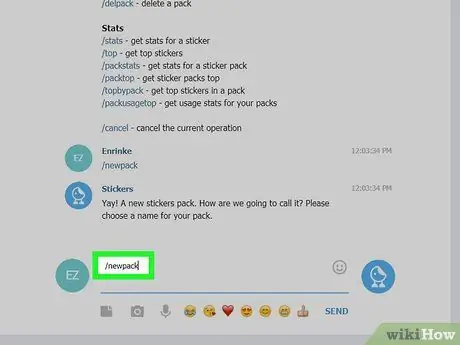
ნაბიჯი 7. ჩაწერეთ /newpack და დააჭირეთ Enter ან ბრუნდება.
ბოტი მოგთხოვთ შეიყვანოთ ახალი სტიკერების პაკეტის სახელი.
სტიკერების პაკეტი არის Telegram სტიკერების კოლექცია. მაშინაც კი, თუ თქვენ გსურთ მხოლოდ ერთი სტიკერის გაკეთება, თქვენ მაინც დაგჭირდებათ პაკეტის შექმნა
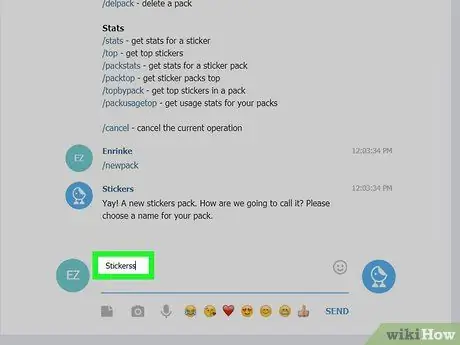
ნაბიჯი 8. ჩაწერეთ სახელი და დააჭირეთ ღილაკს Enter ან ბრუნდება.
ახლა, ბოტი მოგთხოვთ სურათის ატვირთვას.
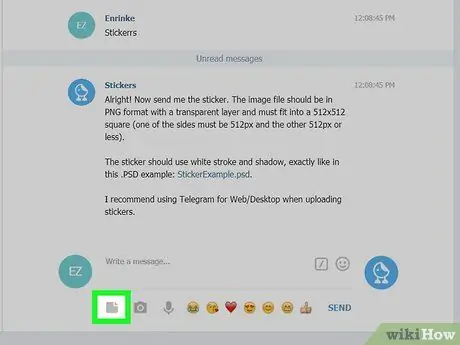
ნაბიჯი 9. დააწკაპუნეთ ფაილის ატვირთვის ხატულაზე
ეს ხატი ჰგავს ფურცელს, ერთი კუთხე დაკეცილი აქვს. ამის ნახვა შეგიძლიათ შეტყობინებების ველში.
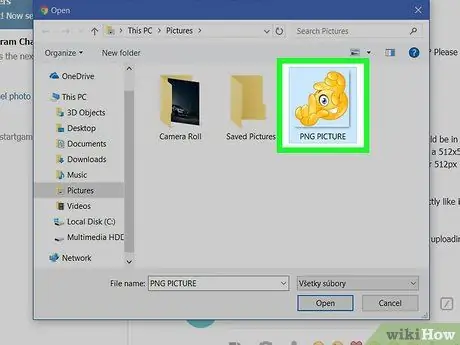
ნაბიჯი 10. დააწკაპუნეთ სურათზე, რომლის გამოყენება გსურთ სტიკერის სახით
სურათი უნდა იყოს-p.webp
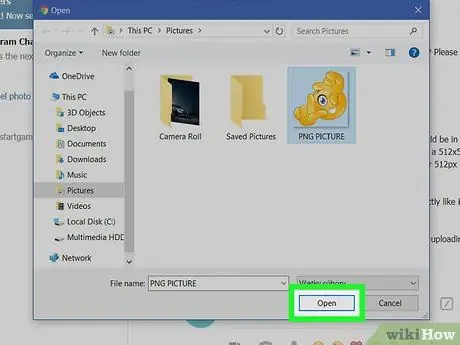
ნაბიჯი 11. დააწკაპუნეთ გახსნაზე
სურათი აიტვირთება Telegram- ში.
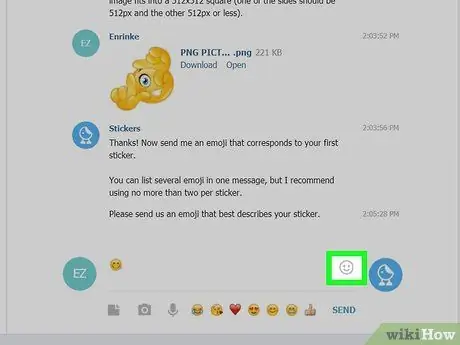
ნაბიჯი 12. დააწკაპუნეთ emoji- ზე და დააჭირეთ ღილაკს Enter ან ბრუნდება.
არჩეული emoji უნდა შეესაბამებოდეს თქვენს სტიკერს.
მაგალითად, თუ ატვირთავთ მხიარულ თემატურ სტიკერს, დააწკაპუნეთ ცერა თითის ზემოთ ან ღიმილიანი სახის emoji
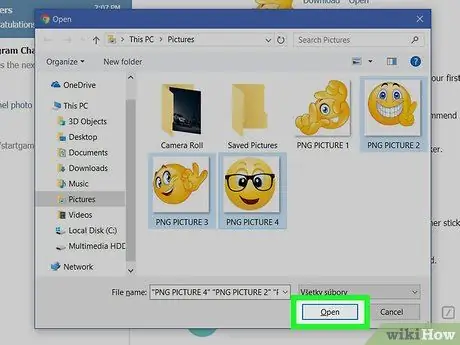
ნაბიჯი 13. ატვირთეთ მეტი სტიკერი თქვენი სტიკერების პაკეტისთვის
თუ გსურთ მხოლოდ ერთი სტიკერის შექმნა, გადადით შემდეგ საფეხურზე. წინააღმდეგ შემთხვევაში, დააწკაპუნეთ ატვირთვის ხატზე სხვა სურათის შესარჩევად, შემდეგ შეარჩიეთ შესაბამისი emoji.
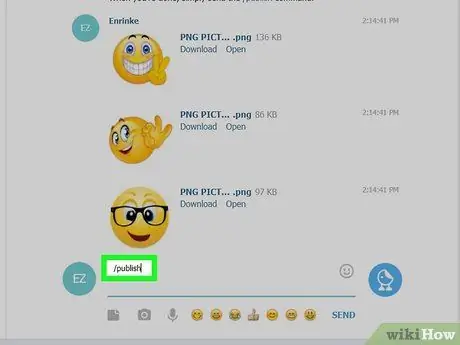
ნაბიჯი 14. აკრიფეთ /გამოაქვეყნეთ
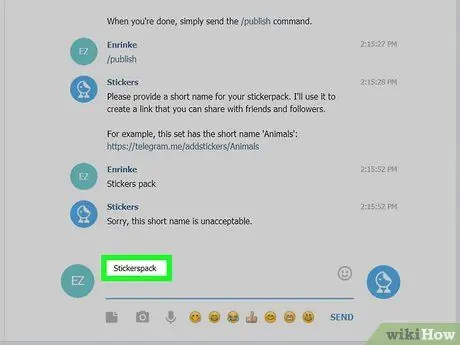
ნაბიჯი 15. შეიყვანეთ სტიკერების პაკეტის მოკლე სახელი და დააჭირეთ ღილაკს Enter ან ბრუნდება.
ეს სახელი გამოჩნდება ბმულზე თქვენი სტიკერების პაკეტის ჩამოსატვირთად.
- მაგალითად, თუ სტიკერების პაკეტს ჰქვია „ტესები“, შეგიძლიათ გაუგზავნოთ ბმული https://t.me/addstickers/Tes თქვენს მეგობრებს, რათა მათ გამოიყენონ პაკეტში შემავალი სტიკერები.
- სტიკერების მიმდინარე პაკეტის გასაზიარებლად დააწკაპუნეთ „ გააზიარე ”ეკრანის ბოლოში, შემდეგ შეარჩიეთ გაზიარების მეთოდი.
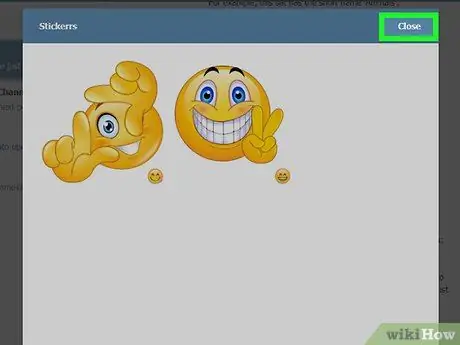
ნაბიჯი 16. დააწკაპუნეთ დახურვა
შექმნილი სტიკერი ახლა მზადაა გამოსაყენებლად.






