ეს wikiHow გასწავლით თუ როგორ უნდა შექმნათ შეხსენებები iPhone- ზე. თქვენ შეგიძლიათ გამოიყენოთ iPhone- ის ჩაშენებული შეხსენებათა აპი დეტალური შეხსენებების შესაქმნელად, ან დააყენოთ მაღვიძარა საათის აპლიკაციის საშუალებით, თუ თქვენ გჭირდებათ უბრალო შეხსენება.
ნაბიჯი
მეთოდი 1 დან 2: შეხსენებების აპლიკაციის გამოყენება
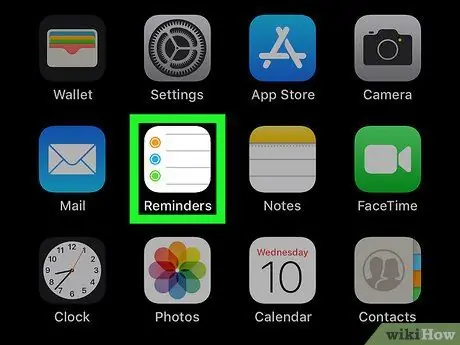
ნაბიჯი 1. გახსენით შეხსენებების აპლიკაცია iPhone- ზე
შეეხეთ შეხსენებების პროგრამის ხატულას, რომელიც ჰგავს თეთრ გვერდს ფერადი წრეებით.
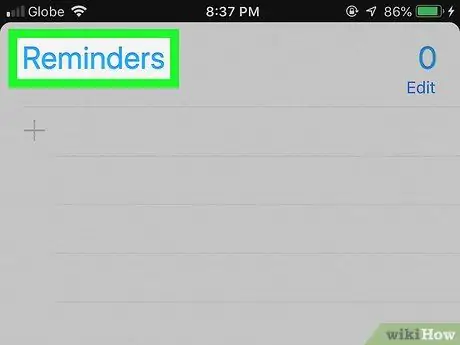
ნაბიჯი 2. საჭიროების შემთხვევაში დამალეთ შეხსენებების ღია სია
თუ შეხსენებები დაუყოვნებლივ აჩვენებს სიას, შეეხეთ სიის სათაურს (მაგ. "შეხსენებები" ან "დაგეგმილი") ეკრანის ზედა ნაწილში სიის დასამალად და სხვა სიების საჩვენებლად.
თუ ხედავთ საძიებო ზოლს და ხატს " + ”ეკრანის ზედა ნაწილში ნიშნავს, რომ თქვენ გადახედეთ თქვენს ყველა შეხსენების სიას და შეგიძლიათ გამოტოვოთ ეს ნაბიჯი.
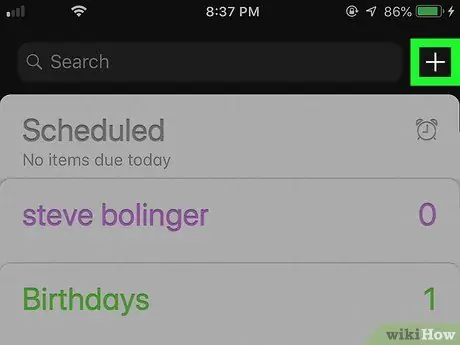
ნაბიჯი 3. შეეხეთ
ის ეკრანის ზედა მარჯვენა კუთხეშია. ამის შემდეგ გამოჩნდება მენიუ.
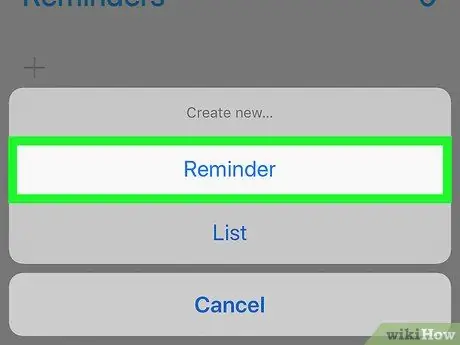
ნაბიჯი 4. შეეხეთ შეხსენებებს
ეს ვარიანტი არის მენიუში. ამის შემდეგ გამოჩნდება ახალი შეხსენების ფორმა.
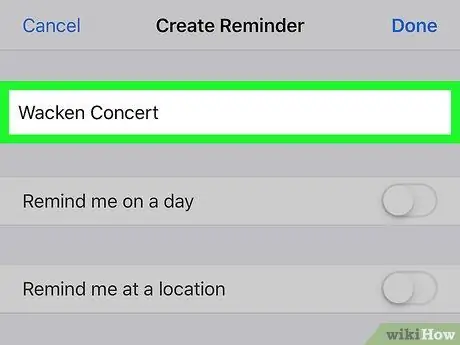
ნაბიჯი 5. შეიყვანეთ სათაური
ჩაწერეთ შეხსენების სათაური ტექსტის ველში ეკრანის ზედა ნაწილში.
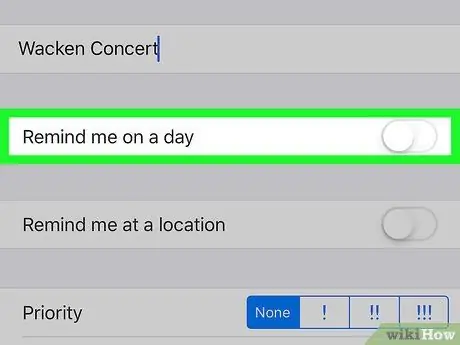
ნაბიჯი 6. შეეხეთ თეთრ ღილაკს "შემახსენე დღეში"
ეს გადამრთველი არის სვეტის სათაურის ქვემოთ. გადართვის ფერი შეიცვლება მწვანედ
და ღილაკი " მაღვიძარა "ნაჩვენები იქნება.
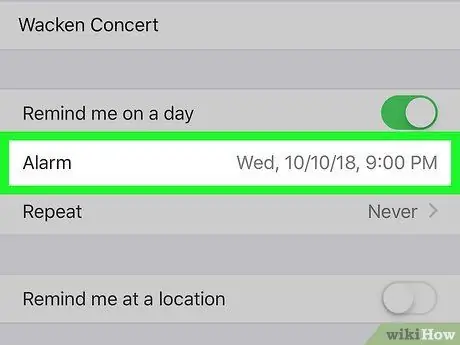
ნაბიჯი 7. განსაზღვრეთ თარიღი და დრო
შეეხეთ ღილაკს მაღვიძარა ”, შემდეგ გამოიყენეთ კერძი შეხსენების თარიღისა და დროის შესარჩევად. შეგიძლიათ კვლავ შეეხოთ ღილაკს მაღვიძარა ”პარამეტრების შესანახად.
თქვენ ასევე შეგიძლიათ დააყენოთ მაღვიძარა, რომ გაიმეოროს არჩეულ თარიღსა და დროს შეხებით” გაიმეორეთ ”და აირჩიეთ ვარიანტი (მაგ. Ყოველ დღე ”).
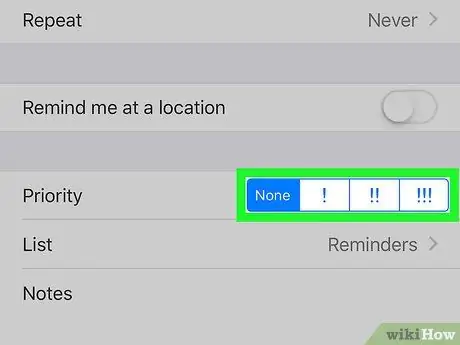
ნაბიჯი 8. განსაზღვრეთ პრიორიტეტები
შეეხეთ ერთ -ერთ პრიორიტეტულ ვარიანტს "პრიორიტეტის" სათაურის გვერდით.
-
ხელმისაწვდომი ვარიანტებია არცერთი ”დაბალი პრიორიტეტის შეხსენებისთვის”,!
”საშუალო პრიორიტეტული შეხსენებისთვის და” !!
"მნიშვნელოვანი შეხსენებისთვის და" !!!
”სასწრაფო შეხსენებისთვის.
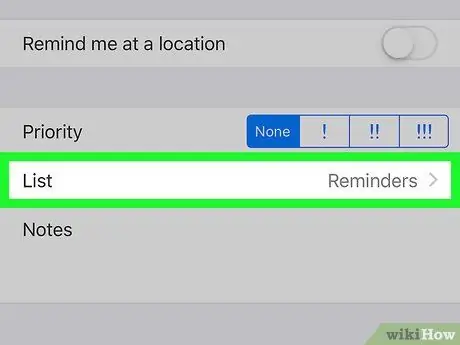
ნაბიჯი 9. აირჩიეთ სია
თუ გსურთ შეხსენებების ჩამონათვალის შეცვლა, რომელიც შეიცავს შეხსენების ჩანაწერებს, შეეხეთ” სია ”, შემდეგ შეარჩიეთ იმ სიის სახელი, რომლის გამოყენებაც გსურთ.
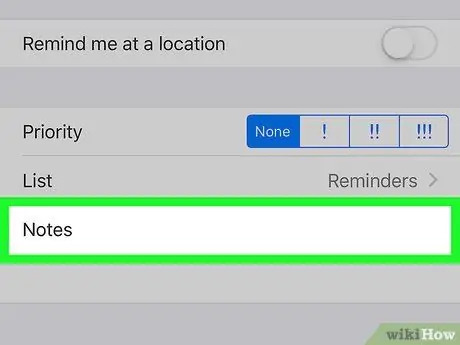
ნაბიჯი 10. თუ გსურთ, დატოვეთ შენიშვნა
შეეხეთ ველს "შენიშვნა" გვერდის ბოლოში, შემდეგ ჩაწერეთ შენიშვნა ან მოკლე ფრაზა. ეს შენიშვნა გამოჩნდება შეხსენების შეტყობინებაზე, რომელიც გამოჩნდება.
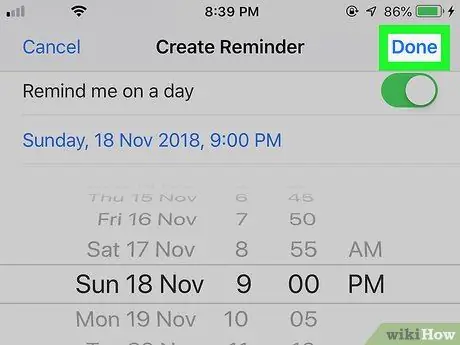
ნაბიჯი 11. შეეხეთ შესრულებულია
ის ეკრანის ზედა მარჯვენა კუთხეშია. შეიქმნება შეხსენება. როდესაც შეხსენების თარიღი და დრო დადგება, iPhone დარეკავს და გაახმაურებს Reminders აპის ჩაშენებულ ხმოვან ეფექტს და აჩვენებს მოწყობილობის ჩაკეტილ ეკრანზე შეხსენების სათაურს და შენიშვნას.
მეთოდი 2 დან 2: საათის აპლიკაციის ან საათის გამოყენება
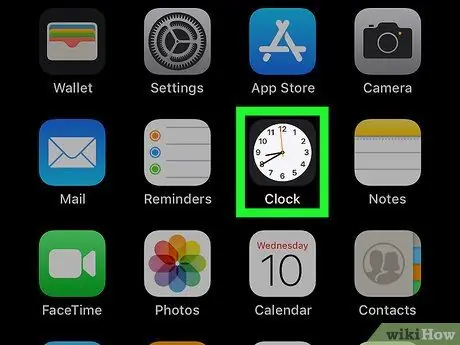
ნაბიჯი 1. გახსენით საათის აპლიკაცია iPhone- ზე
შეეხეთ საათის აპლიკაციის ხატულას, რომელიც შავ ფონზე თეთრ აკრიფეს ჰგავს.
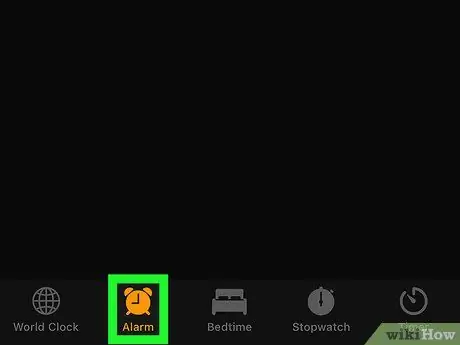
ნაბიჯი 2. შეეხეთ სიგნალიზაციის ჩანართს
ეს ჩანართი არის ეკრანის ქვედა მარცხენა მხარეს.
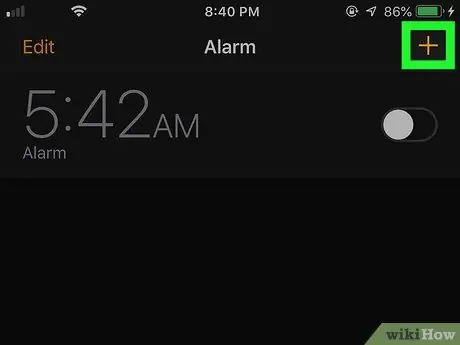
ნაბიჯი 3. შეეხეთ
ის ეკრანის ზედა მარჯვენა კუთხეშია. ამის შემდეგ გაიხსნება განგაშის ახალი ფორმა.
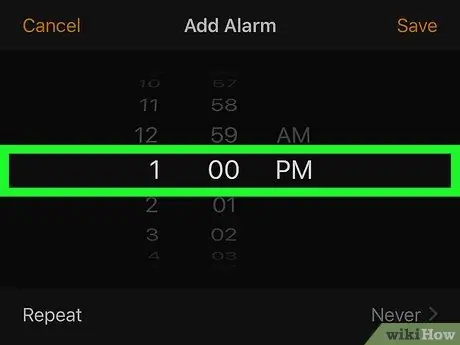
ნაბიჯი 4. განსაზღვრეთ დრო
გამოიყენეთ ციფერბლატი ეკრანის ცენტრში, რომ აირჩიოთ საათი, წუთი და დღე/ღამე (” ᲕᲐᲠ"ან" PM ”) შეხსენებისთვის.
თუ მოწყობილობა იყენებს 24-საათიან დროის სისტემას, თქვენ არ გჭირდებათ ვარიანტის არჩევა” ᲕᲐᲠ"ან" PM ”.
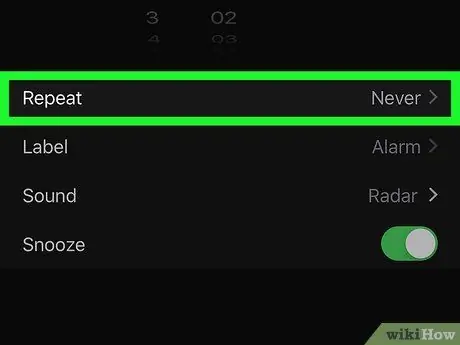
ნაბიჯი 5. საჭიროების შემთხვევაში გაიმეორეთ სიგნალიზაცია
თუ გსურთ მიიღოთ შეხსენებები გარკვეულ დღეებში (ან თუნდაც ყოველდღიურად), მიჰყევით ამ ნაბიჯებს:
- შეეხეთ " გაიმეორეთ ”ციფერბლატის ქვეშ.
- შეეხეთ ყოველ დღე, რომლის შეხსენების დამატებაც გსურთ.
- შეეხეთ " უკან ”ეკრანის ზედა მარცხენა კუთხეში.
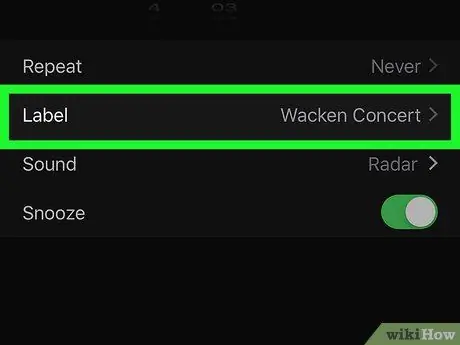
ნაბიჯი 6. დაამატეთ სათაური შეხსენებას
შეეხეთ ეტიკეტი ”, ამოიღეთ ნაგულისხმევი” სიგნალიზაციის”ეტიკეტი და ჩაწერეთ თქვენთვის სასურველი სათაური, შემდეგ შეეხეთ” შესრულებულია ”სათაურის შესანახად.
დაყენებული სათაური გამოჩნდება მოწყობილობის დაბლოკვის ეკრანზე, როდესაც განგაშის ხმა გაისმის
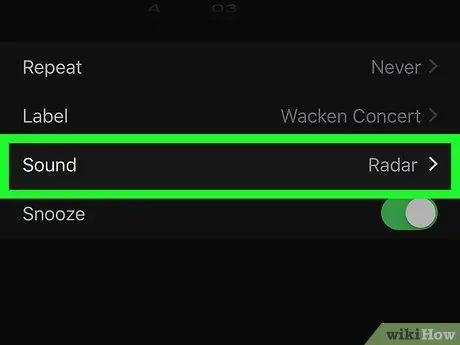
ნაბიჯი 7. აირჩიეთ ხმა
თუ გსურთ შეცვალოთ განგაშის ხმა, შეეხეთ” ხმა ”, შეარჩიეთ ხმა არსებული ბგერების სიიდან და შეეხეთ” უკან ”პარამეტრების შესანახად.
თქვენ ასევე შეგიძლიათ შეეხოთ " აირჩიე სიმღერა ”ხელმისაწვდომი ბგერების სიაში და შეარჩიეთ სიმღერა მოწყობილობის მუსიკალური ბიბლიოთეკიდან.
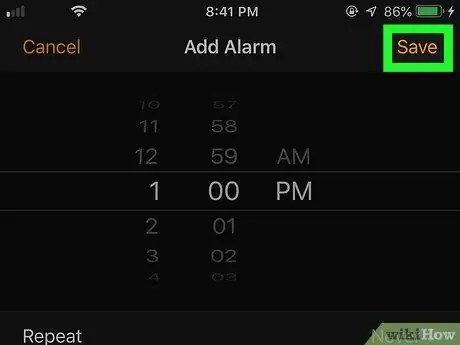
ნაბიჯი 8. შეეხეთ შენახვას
ის ეკრანის ზედა მარჯვენა კუთხეშია. მაღვიძარა შეინახება. როდესაც თარიღი და დრო სწორია, განგაში იქნება.






