ეს wikiHow გასწავლით თუ როგორ უნდა შეცვალოთ თაგვის მგრძნობელობის დონე Windows მაუსის თვისებების შეცვლით.
ნაბიჯი
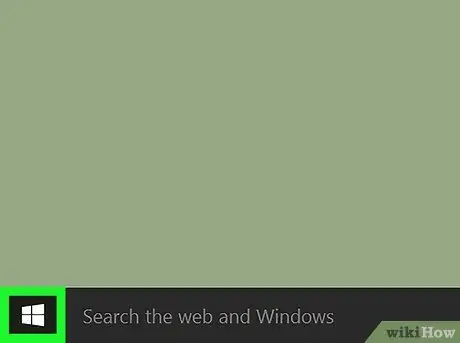
ნაბიჯი 1. დააჭირეთ მენიუს
ეს მენიუს ღილაკი ჩვეულებრივ ეკრანის ქვედა მარცხენა კუთხეშია.
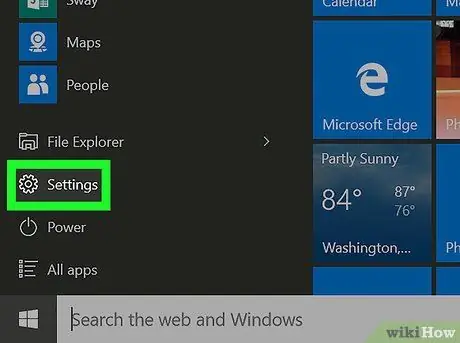
ნაბიჯი 2. დააწკაპუნეთ
"პარამეტრები".
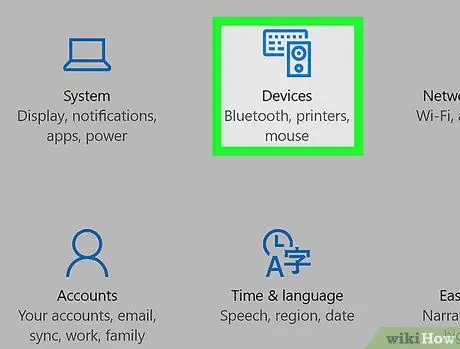
ნაბიჯი 3. დააწკაპუნეთ მოწყობილობებზე
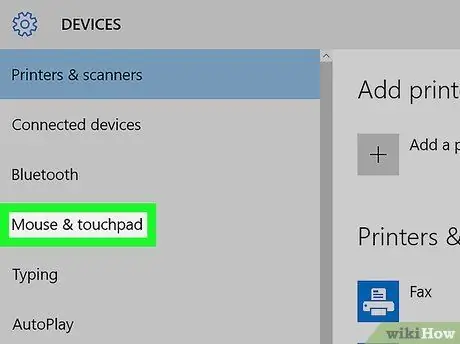
ნაბიჯი 4. დააწკაპუნეთ Mouse & touchpad
ის მარცხენა სვეტის შუაშია.
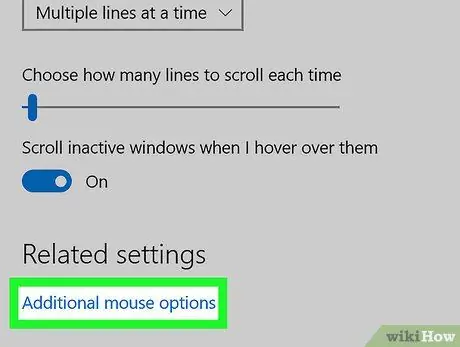
ნაბიჯი 5. დააწკაპუნეთ მაუსის დამატებით პარამეტრებზე
ეს ლურჯი ბმული არის სათაურში "დაკავშირებული პარამეტრები". გაიხსნება "თაგვის თვისებების" პანელი.
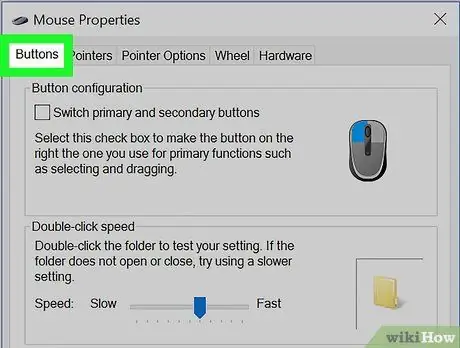
ნაბიჯი 6. დააწკაპუნეთ ღილაკებზე ჩანართზე
ეს ჩანართი არის პირველი ვარიანტი ფანჯრის ზედა ნაწილში. ამ ჩანართზე შეგიძლიათ შეცვალოთ თაგვის ორმაგი დაწკაპუნების ფუნქციის მგრძნობელობა.
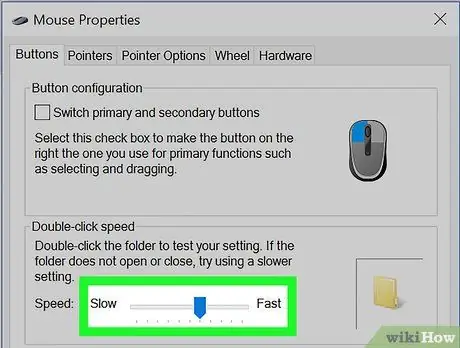
ნაბიჯი 7. მორგება ორმაგი დაწკაპუნების სიჩქარე
თუ გსურთ გაზარდოთ ან შეამციროთ ორმაგი დაწკაპუნების რეგისტრაციის სიჩქარე/სიჩქარე, გამოიყენეთ სლაიდერი "სიჩქარე".
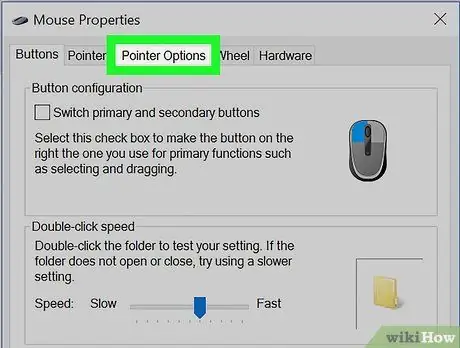
ნაბიჯი 8. დააწკაპუნეთ მაჩვენებლის პარამეტრების ჩანართზე
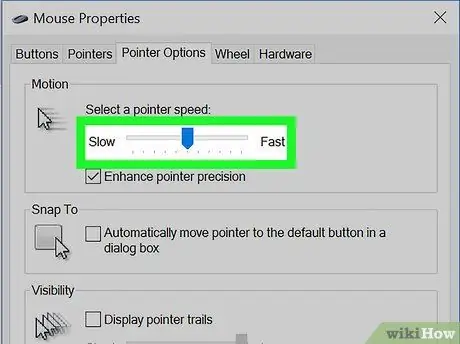
ნაბიჯი 9. გადაიტანეთ "მოძრაობის" სლაიდერი სასურველ სიჩქარეზე
მაღალი სიჩქარე ასევე ზრდის მგრძნობელობის დონეს, ხოლო ნელი სიჩქარე ზრდის კურსორის სიზუსტეს.
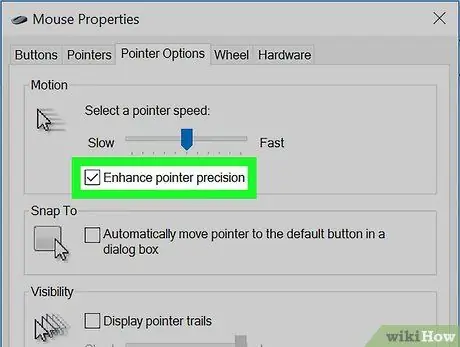
ნაბიჯი 10. ჩართეთ (ან გამორთეთ) კურსორის სიზუსტის გაუმჯობესება
კურსორის სიზუსტით, კურსორის მოძრაობა იქნება ტოლი იმ სიჩქარისა, რა დროსაც თქვენი ხელი მოძრაობს თაგვზე (ან თითი ტრეკპადზე). მონიშნეთ ყუთი ფუნქციის გასააქტიურებლად ან მონიშნეთ მისი გამორთვისთვის.
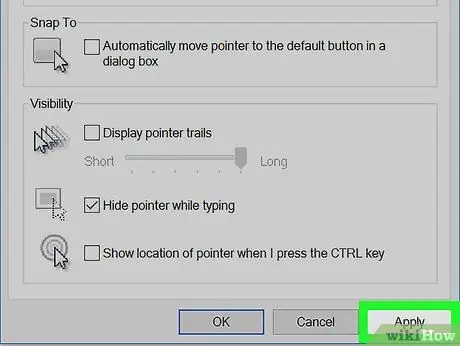
ნაბიჯი 11. დაწკაპეთ მიმართვა
ის ფანჯრის ქვედა მარჯვენა კუთხეშია. ახალი პარამეტრები შემდგომში შეინახება.
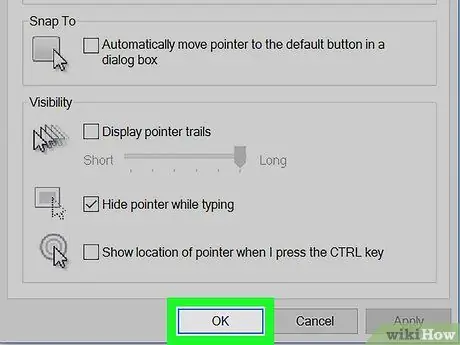
ნაბიჯი 12. დააწკაპუნეთ OK
თაგვის მგრძნობელობის დონე ახლა მორგებულია.






