ეს wikiHow გასწავლით თუ როგორ გადააყენოთ ან შეცვალოთ თქვენი Discord ანგარიშის პაროლი კომპიუტერზე. იქნებ უბრალოდ გსურთ ახალი პაროლის გამოყენება, ან ძველი პაროლის განახლებაა საჭირო. როგორიც არ უნდა იყოს სიტუაცია, ეს სტატია შესანიშნავი წასაკითხია.
ნაბიჯი
მეთოდი 1 დან 2: გადატვირთული დავიწყებული პაროლი
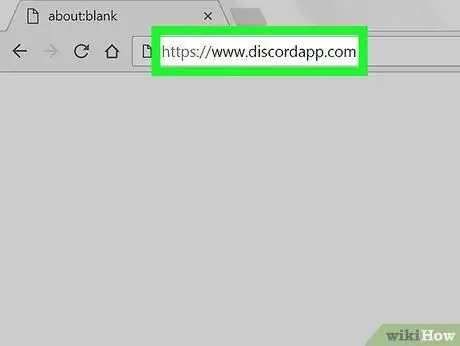
ნაბიჯი 1. ეწვიეთ
თქვენ შეგიძლიათ გამოიყენოთ ნებისმიერი ბრაუზერი, როგორიცაა Safari ან Firefox თქვენი Discord ანგარიშის პაროლის გადასაყენებლად.
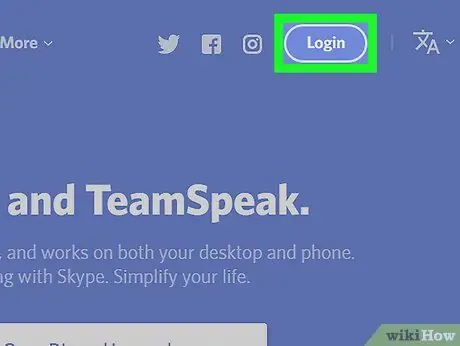
ნაბიჯი 2. დააწკაპუნეთ შესვლაზე
ის ეკრანის ზედა მარჯვენა კუთხეშია.
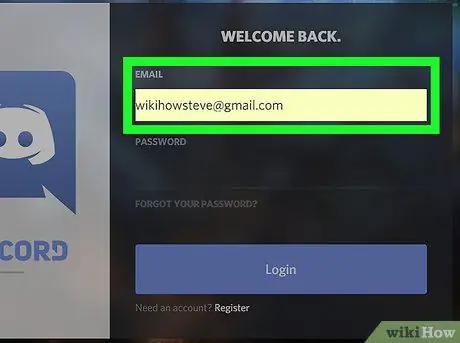
ნაბიჯი 3. ჩაწერეთ თქვენი ელ.ფოსტის მისამართი "ელ.ფოსტის" ველში
შეყვანილი მისამართი არის მისამართი, რომელიც თქვენ გამოიყენეთ თქვენი Discord ანგარიშის შექმნისას.
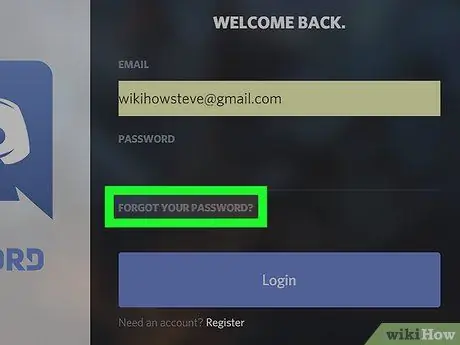
ნაბიჯი 4. დააწკაპუნეთ დაგავიწყდათ პაროლი?
რა ეს ბმული არის "პაროლის" სვეტში. თქვენ შეიძლება ნახოთ ამომხტარი ფანჯარა, რომელიც მოგთხოვთ შეამოწმოთ თქვენი ელ.ფოსტის მისამართი და დამატებითი ინსტრუქციები.
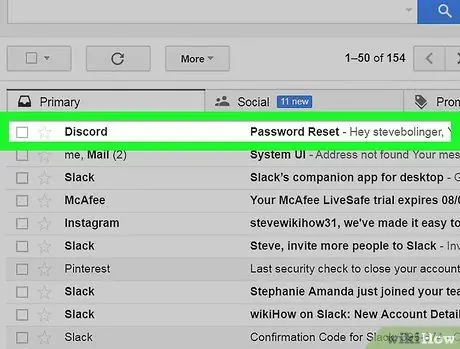
ნაბიჯი 5. გახსენით შეტყობინება Discord- დან
შედით ელექტრონული ფოსტის აპლიკაციაში ან ვებსაიტზე Discord- ის შეტყობინებების საპოვნელად.
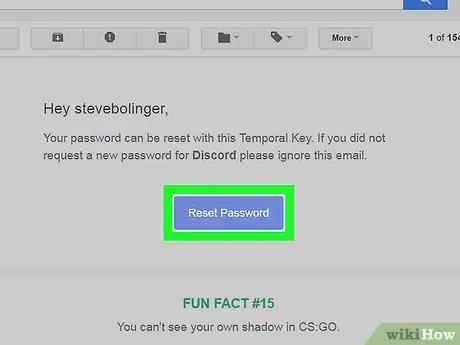
ნაბიჯი 6. დააწკაპუნეთ პაროლის აღდგენაზე შეტყობინებაზე
ვებ - ბრაუზერში გაიხსნება გვერდი „პაროლის შეცვლა“.
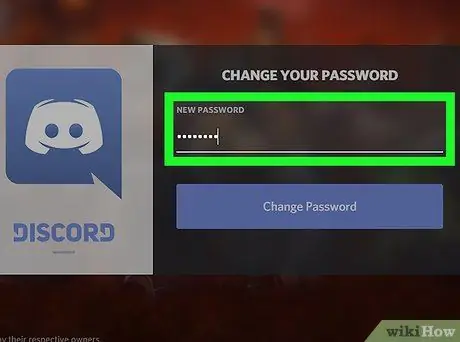
ნაბიჯი 7. ჩაწერეთ ახალი პაროლი გათვალისწინებულ სივრცეში
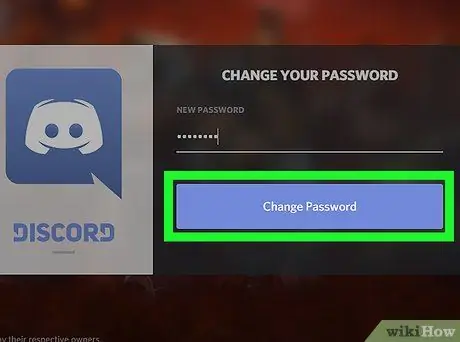
ნაბიჯი 8. დააჭირეთ პაროლის შეცვლას
პაროლი წარმატებით იქნა გადაყენებული.
მეთოდი 2 დან 2: ძველი პაროლის შეცვლა
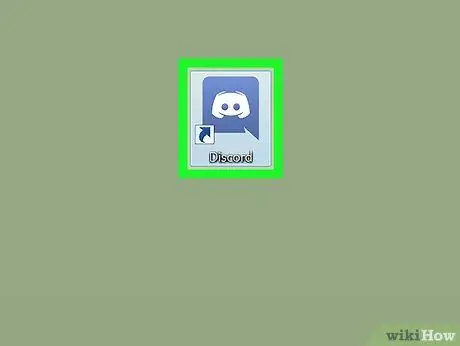
ნაბიჯი 1. გახსენით უთანხმოება
ეს პროგრამები მითითებულია ლურჯი ხატით, მომღიმარი თეთრი სათამაშოებით, Windows მენიუში (PC) ან საქაღალდეში "პროგრამები" (Mac). თუ გსურთ, ეწვიეთ https://www.discordapp.com თქვენს ბრაუზერში და დააწკაპუნეთ „ Შესვლა ”ეკრანის ზედა მარჯვენა კუთხეში თქვენს ანგარიშში შესასვლელად.
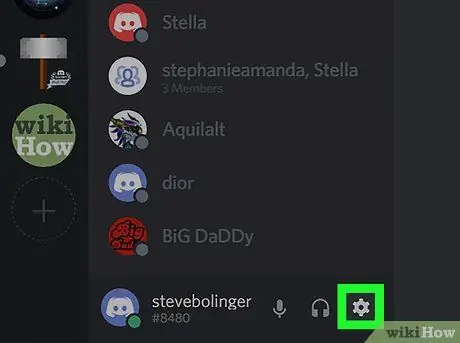
ნაბიჯი 2. დააწკაპუნეთ გადაცემათა კოლოფის ხატულაზე
ის მდებარეობს მეორე სვეტის ქვემოთ, ყურსასმენის ხატის მარჯვნივ.
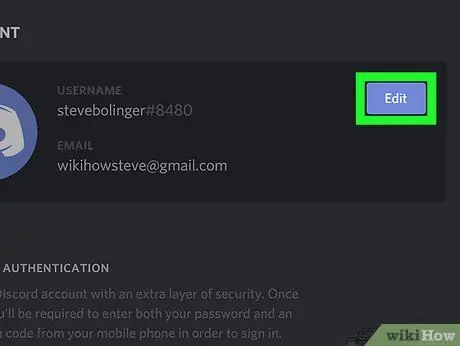
ნაბიჯი 3. დააწკაპუნეთ რედაქტირებაზე
ეს არის ლურჯი ღილაკი მომხმარებლის სახელის მარჯვნივ.
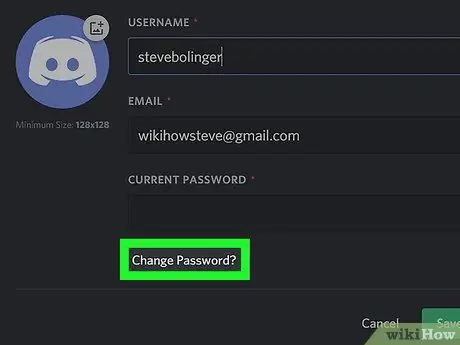
ნაბიჯი 4. დააწკაპუნეთ პაროლის შეცვლა?
რა ეს ვარიანტი არის "მიმდინარე პაროლის" სვეტში.
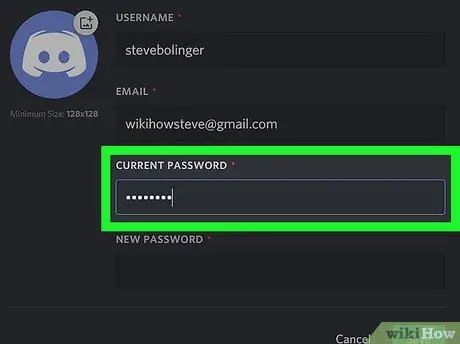
ნაბიჯი 5. ჩაწერეთ ძველი პაროლი "მიმდინარე პაროლის" ველში
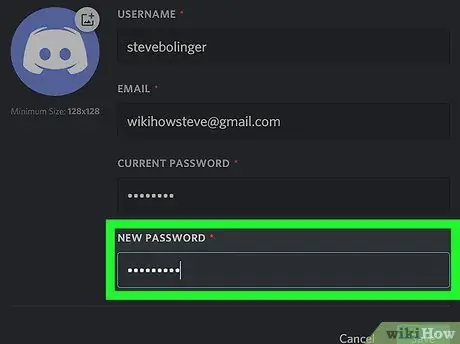
ნაბიჯი 6. ჩაწერეთ ახალი პაროლი "ახალი პაროლის" ველში
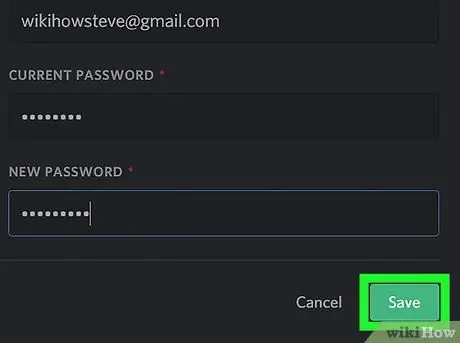
ნაბიჯი 7. დააწკაპუნეთ შენახვაზე
ეს არის მწვანე ღილაკი ფანჯრის ბოლოში. ახალი პაროლი დაუყოვნებლივ ამოქმედდება.






