ეს wikiHow გასწავლით თუ როგორ გადაიყვანოთ TS (MPEG Transport Stream) ვიდეო ფაილი MP4 ფორმატში, შემდეგ შეინახოთ MP4 ვიდეო ცალკე ფაილად თქვენს კომპიუტერში. თქვენ შეგიძლიათ გამოიყენოთ ონლაინ გადამყვანი ინსტრუმენტი ან VLC Player Windows ან Mac კომპიუტერზე.
ნაბიჯი
მეთოდი 1 დან 4: მედლექსოს გამოყენება
ნაბიჯი 1. გახსენით Medlexo Windows კომპიუტერზე
ხატი ფენიქსს ჰგავს.
- Medlexo არის უფასო ვიდეო ინსტრუმენტი, რომელიც დადასტურებულია ანტივირუსული ექსპერტების მიერ, როგორც სუფთა ინსტრუმენტი/ფუნქცია. შეგიძლიათ გადმოწეროთ ოფიციალური ვებ - გვერდიდან და თავად შეამოწმოთ აღჭურვილობა. Medlexo გთავაზობთ ინტერფეისს FFmpeg- ისთვის (ბრძანების ხაზის ინსტრუმენტი).
-

სწრაფი ეკრანის ანაბეჭდი
ნაბიჯი 2. ამოიღეთ ZIP ფაილი
დააწკაპუნეთ TS to MP4 ჩანართზე. დატოვე ნაგულისხმევი პარამეტრები და დააწკაპუნეთ აირჩიეთ TS.
-

OptionsSelection - თქვენ არაფრის გაკეთება არ გჭირდებათ ერთი ვიდეოს გადასაყვანად. თუ თქვენ გეგმავთ მრავალი TS ფორმატის ვიდეოს გადაყვანას, შეამოწმეთ Batch Convert ყუთი და დააჭირეთ Select TS.
- გარდა ამისა, გადაიტანეთ და ჩააგდეთ TS ფაილი ინსტრუმენტების ფანჯარაში.
ნაბიჯი 3. განსაზღვრეთ მოთავსებული ფაილის შენახვის ადგილი
თუ გსურთ შეინახოთ კონვერტაციის შედეგი იმავე საქაღალდეში, როგორც ორიგინალური ფაილი (TS ვიდეო), შეამოწმეთ გამომავალი ვიდეო საქაღალდის წინასწარ დამუშავება შემდეგ ჯერზე.
მეთოდი 2 დან 4: CloudConvert- ის გამოყენება
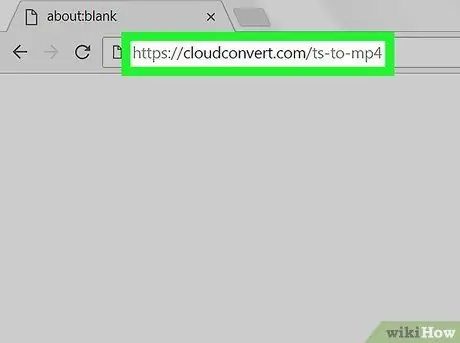
ნაბიჯი 1. გახსენით Ts to Mp4 კონვერტორი საიტი CloudConvert.com- დან ინტერნეტ ბრაუზერის საშუალებით
მისამართების ზოლში ჩაწერეთ cloudconvert.com/ts-to-mp4 და დააჭირეთ კლავიატურაზე Enter ან Return.
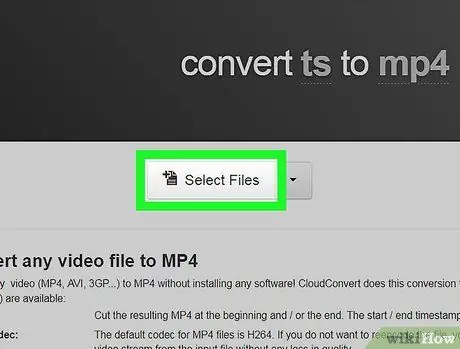
ნაბიჯი 2. დააჭირეთ ღილაკს აირჩიეთ ფაილები
გამოჩნდება ახალი ამომხტარი ფანჯარა, რომელიც მოგთხოვთ შეარჩიოთ და ატვირთოთ ფაილი გადასაყვანად.
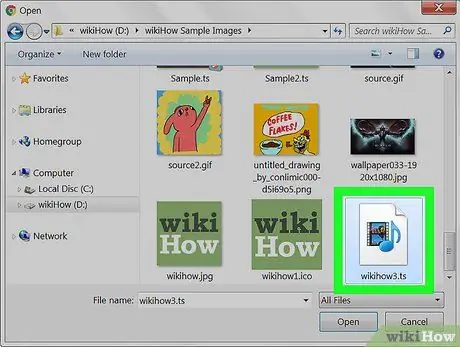
ნაბიჯი 3. შეარჩიეთ TS ფაილი, რომლის გადაკეთება გსურთ
იპოვეთ TS ფაილი ატვირთვის ფანჯარაში და დააწკაპუნეთ მის სახელზე ან ხატზე მის ასარჩევად.
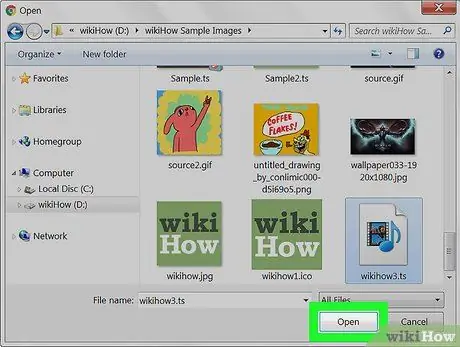
ნაბიჯი 4. დააწკაპუნეთ გახსნის ღილაკზე ატვირთვის ფანჯარაში
ფაილის შერჩევა დადასტურდება შემდეგ.
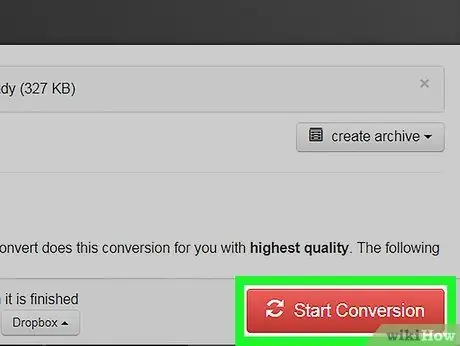
ნაბიჯი 5. დააჭირეთ წითელ ღილაკს კონვერტაციის ღილაკს
ის ეკრანის ქვედა მარჯვენა კუთხეშია. TS ფაილი აიტვირთება და გარდაიქმნება MP4 ფორმატში.
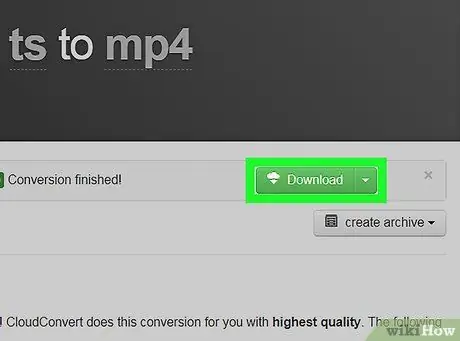
ნაბიჯი 6. დააწკაპუნეთ მწვანე ჩამოტვირთვის ღილაკზე
თქვენ ნახავთ ამ ღილაკს ფაილის სახელის გვერდით, როდესაც კონვერტაცია დასრულდება. გადაკეთებული MP4 ფაილი გადმოწერილი იქნება თქვენი კომპიუტერის ძირითადი გადმოტვირთვის საქაღალდეში.
თუ თქვენ იყენებთ Windows კომპიუტერს, შეიძლება მოგთხოვოთ შეარჩიოთ ჩამოტვირთვის საცავის დირექტორია
მეთოდი 3 დან 4: Windows კომპიუტერზე
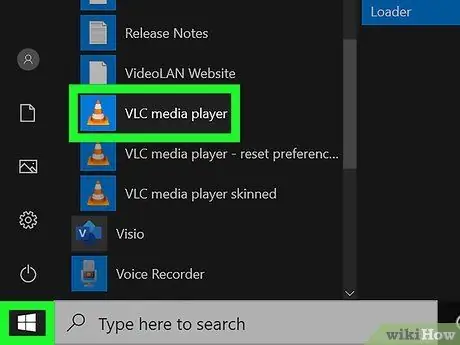
ნაბიჯი 1. გახსენით VLC Media Player კომპიუტერზე
VLC ხატი ჰგავს ნარინჯისფერ ტრაფიკის ძაბრს. თქვენ შეგიძლიათ იპოვოთ ის "დაწყება" მენიუში.
VLC არის უფასო, ღია კოდის მულტიმედიური პლეერის პროგრამა. შეგიძლიათ გადმოწეროთ VLC გადმოტვირთვის ოფიციალური გვერდიდან
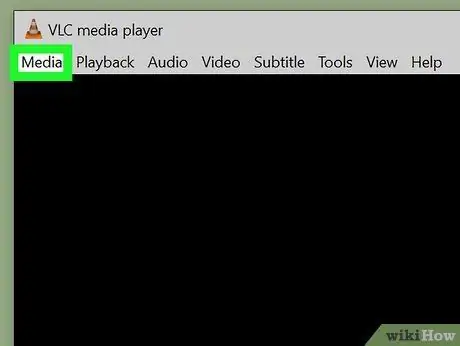
ნაბიჯი 2. დააწკაპუნეთ მედიის ჩანართზე
ის VLC ფანჯრის ზედა მარცხენა კუთხეშია. პარამეტრები გამოჩნდება ჩამოსაშლელ მენიუში.
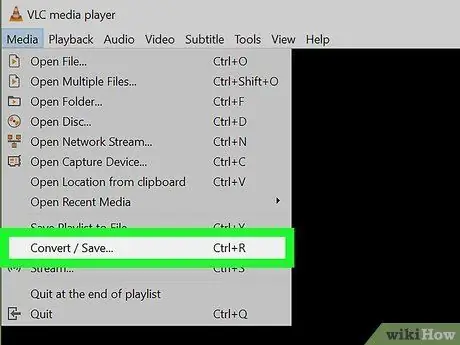
ნაბიჯი 3. მენიუში აირჩიეთ კონვერტირება/შენახვა
გაიხსნება ახალი ამომხტარი ფანჯარა, სადაც შეგიძლიათ გახსნათ და გადააკეთოთ სხვადასხვა სახის მედია ფაილები.
თქვენ ასევე შეგიძლიათ გამოიყენოთ კლავიატურის მალსახმობი ამ ფანჯრის გასახსნელად. უბრალოდ დააჭირეთ Ctrl+R
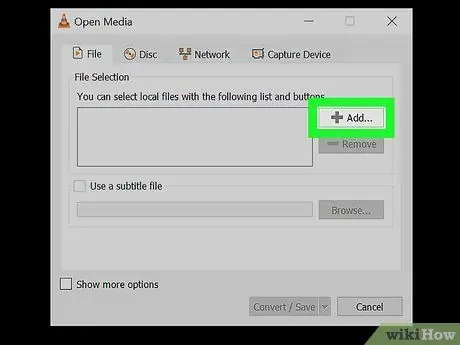
ნაბიჯი 4. დააწკაპუნეთ დამატება ღილაკზე
ეს არის ფანჯრის ზედა მარჯვენა კუთხეში "ფაილის შერჩევა" ყუთის გვერდით.
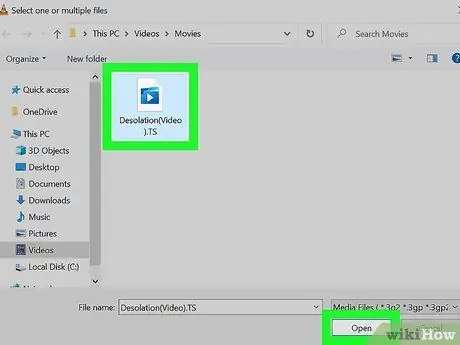
ნაბიჯი 5. შეარჩიეთ TS ფაილი, რომლის გადაკეთება გსურთ
დააწკაპუნეთ ფაილზე ფაილების დათვალიერების ფანჯარაში, შემდეგ აირჩიეთ გახსნა ”.
არჩეული ფაილების კატალოგი გამოჩნდება სვეტში "ფაილის შერჩევა"
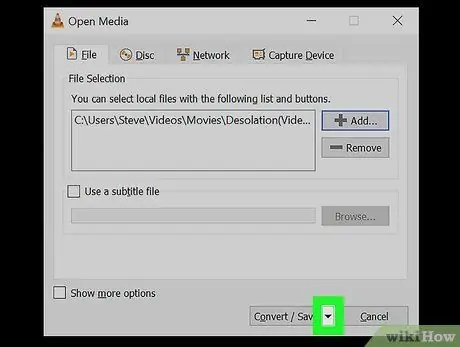
ნაბიჯი 6. დააწკაპუნეთ
გვერდით გარდაქმნა / შენახვა.
ის ფანჯრის ქვედა მარჯვენა კუთხეშია. სეგმენტი გაფართოვდება და აჩვენებს დამატებით ვარიანტებს.
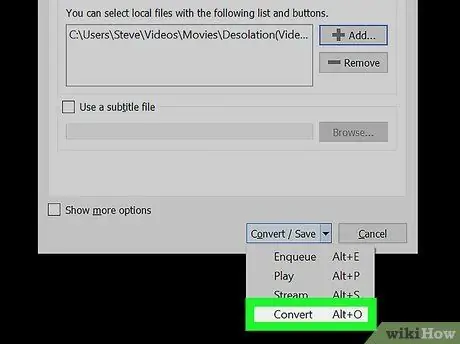
ნაბიჯი 7. აირჩიეთ კონვერტი "პარამეტრები" განყოფილებაში
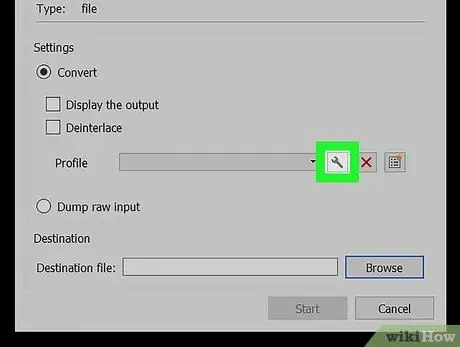
ნაბიჯი 8. დააწკაპუნეთ ღილაკის ღილაკზე ჩამოსაშლელი მენიუს "პროფილის" გვერდით
თქვენ შეგიძლიათ ნახოთ ეს მენიუ "კონვერტაციის" ვარიანტში. ნაჩვენები იქნება კონვერტაციის სამიზნე ფაილის ფორმატების სია.
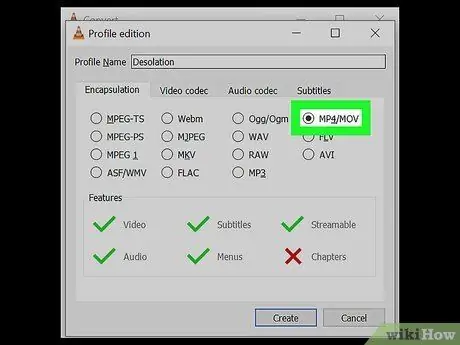
ნაბიჯი 9. აირჩიეთ MP4/MOV "Encapsulation" ჩანართზე
დააწკაპუნეთ " MP4/MOV, შემდეგ აირჩიეთ " Შენახვა ”ფანჯრის ქვედა მარჯვენა კუთხეში. შერჩევა შეინახება და გადაგიყვანთ წინა ფანჯარაში.
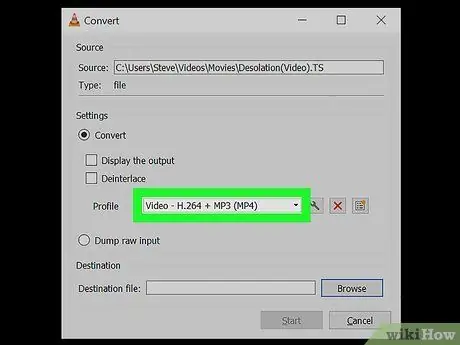
ნაბიჯი 10. აირჩიეთ MP4 პროფილი "პროფილის" მენიუში
დააჭირეთ ჩამოსაშლელ მენიუს "პროფილის" გვერდით და შეარჩიეთ ნაჩვენები რამდენიმე MP4 ვარიანტიდან.
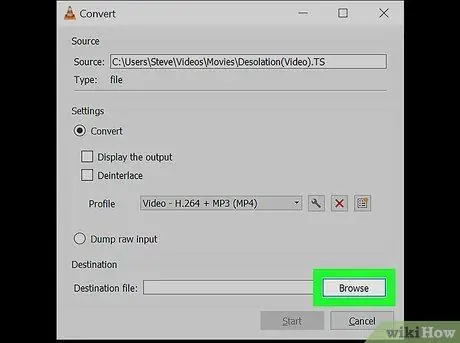
ნაბიჯი 11. დააწკაპუნეთ დათვალიერება ფანჯრის ბოლოში
გამოჩნდება ახალი დიალოგური ფანჯარა და თქვენ შეგიძლიათ აირჩიოთ სად შეინახოთ გადაკეთებული MP4 ფაილი.
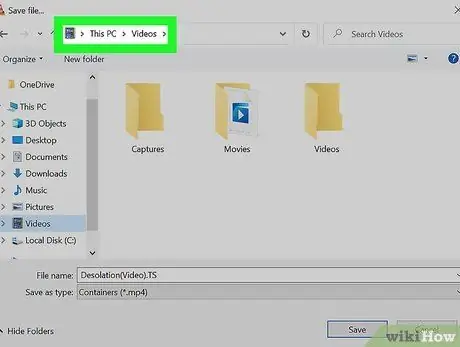
ნაბიჯი 12. აირჩიეთ შენახვის დირექტორია
დააწკაპუნეთ საქაღალდეზე, რომლის დაყენებაც გსურთ MP4 ფაილის შენახვის დირექტორია და აირჩიეთ Შენახვა ”.
თქვენ ასევე შეგიძლიათ შეიყვანოთ სხვა ფაილის სახელი ამ ფანჯრის ბოლოში
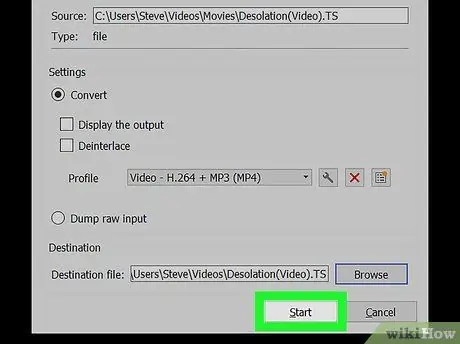
ნაბიჯი 13. დააწკაპუნეთ დაწყება ფანჯრის ქვედა მარჯვენა კუთხეში
TS ფაილი გარდაიქმნება MP4 ვიდეოზე და შეინახება არჩეულ საცავ ადგილას.
მეთოდი 4 დან 4: Mac კომპიუტერზე
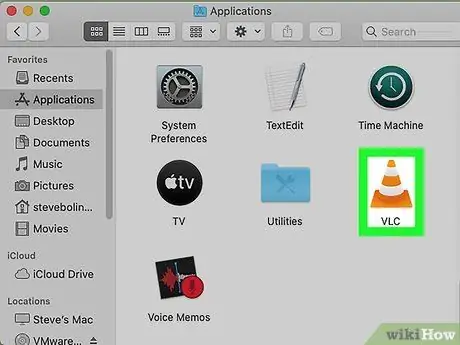
ნაბიჯი 1. გახსენით VLC Media Player კომპიუტერზე
VLC ხატი ჰგავს ნარინჯისფერ ტრაფიკის ძაბრს. თქვენ შეგიძლიათ იპოვოთ ის "პროგრამები" ან Launchpad საქაღალდეში.
VLC არის უფასო, ღია კოდის მულტიმედიური პლეერის პროგრამა. შეგიძლიათ გადმოწეროთ VLC გადმოტვირთვის ოფიციალური გვერდიდან
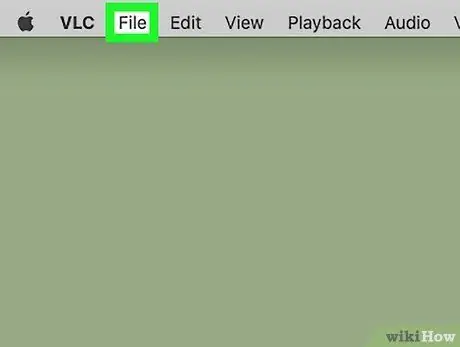
ნაბიჯი 2. დააწკაპუნეთ ფაილის ჩანართზე
ის მენიუს ზოლშია ეკრანის ზედა მარცხენა კუთხეში. პარამეტრები გამოჩნდება ჩამოსაშლელ მენიუში.
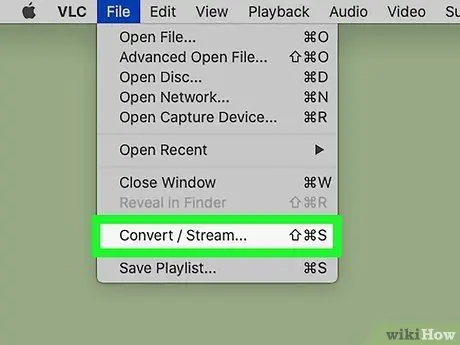
ნაბიჯი 3. მენიუში აირჩიეთ Convert/Stream
გაიხსნება ახალი ამომხტარი ფანჯარა სახელწოდებით "Convert & Stream".
თუ გსურთ გამოიყენოთ კლავიატურის მალსახმობი ფანჯრის გასახსნელად, დააჭირეთ Shift+⌘ Cmd+S
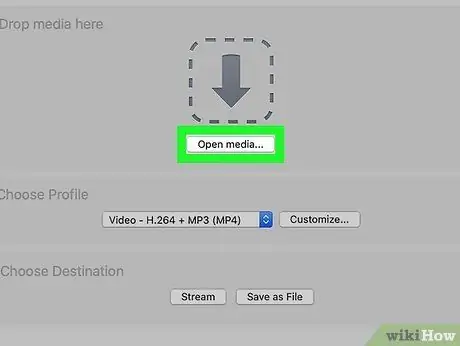
ნაბიჯი 4. დააწკაპუნეთ მედიის გახსნაზე "Convert & Stream" ფანჯარაში
ამ ფანჯარაში შეგიძლიათ აირჩიოთ ფაილი, რომლის გადაკეთება გსურთ.
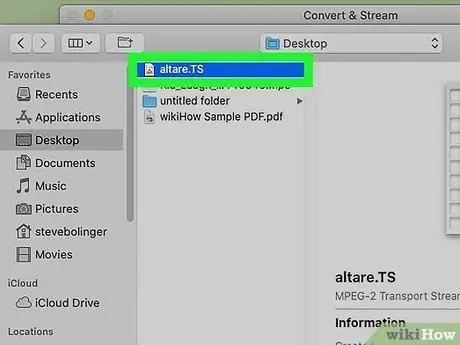
ნაბიჯი 5. შეარჩიეთ TS ფაილი, რომლის გადაკეთება გსურთ
დააწკაპუნეთ ფაილზე დიალოგურ ფანჯარაში და აირჩიეთ გახსნა ”.
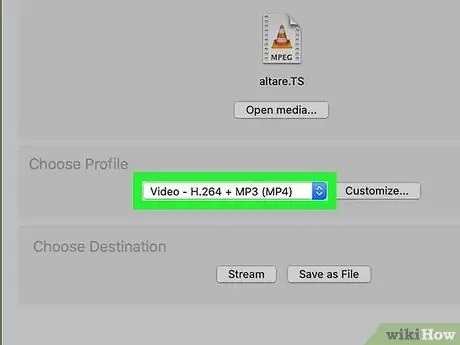
ნაბიჯი 6. აირჩიეთ MP4 პროფილი "აირჩიეთ პროფილი" მენიუში
დააწკაპუნეთ ჩამოსაშლელ მენიუს "პროფილის არჩევა" განყოფილებაში, შემდეგ შეარჩიეთ MP4 ვიდეოებიდან ერთი ნაჩვენები.
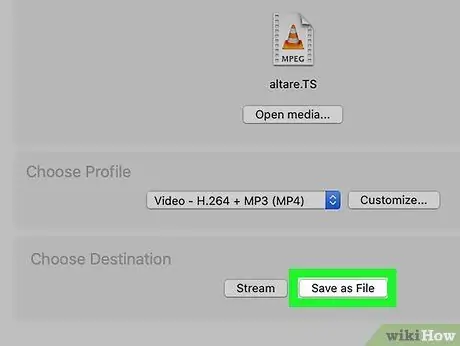
ნაბიჯი 7. დააწკაპუნეთ შენახვა როგორც ფაილი ფანჯრის ბოლოში
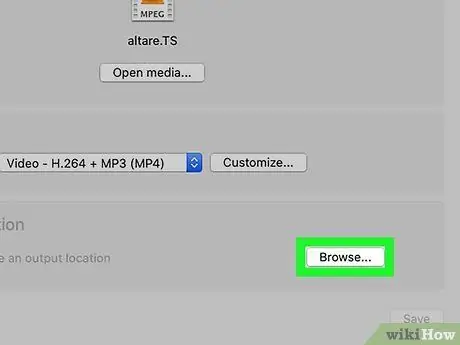
ნაბიჯი 8. დააჭირეთ ღილაკს დათვალიერება
ეს ღილაკი არის "დანიშნულების ადგილის არჩევის" განყოფილებაში არჩევის შემდეგ " ფაილის შენახვა ”.
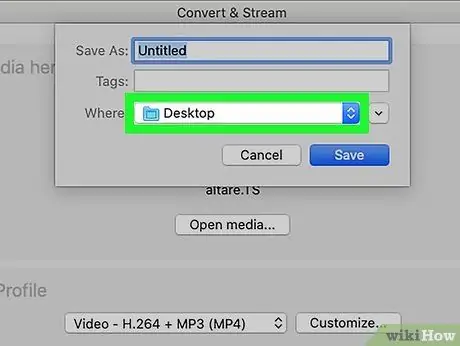
ნაბიჯი 9. შეარჩიეთ შენახვის დირექტორია მოაქცია MP4 ფაილი
დააწკაპუნეთ MP4 ფაილის შენახვის საქაღალდეზე და აირჩიეთ Შენახვა ”.
სურვილისამებრ, თქვენ ასევე შეგიძლიათ შეიყვანოთ სხვა ფაილის სახელი გარდაქმნილი MP4 ფაილისთვის "დათვალიერების" ფანჯრის ზედა ნაწილში
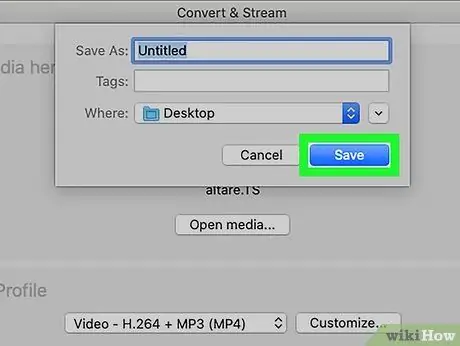
ნაბიჯი 10. დააწკაპუნეთ შენახვაზე
ის მდებარეობს "კონვერტაციის და ნაკადის" ფანჯრის ქვედა მარჯვენა კუთხეში. TS ფაილი გარდაიქმნება MP4 ფორმატში და გადაკეთებული ვიდეო შეინახება მითითებულ საცავის დირექტორიაში.






