ეს wikiHow გასწავლით თუ როგორ უნდა დააყენოთ კონკრეტული მედია ფლეერის პროგრამა, როგორც პირველადი მედია პლეერი თქვენი Mac- ის ნებისმიერი მედია ფორმატისთვის. თქვენ უნდა შეცვალოთ მედია ფლეერის ძირითადი პარამეტრები თითოეული განსხვავებული ფაილის ფორმატისთვის (მაგ. MOV, AVI, MP3 და MP4) ცალკე.
ნაბიჯი
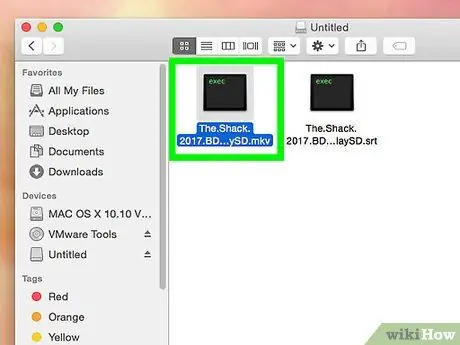
ნაბიჯი 1. იპოვეთ ფაილი, რომლის გახსნა გსურთ
თქვენ შეგიძლიათ შეცვალოთ ძირითადი მედია პლეერი თქვენს კომპიუტერში არსებული ნებისმიერი აუდიო ან ვიდეო ფაილისთვის.
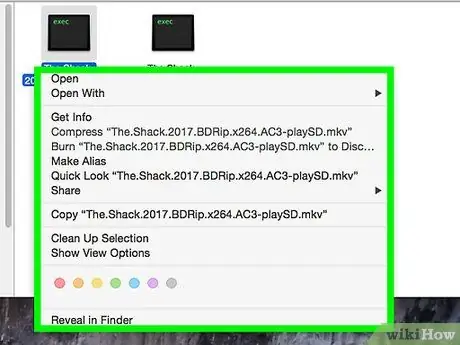
ნაბიჯი 2. ფაილზე დააწკაპუნეთ მარჯვენა ღილაკით
გამოიყენეთ მაუსი ან სენსორული პანელი კურსორის გადასატანად ფაილზე, შემდეგ დააწკაპუნეთ მარჯვენა ღილაკით ფაილზე, რათა გააფართოვოთ პარამეტრები ჩამოსაშლელ მენიუში.
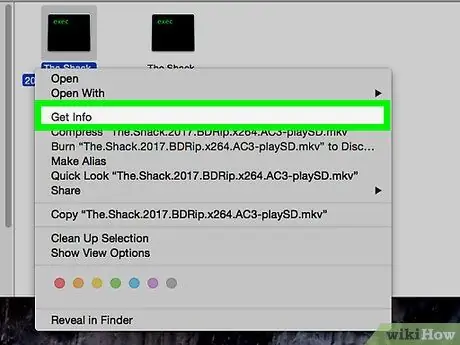
ნაბიჯი 3. მენიუში დააწკაპუნეთ ინფორმაციის მიღებაზე
ის მდებარეობს მარჯვენა ღილაკით მენიუს მესამე სეგმენტის ზედა ნაწილში. გამოჩნდება ახალი ფანჯარა ვიდეო ფაილის და ფორმატის დეტალებით.
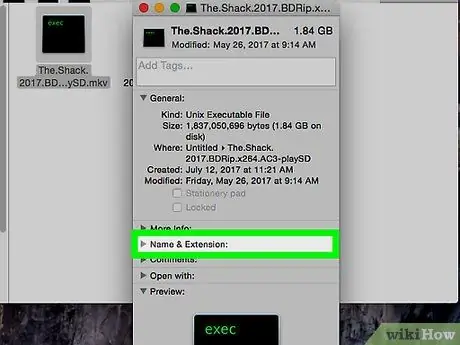
ნაბიჯი 4. გაითვალისწინეთ ან დაიმახსოვრეთ ფაილის ფორმატის გაფართოება სახელისა და გაფართოების ქვეშ
ფაილის ფორმატის გაფართოება მიუთითებს ფაილის ფორმატზე და ტიპზე, რომელთანაც მუშაობთ. ეს ინფორმაცია გამოჩნდება ფაილის სახელის ბოლოს (პერიოდის შემდეგ). ზოგიერთი გავრცელებული აუდიო ფორმატი მოიცავს MP3, WAV, AAC, AIF და FLAC. იმავდროულად, გავრცელებული ვიდეო ფორმატები მოიცავს AVI, MOV, MP4, FLV და WMV.
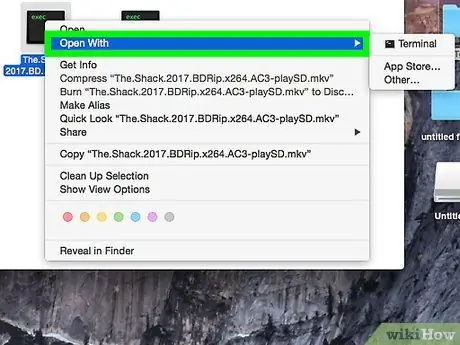
ნაბიჯი 5. დააწკაპუნეთ პროგრამის ამომრჩეველზე Open with
სელექტორი სეგმენტი აჩვენებს პროგრამას, რომელიც არის მთავარი მედიაპლეერი არჩეული ფაილის ფორმატისთვის. დააწკაპუნეთ სეგმენტზე, რათა გააფართოვოთ ყველა არსებული მედია პროგრამის ჩამოსაშლელი სია.
თუ თქვენ ვერ ხედავთ ამომრჩეველს, დააწკაპუნეთ ისრის ხატზე მარცხენა მხარეს " გახსენით ერთად ”.
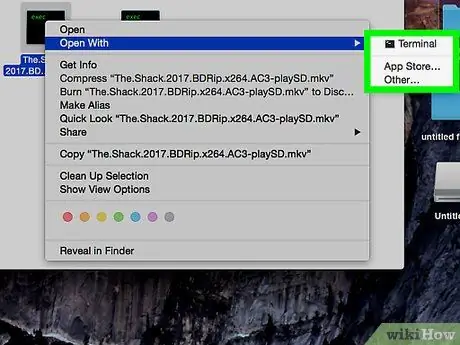
ნაბიჯი 6. აირჩიეთ მედია პლეერი ჩამოსაშლელი სიიდან
დააწკაპუნეთ პროგრამაზე, რომლის დაყენებაც გსურთ, როგორც ძირითადი მედიაპლეერი არჩეული ფაილის ფორმატისთვის.
- თუ სიაში არ ხედავთ თქვენთვის სასურველ მედია პლეერს, დააწკაპუნეთ” სხვა ”მენიუს ბოლოში. ამის შემდეგ შეგიძლიათ დაათვალიეროთ ყველა აპლიკაცია და აირჩიოთ სხვა პროგრამა.
- გარდა ამისა, დააწკაპუნეთ” Აპლიკაციების მაღაზია ”მენიუს ბოლოში, რომ ნახოთ პროგრამების სია, რომელთა ჩამოტვირთვა შეგიძლიათ. App Store გაიხსნება თქვენს კომპიუტერში და გაჩვენებთ ყველა მედია პლეერს, რომელსაც შეუძლია ფაილების დაკვრა, რედაქტირება ან კონვერტირება არჩეულ ფორმატში.
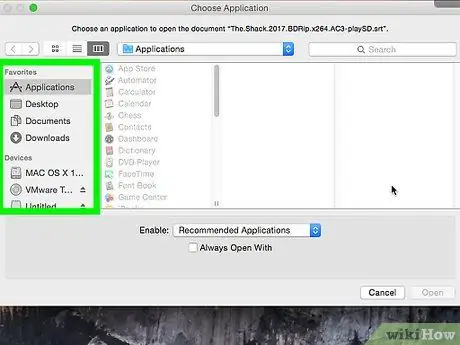
ნაბიჯი 7. დააწკაპუნეთ შეცვლა ყველა სელექტორების ქვეშ
შეიცვლება მთავარი მედიაპლეერი ყველა ფაილისთვის ერთი და იგივე ფორმატის გაფართოებით. თქვენ უნდა დაადასტუროთ ეს მოქმედება pop-up ფანჯარაში.
შეგიძლიათ დააყენოთ ახალი ძირითადი მედია პლეერი ერთი ფორმატისთვის ცალკე. პირველადი მედია პლეერის ცვლილებები ერთი აუდიო ან ვიდეო ფორმატისთვის არ გამოიყენება ავტომატურად ყველა ფორმატზე. მაგალითად, თუ თქვენ შეცვლით მთავარ ვიდეო პლეერს MOV ფაილებისთვის, თქვენ მაინც დაგჭირდებათ მთავარი ვიდეო პლეერის შეცვლა AVI ფაილებისთვის ხელით და ცალკე
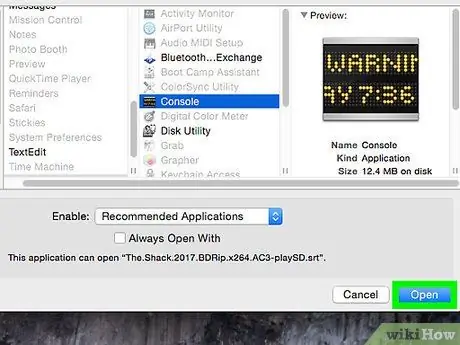
ნაბიჯი 8. დააწკაპუნეთ ლურჯ ღილაკზე "გაგრძელება" ამომხტარი ფანჯარაში
მოქმედება დადასტურდება და ცვლილებები ვრცელდება კომპიუტერზე ერთი და იმავე ფორმატის გაფართოების ყველა ფაილზე.






