ეს wikiHow გასწავლით თუ როგორ გამოიყენოთ კომპიუტერი იმის სანახავად, თუ ვინ ნახა თქვენი ინსტაგრამის ისტორია. მიუხედავად იმისა, რომ "ჩანს" ფუნქცია აღარ არის ინსტაგრამის ვებსაიტზე, შეგიძლიათ გამოიყენოთ Instagram- ის ვერსია უფასო ემულატორზე, როგორიცაა BlueStacks.
ნაბიჯი
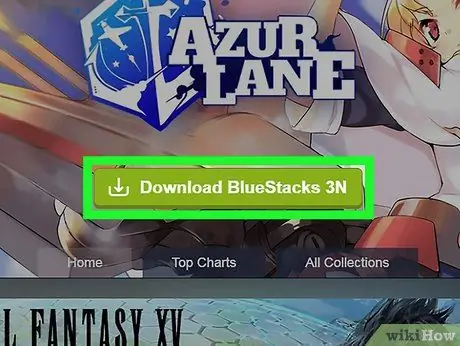
ნაბიჯი 1. დააინსტალირეთ BlueStacks- ის უახლესი ვერსია
BlueStacks არის უფასო Android ემულატორი, რომლის საშუალებითაც შეგიძლიათ გაუშვათ Instagram (და სხვა Android- თან თავსებადი პროგრამები) Windows ოპერაციულ სისტემაზე. აქ მოცემულია როგორ დააინსტალიროთ:
- ეწვიეთ https://www.bluestacks.com ვებ ბრაუზერში.
- დააწკაპუნეთ ღილაკზე ჩამოტვირთეთ BlueStacks (ვერსიის ნომერი).
- დააწკაპუნეთ ჩამოტვირთვა გვერდის ზედა ნაწილში.
- აირჩიეთ საქაღალდე ჩამოტვირთვები თქვენ (ან ნებისმიერი სხვა სასურველი საქაღალდე), დააწკაპუნეთ შენახვა და შემდეგ დაელოდეთ ჩამოტვირთვის დასრულებას.
- თუ იყენებთ Windows- ს, გახსენით საქაღალდე ჩამოტვირთვები, ორჯერ დააწკაპუნეთ ფაილზე, რომლის სახელი არის BlueStacks-Installer, შემდეგ მიჰყევით ინსტალაციის ინსტრუქციას, რომელიც გამოჩნდება ეკრანზე.
- თუ იყენებთ macOS- ს, გახსენით საქაღალდე ჩამოტვირთვები, ორჯერ დააწკაპუნეთ ფაილზე, რომელიც შეიცავს სიტყვას BlueStacks ″ და აქვს საბოლოო გაფართოება.dmg, დააწკაპუნეთ დაინსტალირება, შემდეგ მიჰყევით ინსტალაციის ინსტრუქციას, რომელიც გამოჩნდება ეკრანზე.
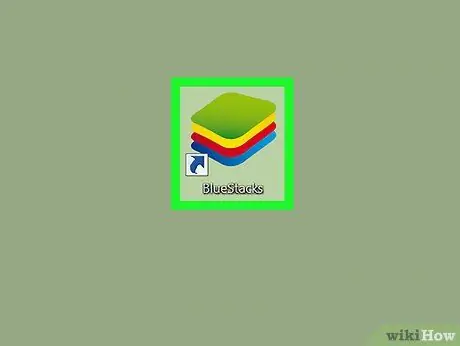
ნაბიჯი 2. გახსენით Bluestacks
თუ აპლიკაცია ავტომატურად არ მუშაობს, აი როგორ გახსნათ იგი:
-
Windows:
დააწკაპუნეთ წრის ან გამადიდებელი შუშის ხატულაზე Start მენიუს გვერდით, ჩაწერეთ bluestacks, შემდეგ დააწკაპუნეთ BlueStacks აპლიკაციის პლეერი.
-
macOS:
გახსენით საქაღალდე პროგრამები და ორჯერ დააწკაპუნეთ ფაილზე BlueStacks.
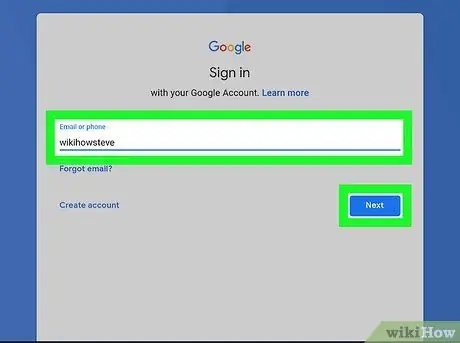
ნაბიჯი 3. შედით თქვენს Google ანგარიშში
ვინაიდან ეს არის Android ვირტუალური ტაბლეტი, თქვენ უნდა დააყენოთ ის Google/Gmail ანგარიშის მსგავსად, როგორც ნამდვილ ტაბლეტს. მიჰყევით ეკრანზე ნაჩვენებ მითითებებს სისტემაში შესასვლელად და პარამეტრების დასადგენად.
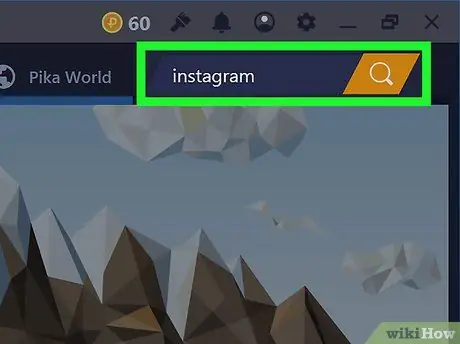
ნაბიჯი 4. ჩაწერეთ instagram საძიებო ველში და დააწკაპუნეთ გამადიდებელ მინაზე
საძიებო ველი და გამადიდებელი შუშის ხატი ეკრანის ზედა კუთხეშია. ამის შემდეგ, Instagram გამოჩნდება ძიების შედეგების სიაში.
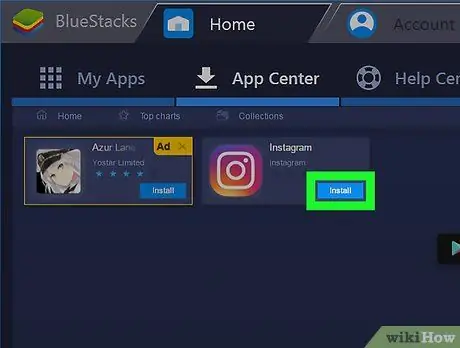
ნაბიჯი 5. დააჭირეთ ინსტალაციას Instagram ყუთში
ეს გახსნის Instagram გვერდს Google Play Store- ში.
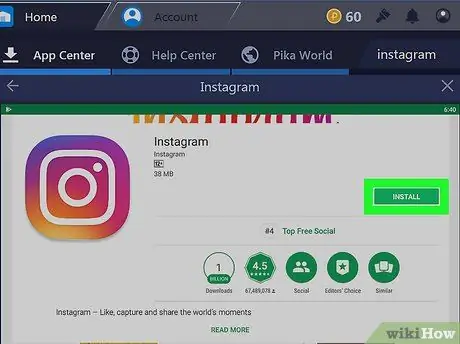
ნაბიჯი 6. დააჭირეთ ინსტალაციას
ეს ღილაკი მწვანეა და მდებარეობს ზედა მარჯვენა კუთხეში. ინსტალაციის დასრულების შემდეგ, ინსტალაციის ღილაკი შეიცვლება ღილაკზე, რომელშიც ნათქვამია OPEN (OPEN).
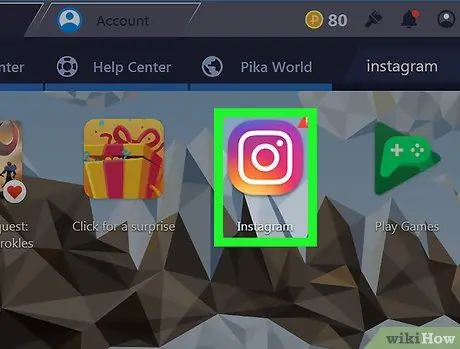
ნაბიჯი 7. გახსენით Instagram BlueStacks- ში
ამისათვის დააწკაპუნეთ გახსნილი Play Store- დან, თუ თქვენ ჯერ კიდევ იმ ეკრანზე ხართ. თუ არა, დააწკაპუნეთ Ჩემი აპლიკაცია BlueStacks- ის ზედა მარცხენა კუთხეში, შემდეგ დააჭირეთ ხატულას ინსტაგრამი (კამერის ხატი ვარდისფერი, ნარინჯისფერი და ყვითელია).
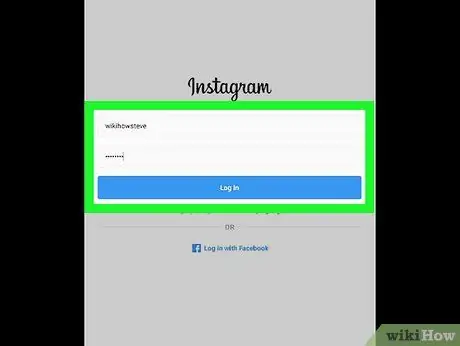
ნაბიჯი 8. შედით თქვენს Instagram ანგარიშზე
დააწკაპუნეთ შესვლა (შესვლა), შეიყვანეთ თქვენი მონაცემები, შემდეგ დააწკაპუნეთ შეიყვანეთ რა შესვლის შემდეგ, გამოჩნდება თქვენი Instagram შინაარსის მობილური ვერსია.
თუ თქვენი Instagram ანგარიში დაკავშირებულია Facebook ანგარიშთან, დააწკაპუნეთ Ფეისბუქზე შესვლა მომხმარებლის სახელისა და პაროლის ყუთში, შემდეგ მიჰყევით ინსტრუქციას შესასვლელად.
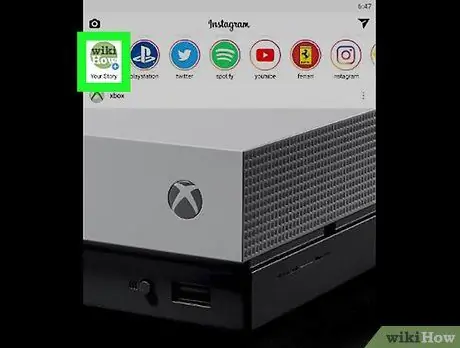
ნაბიჯი 9. დააწკაპუნეთ თქვენს ისტორიაზე
ის არის თქვენი პროფილის სურათის მქონე წრის სახით, რომელიც მდებარეობს ეკრანის ზედა მარცხენა კუთხეში. ეს წრე უკრავს სიუჟეტის პირველ ფოტოს ან ვიდეოს.
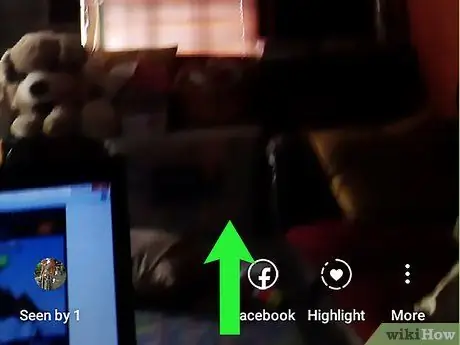
ნაბიჯი 10. გადაფურცლეთ ზემოთ ფოტოზე ან ვიდეოზე
თუ თქვენი მონიტორი არის სენსორული ეკრანი, გამოიყენეთ თითი გადასაადგილებლად, ისევე როგორც ტელეფონზე ან ტაბლეტზე. თუ ეს არ არის სენსორული ეკრანი, დააწკაპუნეთ მაუსზე ფოტოზე და გადაახვიეთ კურსორი მაღლა, როგორც გრაგნილი. იმ ადამიანების სახელები, რომლებმაც ნახეს სიუჟეტის ის ნაწილი გამოჩნდება ეკრანის ბოლოში.
- თქვენს ისტორიაში თითოეულ ფოტოს და/ან ვიდეოს აქვს საკუთარი აუდიტორიის სია. იმის სანახავად, თუ ვინ ნახა შემდეგი ამბავი, გადაფურცლეთ მარცხნივ შემდეგი ფოტოს ან ვიდეოს სანახავად, შემდეგ გადაფურცლეთ ზემოთ სიის საჩვენებლად.
- მომავალში Instagram- ის Mac ან PC- ზე გამოსაყენებლად, გადადით BlueStacks, დააწკაპუნეთ Ჩემი აპლიკაცია, შემდეგ დააწკაპუნეთ ინსტაგრამი.






