ეს wikiHow გასწავლით თუ როგორ შეცვალოთ შინაარსის ჩამოტვირთვის და აღწარმოების ხარისხი Netflix აპლიკაციაში Android სმარტფონზე. გადმოტვირთვისა და სტრიმინგის შინაარსის ხარისხის შეცვლით, შეგიძლიათ გააუმჯობესოთ თქვენი ნახვის გამოცდილება Netflix- ზე. თუმცა, ეს ცვლილება მოითხოვს მონაცემების გამოყენების პარამეტრების მორგებას Netflix- ზე.
ნაბიჯი
მეთოდი 1 დან 2: შინაარსის დაკვრის ხარისხის შეცვლა
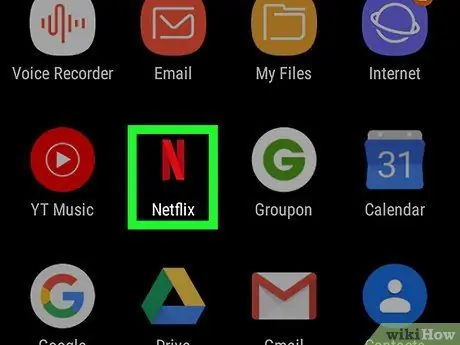
ნაბიჯი 1. გახსენით Netflix აპლიკაცია
ეს აპლიკაცია აღინიშნება შავი ხატით წითელი "N" მასზე. თქვენ შეგიძლიათ იპოვოთ იგი თქვენი მოწყობილობის პროგრამის საქაღალდეში.
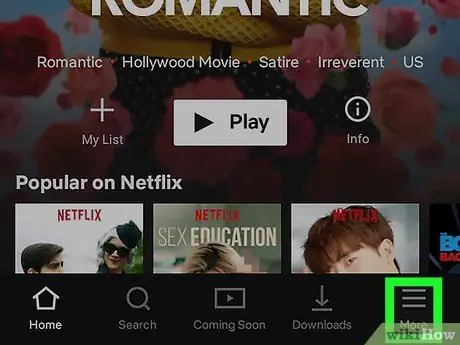
ნაბიჯი 2. აირჩიეთ "მეტი" ჩანართი
ეს ჩანართი ეკრანის ქვედა მარჯვენა კუთხეშია და გადაგიყვანთ ანგარიშის პარამეტრების გვერდზე.
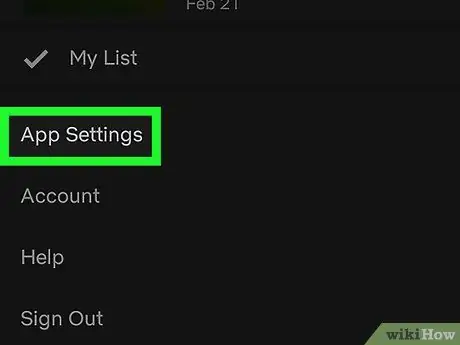
ნაბიჯი 3. აირჩიეთ "აპლიკაციის პარამეტრები"
ამის შემდეგ თქვენ გადახვალთ Netflix აპის პარამეტრების კორექტირების გვერდზე.
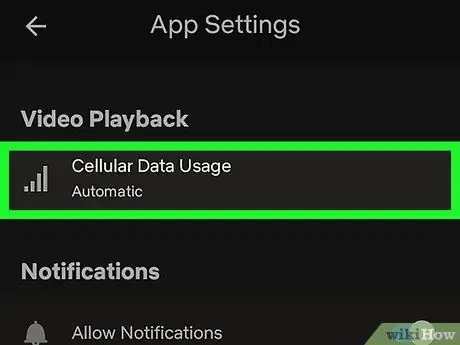
ნაბიჯი 4. დააჭირეთ ღილაკს "ფიჭური მონაცემების გამოყენება"
ეს ვარიანტი არის "ვიდეო დაკვრის" სათაურში.
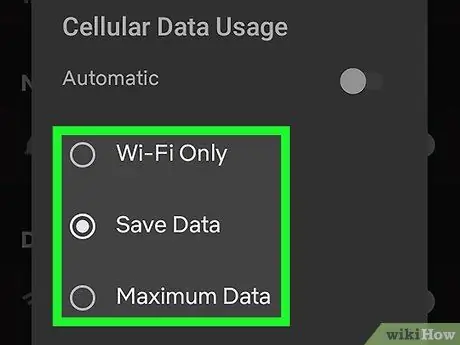
ნაბიჯი 5. შეარჩიეთ მონაცემთა გამოყენების პარამეტრები, რომელთა გამოყენება გსურთ Netflix
ეს პარამეტრი განსაზღვრავს ვიდეოს დაკვრის ხარისხს, რადგან Netflix იყენებს თქვენი ტელეფონის მობილურ მონაცემებს დაკვრის ხარისხის გასაუმჯობესებლად, როდესაც თქვენი ტელეფონი არ არის დაკავშირებული WiFi ქსელთან.
- თან " მხოლოდ Wi-Fi ”, მაღალი ხარისხის შინაარსის სტრიმინგი შესაძლებელია მხოლოდ მაშინ, როდესაც ტელეფონი დაკავშირებულია WiFi ქსელთან.
- ვარიანტი " Მონაცემის შენახვა ”შეუძლია შეამციროს Netflix- ის მობილური მონაცემების რაოდენობა, მაგრამ ასევე შეიძლება შეამციროს შინაარსის დაკვრის ხარისხი, როდესაც თქვენი ტელეფონი არ არის დაკავშირებული WiFi ქსელთან.
- ვარიანტი " მონაცემთა მაქსიმალურად გაზრდა ”ფუნქცია შეინარჩუნოს დაკვრის ხარისხი მაღალი, მაშინაც კი, როდესაც ტელეფონი არ არის დაკავშირებული WiFi ქსელთან. თუმცა, ეს ვარიანტი იყენებს ტელეფონის მობილური ტელეფონის უამრავ მონაცემს, ასე რომ დარწმუნდით, რომ შეარჩიეთ ეს ვარიანტი მხოლოდ იმ შემთხვევაში, თუ თქვენ გაქვთ მონაცემთა გეგმა საკმარისად დიდი ამგვარი გამოყენების მხარდასაჭერად.
მეთოდი 2 დან 2: ჩამოტვირთვის ხარისხის შეცვლა
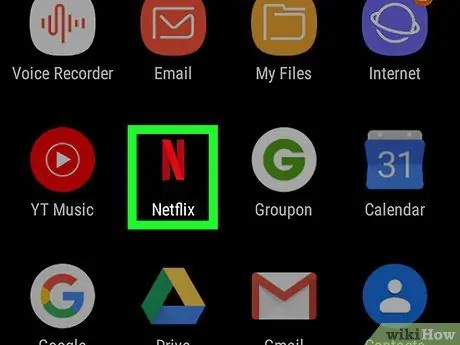
ნაბიჯი 1. გახსენით Netflix აპლიკაცია
ეს აპლიკაცია აღინიშნება შავი ხატით წითელი "N" მასზე. თქვენ შეგიძლიათ იპოვოთ იგი თქვენი მოწყობილობის პროგრამის საქაღალდეში.
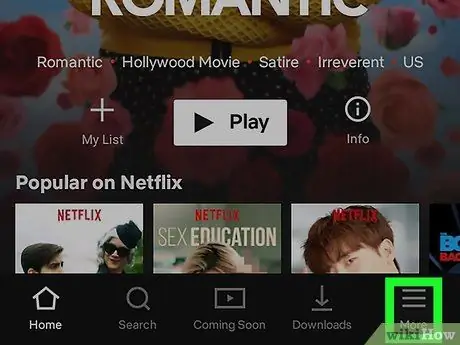
ნაბიჯი 2. აირჩიეთ "მეტი" ჩანართი
ეს ჩანართი არის ეკრანის ქვედა მარჯვენა კუთხეში და გადაგიყვანთ ანგარიშის პარამეტრების გვერდზე.
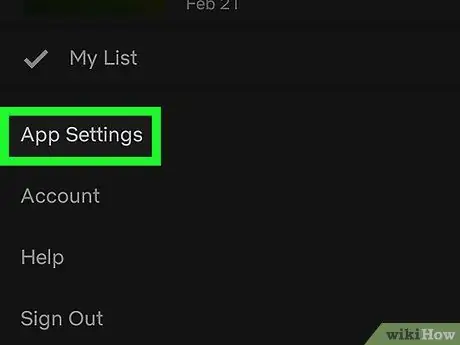
ნაბიჯი 3. აირჩიეთ აპლიკაციის პარამეტრები
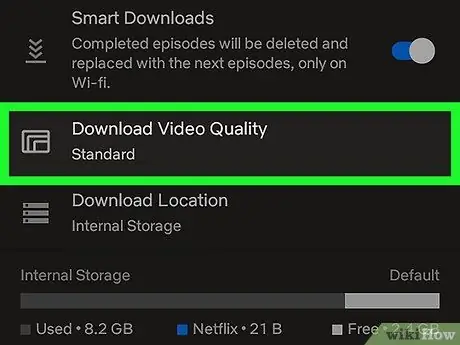
ნაბიჯი 4. აირჩიეთ "ვიდეოს ხარისხის ჩამოტვირთვა"
ამ სეგმენტის საშუალებით შეგიძლიათ შეცვალოთ ფილმების ან სატელევიზიო შოუების ხარისხი, რომლებიც გადმოწერილია სტრიმინგისთვის.
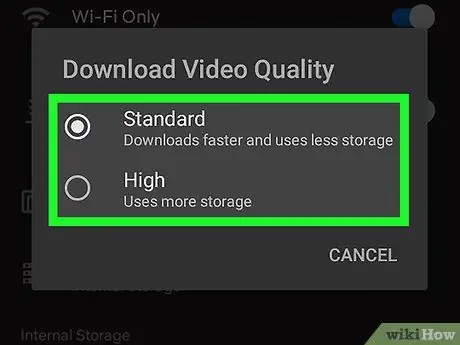
ნაბიჯი 5. შეარჩიეთ ჩამოტვირთვის ხარისხი, რომლის გამოყენება გსურთ
ჩამოტვირთვის ხარისხის ხელმისაწვდომი ვარიანტებია " სტანდარტული "და" მაღალი ”.






