ეს wikiHow გასწავლით თუ როგორ გამოიყენოთ Apple- ის ღრუბელზე დაფუძნებული მოწყობილობის თვალთვალის ფუნქცია თქვენი iPhone- ის მოსაძებნად.
ნაბიჯი
ნაწილი 1 3 -დან: იპოვნეთ ჩემი iPhone ფუნქცია
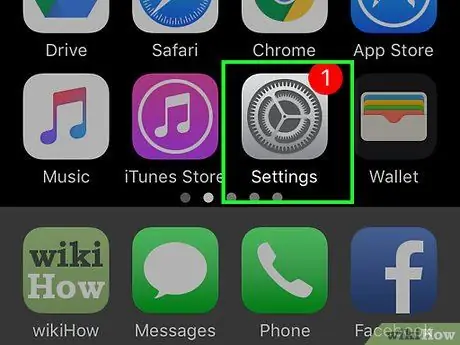
ნაბიჯი 1. გახსენით პარამეტრების მენიუ ("პარამეტრები")
ეს მენიუ მითითებულია ნაცრისფერი გადაცემათა კოლოფის ხატით (⚙️) და ჩვეულებრივ გამოჩნდება მთავარ ეკრანზე.
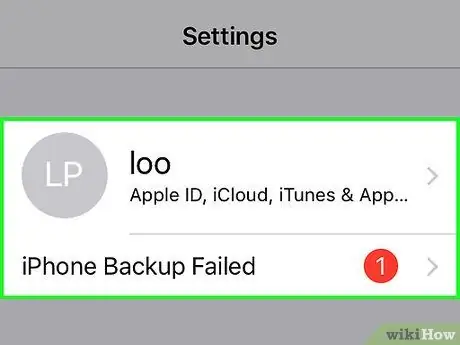
ნაბიჯი 2. შეეხეთ თქვენს Apple ID- ს
ID გამოჩნდება მენიუს ზედა ნაწილში და შეიცავს სახელს და ფოტოს (თუ უკვე ატვირთულია).
- თუ არ ხართ შესული თქვენს Apple ID- ში, შეეხეთ ვარიანტს” შედით (თქვენს მოწყობილობაზე) ”, შეიყვანეთ Apple ID და პაროლი, შემდეგ შეეხეთ” Შებრძანდით ”.
- თუ თქვენი მოწყობილობა მუშაობს iOS- ის უფრო ადრეულ ვერსიაზე, თქვენ არ გჭირდებათ ამ ნაბიჯის დაცვა.
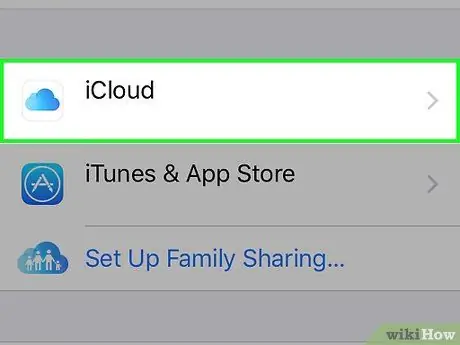
ნაბიჯი 3. Tap on iCloud ვარიანტი
ეს ვარიანტი მენიუს მეორე ნაწილშია.
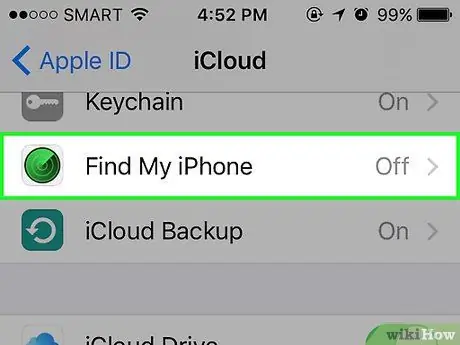
ნაბიჯი 4. გადაფურცლეთ ეკრანი და შეეხეთ Find My iPhone- ს
ეს ვარიანტი არის "APPS USING ICLOUD" მენიუს სეგმენტში.
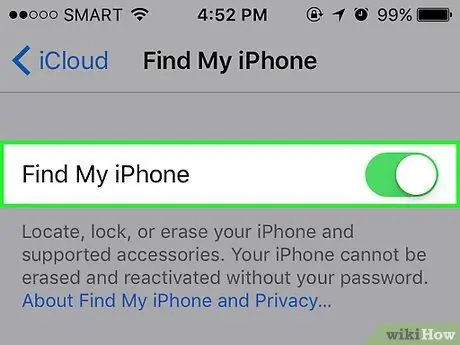
ნაბიჯი 5. გადაიტანეთ ღილაკი "იპოვე ჩემი iPhone" ჩართულ პოზიციაზე ("ჩართული")
გადართვის ფერი შეიცვლება მწვანედ. ეს ფუნქცია საშუალებას გაძლევთ იპოვოთ თქვენი iPhone- ის ადგილმდებარეობა სხვა მოწყობილობების საშუალებით.
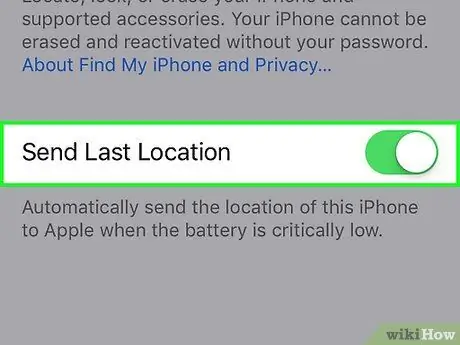
ნაბიჯი 6. გადაიტანეთ "ბოლო ადგილის გაგზავნა" გადართვა ჩართულ პოზიციაზე ("ჩართული")
ახლა, iPhone აგზავნის ადგილმდებარეობას Apple- ს, როდესაც მოწყობილობის ენერგია ძალიან დაბალია, სანამ მოწყობილობა გამორთულია.
ნაწილი 3 3 -დან: სხვა iPhone- ის ან iPad- ის გამოყენება
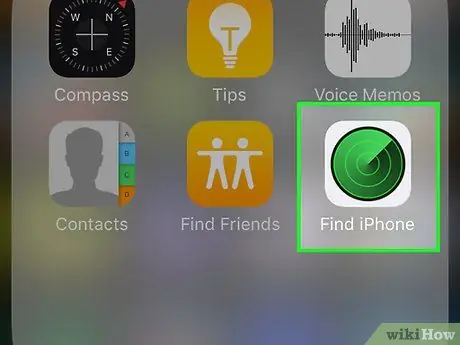
ნაბიჯი 1. გახსენით Find My iPhone სხვა მოწყობილობაზე
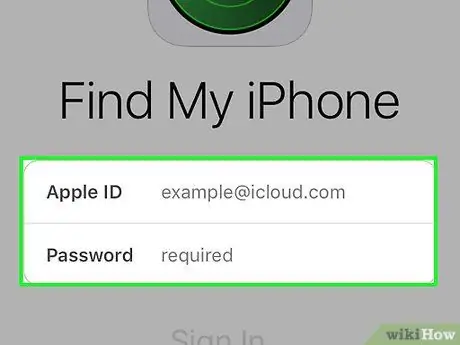
ნაბიჯი 2. შედით თქვენი Apple ID- ის გამოყენებით
გამოიყენეთ Apple ID და პაროლი თქვენს ტელეფონში.
თუ თქვენ იყენებთ აპს სხვის მოწყობილობაზე, შეიძლება დაგჭირდეთ შეხება " Სისტემიდან გამოსვლა ”აპლიკაციის გვერდის ზედა მარჯვენა კუთხეში, ასე რომ თქვენ შეგიძლიათ შეხვიდეთ თქვენი Apple ID- ით.
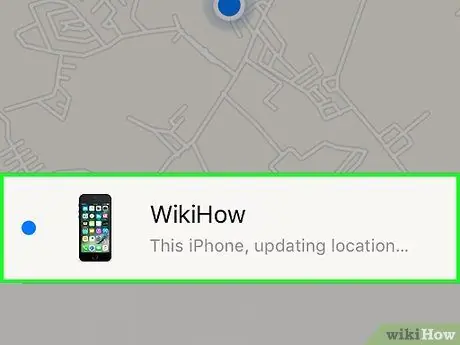
ნაბიჯი 3. შეეხეთ თქვენს iPhone- ს
თქვენი iPhone გამოჩნდება მოწყობილობების სიაში, რუქის ბოლოში. IPhone- ის ადგილმდებარეობა ნაჩვენები იქნება რუკაზე.
თუ ტელეფონი გამორთულია ან ელექტროენერგია ამოიწურება, აპლიკაცია აჩვენებს მოწყობილობის ბოლო ადგილს
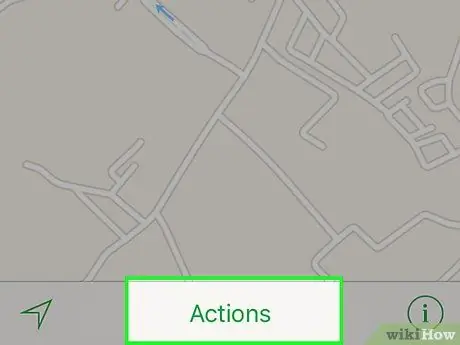
ნაბიჯი 4. შეეხეთ ქმედებების ღილაკს
ის ეკრანის ქვედა ცენტრშია.
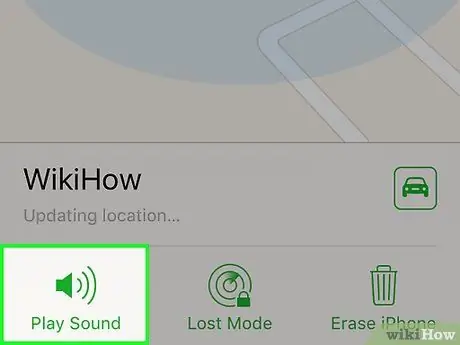
ნაბიჯი 5. შეეხეთ ხმის დაკვრას
ის ეკრანის ქვედა მარცხენა კუთხეშია. თუ ტელეფონი ჯერ კიდევ ახლოსაა, ის დაუკრავს ხმას, რომ გაგიადვილოთ მისი პოვნა.
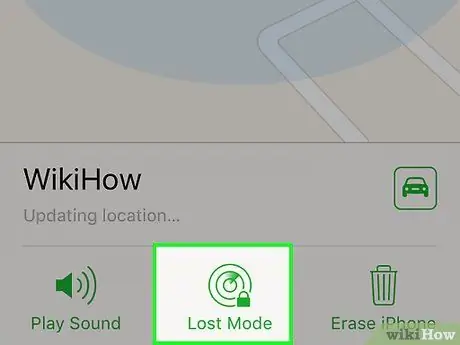
ნაბიჯი 6. შეეხეთ დაკარგული რეჟიმს
ის ეკრანის ქვედა ცენტრშია. გამოიყენეთ ეს ვარიანტი, თუ თქვენი iPhone სადღაც დაიკარგა და შეიძლება ვინმემ იპოვნოს. თქვენ ასევე შეგიძლიათ გამოიყენოთ ეს ვარიანტი, თუ ფიქრობთ, რომ ვიღაცამ მოიპარა თქვენი მოწყობილობა.
- შეიყვანეთ ტელეფონის დაბლოკვის კოდი. გამოიყენეთ რიგი შემთხვევითი რიცხვები, რომლებიც არ არის დაკავშირებული თქვენთან. ეს ნიშნავს, რომ არ გამოიყენოთ თქვენი სოციალური დაცვის ბარათის ნომერი, დაბადების თარიღი, მართვის მოწმობის ნომერი ან სხვა პირადი ნომერი.
- გაგზავნეთ შეტყობინება და საკონტაქტო ნომერი გამოჩნდება თქვენი ტელეფონის ეკრანზე.
- თუ iPhone არის ქსელში, ის მაშინვე ჩაიკეტება და შეუძლებელია მისი გადატვირთვა დაბლოკვის კოდის გარეშე. თქვენ შეგიძლიათ ნახოთ თქვენი ტელეფონის ამჟამინდელი მდებარეობა, ასევე მისი ადგილმდებარეობის ცვლილებები.
- თუ iPhone არის ქსელის გარეთ, ის ჩაკეტავს ჩართვისთანავე. თქვენ მიიღებთ შეტყობინების ელ.წერილს და შეძლებთ თვალყური ადევნოთ ტელეფონის პოზიციას.
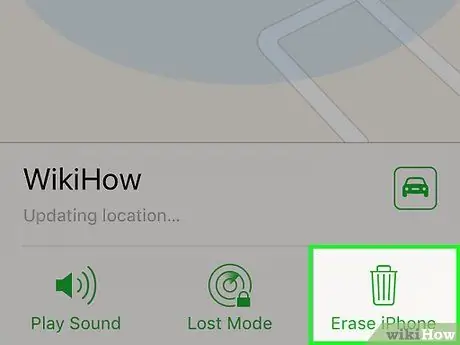
ნაბიჯი 7. შეეხეთ iPhone- ის წაშლას
ის ეკრანის ქვედა მარჯვენა კუთხეშია. გამოიყენეთ ეს ვარიანტი, თუ გაწუხებთ, რომ თქვენ ვერ შეძლებთ თქვენი მოწყობილობის აღდგენას. თქვენ ასევე შეგიძლიათ გამოიყენოთ ეს ვარიანტი, თუ ფიქრობთ, რომ თქვენი მოწყობილობის პერსონალური ინფორმაცია შეიძლება ბოროტად იქნას გამოყენებული.
- ეს პარამეტრი წაშლის ყველა მონაცემს iPhone- ზე. ეს ნიშნავს, რომ თქვენ ვეღარ გამოიყენებთ Find My iPhone ფუნქციას მოწყობილობის დასადგენად.
- პერიოდულად გააკეთეთ სარეზერვო ფაილები iPhone- დან iCloud- ში ან iTunes- ში, თუ ოდესმე დაგჭირდებათ წაშლილი მონაცემების აღდგენა.
3 ნაწილი 3: iCloud.com- ის გამოყენება
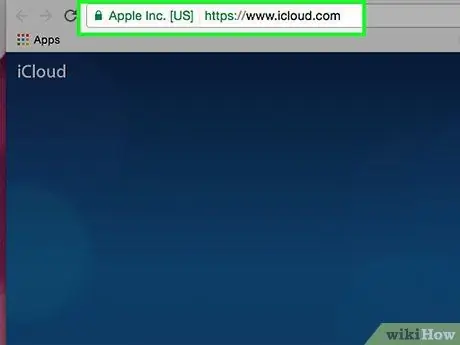
ნაბიჯი 1. ეწვიეთ iCloud.com
გამოიყენეთ ბმული ან ჩაწერეთ www.icloud.com თქვენს ბრაუზერში.
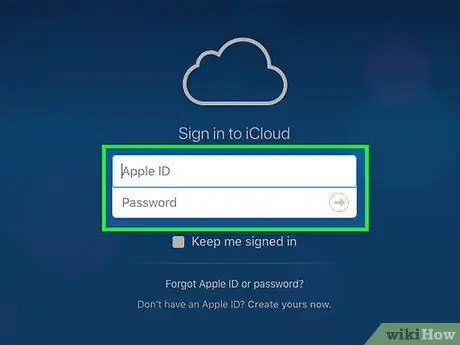
ნაბიჯი 2. შეიყვანეთ Apple ID და პაროლი
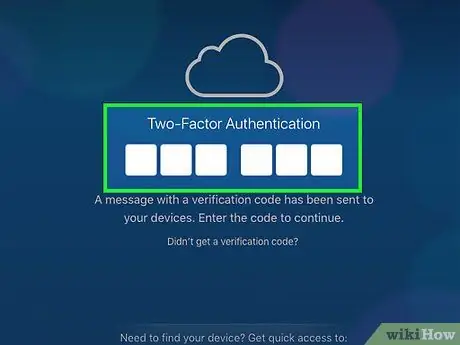
ნაბიჯი 3. დააჭირეთ ღილაკს ""
ეს არის პაროლის ველიდან მარჯვნივ.
თუ ჩართული გაქვთ ორი ფაქტორიანი ავთენტიფიკაცია, დააწკაპუნეთ ან შეეხეთ „ ნება დართეთ ”სხვა მოწყობილობაზე და ბრაუზერის ფანჯარაში შეიყვანეთ ველში მიღებული 6-ნიშანი დამადასტურებელი კოდი.
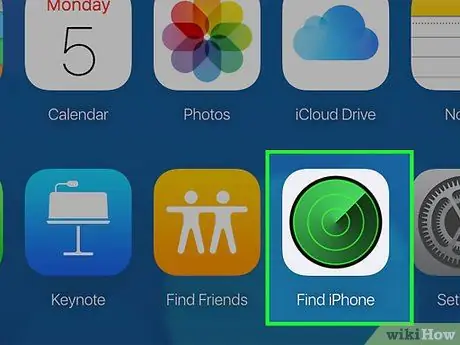
ნაბიჯი 4. დააჭირეთ iPhone- ის პოვნას
ეს აპლიკაცია აღინიშნება მწვანე რადარის ხატით.
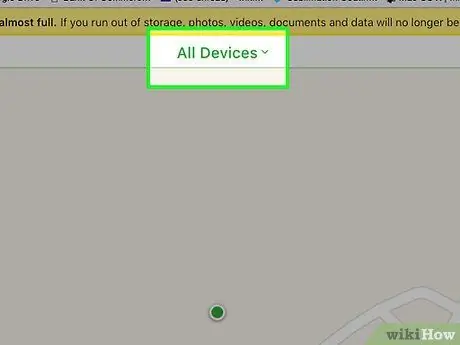
ნაბიჯი 5. დააწკაპუნეთ ყველა მოწყობილობაზე
ის ეკრანის ზედა ცენტრშია.
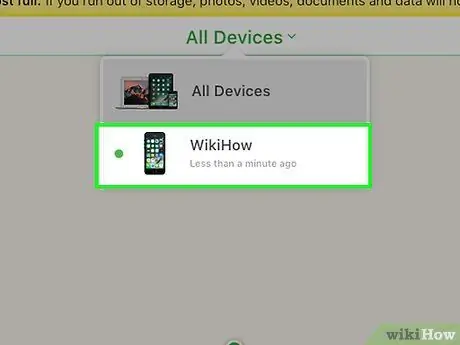
ნაბიჯი 6. დააწკაპუნეთ თქვენს iPhone- ზე
თუ მოწყობილობა ჩართულია, ჩამოსაშლელ მენიუში გამოჩნდება მისი ხატი (ლეიბლის ჩათვლით"
- ტელეფონის ადგილმდებარეობა ნაჩვენები იქნება რუკაზე.
- თუ ტელეფონი გამორთულია ან ელექტროენერგია ამოიწურება, საიტი გაჩვენებთ ტელეფონის ბოლო ადგილსამყოფელს.
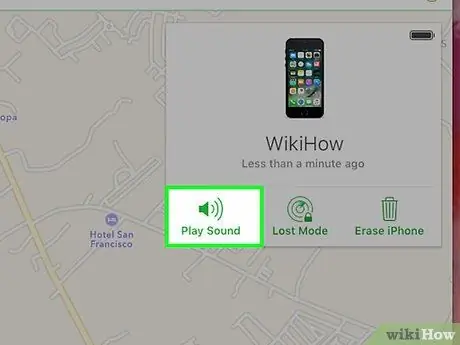
ნაბიჯი 7. დააწკაპუნეთ Play Sound ღილაკზე
ის მდებარეობს დიალოგური ფანჯრის ქვედა მარცხენა კუთხეში, ფანჯრის მარჯვენა მხარეს. თუ ტელეფონი ჯერ კიდევ ახლოსაა, ის დაუკრავს ხმას, რომელიც დაგეხმარებათ მის პოვნაში.
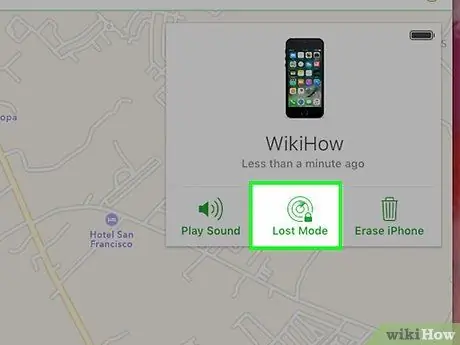
ნაბიჯი 8. დააჭირეთ ღილაკს დაკარგული რეჟიმი
ის მდებარეობს დიალოგური ფანჯრის ქვედა ცენტრში, ფანჯრის მარჯვენა მხარეს. გამოიყენეთ ეს ვარიანტი, თუ თქვენი iPhone სადღაც დაიკარგა და შეიძლება ვინმემ იპოვნოს. თქვენ ასევე შეგიძლიათ გამოიყენოთ ეს ვარიანტი, თუ ფიქრობთ, რომ ვიღაცამ მოიპარა თქვენი მოწყობილობა.
- შეიყვანეთ ტელეფონის დაბლოკვის კოდი. გამოიყენეთ რიგი შემთხვევითი რიცხვები, რომლებიც არ არის დაკავშირებული თქვენთან. ეს ნიშნავს, რომ არ გამოიყენოთ თქვენი სოციალური დაცვის ბარათის ნომერი, დაბადების თარიღი, მართვის მოწმობის ნომერი ან სხვა პირადი ნომერი.
- გაგზავნეთ შეტყობინება და საკონტაქტო ნომერი გამოჩნდება თქვენი ტელეფონის ეკრანზე.
- თუ iPhone არის ქსელში, ის მაშინვე ჩაიკეტება და შეუძლებელია მისი გადატვირთვა დაბლოკვის კოდის გარეშე. თქვენ შეგიძლიათ ნახოთ თქვენი ტელეფონის ამჟამინდელი მდებარეობა, ასევე მისი ადგილმდებარეობის ცვლილებები.
- თუ iPhone არის ქსელის გარეთ, ის ჩაკეტავს ჩართვისთანავე. თქვენ მიიღებთ შეტყობინების ელ.წერილს და შეძლებთ თვალყური ადევნოთ ტელეფონის პოზიციას.
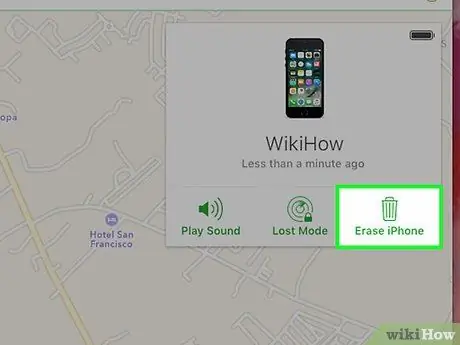
ნაბიჯი 9. დააჭირეთ ღილაკს Erase iPhone
ის მდებარეობს დიალოგური ფანჯრის ქვედა მარჯვენა კუთხეში, ფანჯრის მარჯვენა მხარეს. გამოიყენეთ ეს ვარიანტი, თუ გაწუხებთ, რომ თქვენ ვერ შეძლებთ თქვენი მოწყობილობის აღდგენას. თქვენ ასევე შეგიძლიათ გამოიყენოთ ეს ვარიანტი, თუ ფიქრობთ, რომ თქვენი მოწყობილობის პერსონალური ინფორმაცია შეიძლება ბოროტად იქნას გამოყენებული.
- ეს პარამეტრი წაშლის ყველა მონაცემს iPhone- ზე. ეს ნიშნავს, რომ თქვენ ვეღარ გამოიყენებთ Find My iPhone ფუნქციას მოწყობილობის დასადგენად.
- პერიოდულად გააკეთეთ სარეზერვო ფაილები iPhone- დან iCloud- ში ან iTunes- ში, თუ ოდესმე დაგჭირდებათ წაშლილი მონაცემების აღდგენა.
გაფრთხილება
- ნუ დაგავიწყდებათ თქვენი iPhone კოდი!
- იპოვეთ ჩემი iPhone ფუნქცია არ შეიძლება გამოყენებულ იქნას, თუ თქვენი iPhone გამორთულია.






