- ავტორი Jason Gerald [email protected].
- Public 2023-12-16 11:21.
- ბოლოს შეცვლილი 2025-06-01 06:06.
ფეისბუქმა შეიმუშავა სპეციალური ჩატის პროგრამა (მესენჯერი) მობილური მოწყობილობებისთვის, რომელიც საშუალებას გაძლევთ ესაუბროთ ფეისბუქ მეგობრებს. Facebook Messenger, ან Messenger, არის ცალკე შეტყობინებების პროგრამა, რომელიც ცვლის Facebook პროგრამის შეტყობინებების ფუნქციას. თქვენ შეგიძლიათ გამოიყენოთ ეს აპლიკაცია ჩატის უფრო მოწინავე ფუნქციების მისაღებად, როგორიცაა შეტყობინებების ან ემოციის ფერის შეცვლა. მესენჯერი რეგულარულად განახლდება ახალი ფუნქციებით, მათ შორის ფულადი გზავნილების, ჩეთბოტების, მგზავრობის მოთხოვნის/შეკვეთების და Photo Magic, რომელიც საშუალებას გაძლევთ გაუგზავნოთ მეგობრებს გადაღებული ფოტოები მხოლოდ ერთი შეხებით.
ნაბიჯი
ნაწილი 1 12 - დან: მესენჯერის დაყენება
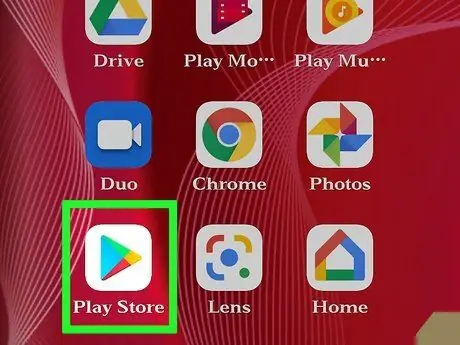
ნაბიჯი 1. გახსენით აპლიკაციის მაღაზია მობილური მოწყობილობის საშუალებით
შეგიძლიათ ჩამოტვირთოთ მესენჯერის აპლიკაცია iPhone, iPad, iPod Touch, Android მოწყობილობებისთვის და Windows Phone. გადადით მოწყობილობის აპლიკაციების მაღაზიაში, რომ მოძებნოთ და ჩამოტვირთოთ აპლიკაცია.
თქვენ ასევე შეგიძლიათ გახსნათ მესენჯერის გვერდი აპლიკაციების მაღაზიაში, Facebook აპლიკაციის "შეტყობინებების" განყოფილებაში გადასვლით
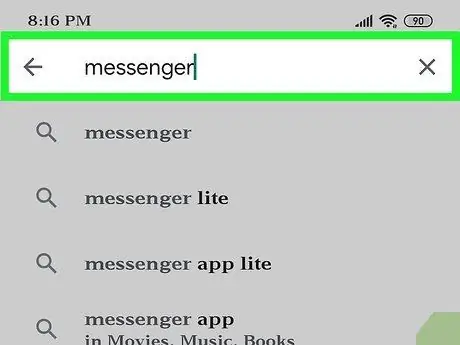
ნაბიჯი 2. მოძებნეთ აპლიკაცია საძიებო საკვანძო სიტყვით "მესენჯერი"
სავარაუდოდ გამოჩნდება მრავალი შედეგი და ზოგიერთი აპლიკაცია, რომელიც გამოჩნდება სახელწოდებით "მესენჯერი".
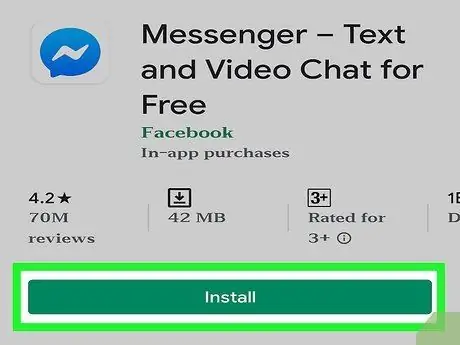
ნაბიჯი 3. დააინსტალირეთ Messenger აპლიკაცია Facebook- დან
შეამოწმეთ პროგრამის შემქმნელი/გამომცემელი ნაჩვენებ სიაში და მოძებნეთ ოფიციალური აპლიკაცია Facebook- დან. შეეხეთ ღილაკს "ინსტალაცია", რომ ჩამოტვირთოთ და დააინსტალიროთ პროგრამა.
მოწყობილობა უნდა იყოს დაკავშირებული უკაბელო ქსელთან, რათა ჩამოტვირთოთ აპლიკაცია
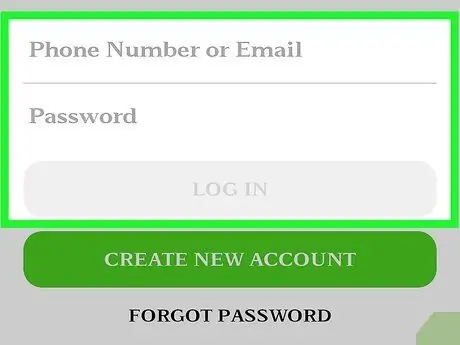
ნაბიჯი 4. შედით მესენჯერში
მესენჯერის გახსნისას მოგეთხოვებათ შეხვიდეთ თქვენს Facebook ანგარიშზე. თუ თქვენ უკვე გაქვთ ფეისბუქის ანგარიში თქვენს მოწყობილობაზე, თქვენ არ გჭირდებათ რაიმე ინფორმაციის შესვლა.
თუ არ გაქვთ Facebook ანგარიში, შეგიძლიათ შექმნათ სპეციალური მესენჯერის ანგარიში თქვენი მობილური ტელეფონის ნომრის გამოყენებით. ამ ანგარიშის საშუალებით თქვენ შეგიძლიათ ესაუბროთ თქვენს კონტაქტების სიაში მყოფ სხვა ადამიანებს, რომლებიც ასევე იყენებენ მესენჯერს, მაგრამ თქვენ არ გექნებათ წვდომა Facebook- ზე. შეეხეთ ღილაკს "Not on Facebook" შესვლის გვერდზე მესენჯერის ანგარიშის შესაქმნელად. გაითვალისწინეთ, რომ ეს ფუნქცია ყოველთვის არ არის ხელმისაწვდომი ყველა სფეროში
მე -12 ნაწილი 2: ესაუბრეთ მეგობრებს
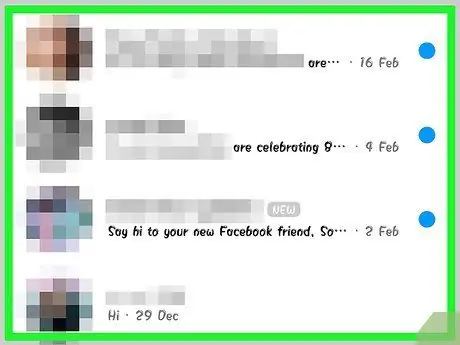
ნაბიჯი 1. გადახედეთ თქვენს ჩეთებს Facebook- ზე
მესინჯერის გაშვებისას, თქვენ შეგიძლიათ ნახოთ ყველა ჩეთი Facebook- ზე "უახლესი" ჩანართში. შეეხეთ ჩეთს გასახსნელად.
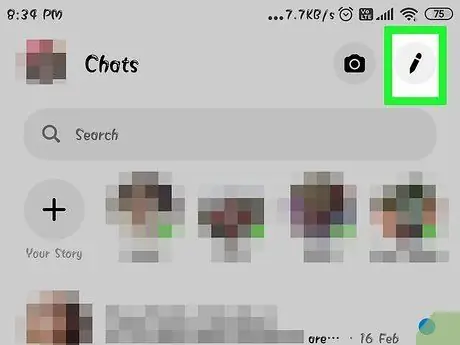
ნაბიჯი 2. დაიწყეთ ახალი ჩატი
თქვენ შეგიძლიათ შექმნათ ახალი შეტყობინება "უახლესი" ჩანართიდან ღილაკზე "ახალი შეტყობინების" შეხებით:
- iOS-შეეხეთ ღილაკს "ახალი შეტყობინება" ეკრანის ზედა მარჯვენა კუთხეში.
- Android - შეეხეთ ღილაკს "+" ეკრანის ქვედა მარჯვენა კუთხეში და აირჩიეთ "ჩაწერეთ შეტყობინება".
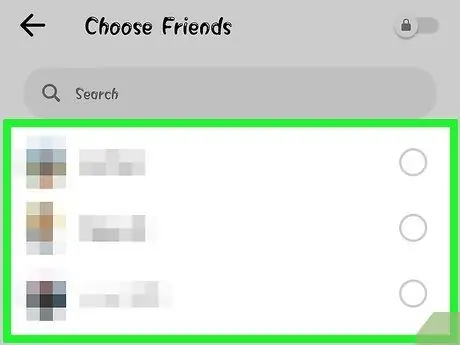
ნაბიჯი 3. დაამატეთ მეგობრები ახალ შეტყობინებას
ახალი შეტყობინების შექმნის შემდეგ ნახავთ თქვენი ყველაზე ხშირად კონტაქტური მეგობრების სიას. თქვენ შეგიძლიათ აირჩიოთ მეგობარი სიიდან ან მოძებნოთ ზედა, რათა იპოვოთ მეგობარი თქვენს მეგობრებში ან კონტაქტების სიაში. თქვენ ასევე შეგიძლიათ დაამატოთ ჯგუფები, რომლებიც თქვენ შექმნით.
თქვენ შეგიძლიათ დაამატოთ მეტი მეგობარი მათი სახელის აკრეფით პირველი შეტყობინების მიმღების არჩევის შემდეგ
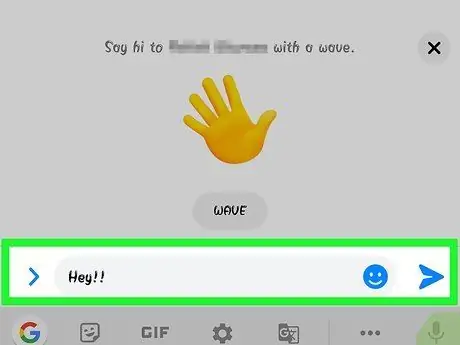
ნაბიჯი 4. დაწერეთ შეტყობინება
ჩატის გვერდის ბოლოში არის ტექსტური ყუთი წარწერით „დაწერე შეტყობინება“. შეეხეთ ყუთს, თუ მოწყობილობის კლავიატურა უკვე არ არის ნაჩვენები.
SMS შეტყობინებებისგან განსხვავებით, ძირითადად არ არსებობს პერსონაჟის შეზღუდვა იმ სიმბოლოებზე, რომელთა გამოყენებაც შეგიძლიათ Facebook შეტყობინებებში (20,000 სიმბოლო)
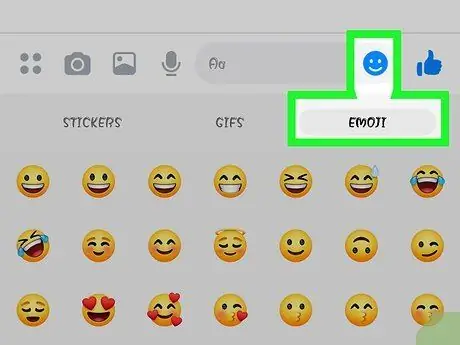
ნაბიჯი 5. შეეხეთ emoji ღილაკს emoji შესასვლელად
ეს გასაღები შეცვლის ეკრანზე ნაჩვენებ ჩვეულებრივ კლავიატურას emoji კლავიატურით. თქვენ შეგიძლიათ გადაფურცლოთ კლავიატურა მარცხნივ და მარჯვნივ სხვადასხვა კატეგორიის სანახავად და კლავიატურა მაღლა ან ქვევით, რომ ნახოთ ყველა ემოჯი თითოეულ ხელმისაწვდომი კატეგორიაში.
- iOS - შეეხეთ ღილაკს "Smiley" მარცხენა მხარეს spacebar. შეეხეთ "ABC" ღილაკს, რომ დაუბრუნდეთ ჩვეულებრივ კლავიატურას.
- Android - emoji ღილაკი არის ტექსტის ველის მარჯვნივ და ჰგავს ოთხ ღიმილიან სახეს, რომლებიც განლაგებულია ყუთში. შეეხეთ ღილაკს emoji კლავიატურის გასახსნელად და კვლავ შეეხეთ ღილაკს ჩვეულებრივ კლავიატურაზე დასაბრუნებლად.
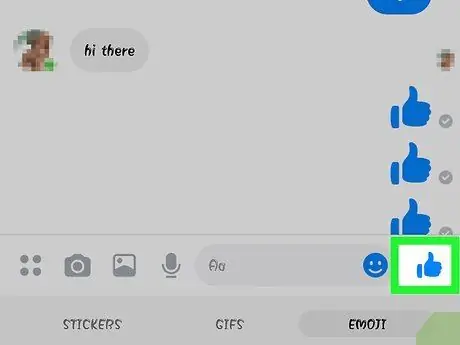
ნაბიჯი 6. შეეხეთ ღილაკს "მომწონს", რომ გამოაგზავნოთ ფრაზა "მაგარი" ან "ვეთანხმები" (ცერა თითი ზემოთ)
თუ ჯერ არაფერი დაგიწერიათ, შეგიძლიათ ნახოთ "მომწონს" ღილაკი ტექსტის ველის გვერდით. შეეხეთ ღილაკს, რომ სწრაფად გამოაგზავნოთ მოწონება ყოველ ჯერზე, როდესაც თქვენი მეგობარი გამოაქვეყნებს რაიმე საინტერესოს. მოწონებები გაიგზავნება როგორც კი ღილაკს შეეხებით.
ხანგრძლივად დააჭირეთ ღილაკს "მომწონს" ცერა თითის ხატის ზომის გასაზრდელად. თუ მასზე დიდხანს დააჭერთ და გაჩერდებით, ხატი ბუშტივით "იფეთქებს"
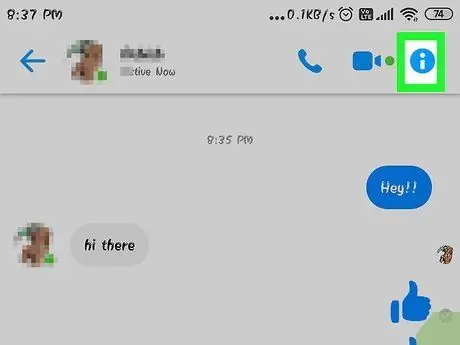
ნაბიჯი 7. შეეხეთ ღილაკს „ⓘ“(Android) ან საუბრის სახელს (iOS), რომ შეცვალოთ ფერი, emoji და სხვა პარამეტრები
თქვენ შეგიძლიათ შეცვალოთ ჩატთან დაკავშირებული პარამეტრები ამ გვერდზე. გაითვალისწინეთ, რომ ზოგიერთი ცვლილება ჩანს ჩეთის ყველა მონაწილისთვის.
- შეეხეთ „შეტყობინებებს“ჩეთის შეტყობინებების გასააქტიურებლად ან გამორთვისთვის.
- შეეხეთ "ფერს" ჩატის ფერის შესაცვლელად. სხვა მონაწილეებს შეუძლიათ ნახონ ამ ფერის ცვლილება.
- შეეხეთ "ემოჯს", რათა ჩატისთვის მორგებული ემოჯი პერსონაჟი მიანიჭოთ. ეს emoji მოგვიანებით შეცვლის ღილაკს "Like".
- შეეხეთ "მეტსახელებს", რათა თითოეულ მონაწილეს მიენიჭოს სპეციალური მეტსახელი. ეს ცვლილება ეხება მხოლოდ არჩეულ ჩეთს.
- შეეხეთ "პროფილის ნახვას" მომხმარებლის Facebook პროფილის სანახავად.
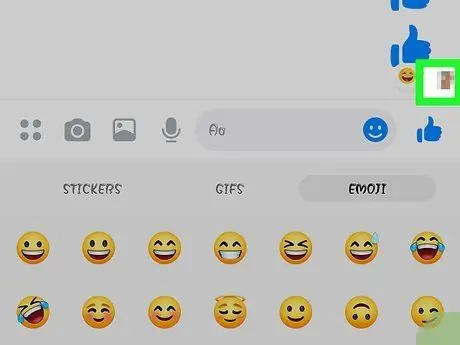
ნაბიჯი 8. გაითვალისწინეთ რამდენად შორს წაიკითხა სხვა ადამიანმა შეტყობინება ჩატის ფანჯარაში
თქვენ შეგიძლიათ ნახოთ პატარა პროფილის ფოტო ჩატის მარჯვენა მხარეს. ფოტო მიუთითებს იმაზე, თუ რამდენად კითხულობს მომხმარებელს შეტყობინებები.
მე -3 ნაწილი 12 - დან: ფოტოების, სტიკერების, ანიმაციური GIF- ების და ხმოვანი შეტყობინებების გაგზავნა
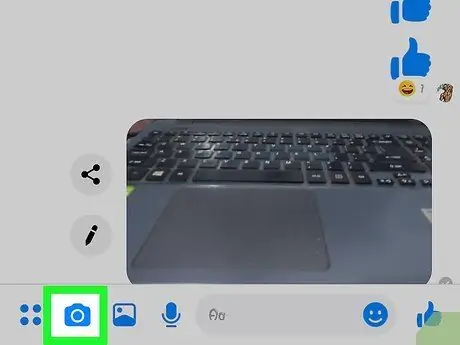
ნაბიჯი 1. შეეხეთ კამერის ღილაკს გადასაღებად და გასაგზავნად შეეხეთ ფოტოს ან ვიდეოს
თქვენ შეგიძლიათ გამოიყენოთ თქვენი მოწყობილობის კამერა, რათა სწრაფად გადაიღოთ და გაუგზავნოთ ფოტოები იმ ადამიანებს, რომლებიც უერთდებიან ჩეთს. შეიძლება დაგჭირდეთ მესენჯერისთვის კამერასა და მოწყობილობის შენახვის სივრცეზე წვდომის დაშვება.
- შეეხეთ წრეს ფოტოს გადასაღებად. ვიდეოს ჩასაწერად დააჭირეთ და გააჩერეთ წრე. თქვენ შეგიძლიათ ჩაწეროთ ვიდეოები მაქსიმალური ხანგრძლივობით 15 წამი. ჩანაწერის გასაუქმებლად შეგიძლიათ თითი გადმოიტანოთ წრიდან.
- შეეხეთ კამერის ღილაკს ეკრანის კუთხეში წინა კამერიდან უკანა კამერაზე გადასასვლელად (ან პირიქით).
- შეეხეთ "გაგზავნას" ფოტოს გადაღების ან ვიდეოს ჩაწერის შემდეგ ჩეთში გასაგზავნად.
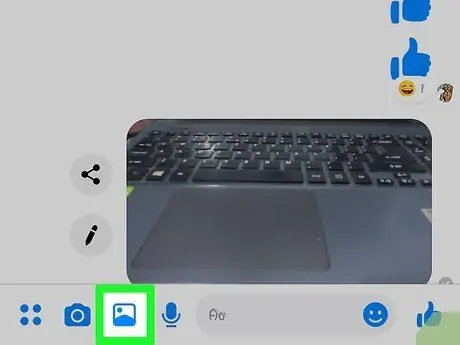
ნაბიჯი 2. შეეხეთ ღილაკს "გალერეა" მოწყობილობაზე შენახული ფოტოების გასაგზავნად
თქვენ შეგიძლიათ გამოიყენოთ "გალერეა" ღილაკი მოწყობილობის გალერეაში შენახული ფოტოების მოსაძებნად და ჩატში გაგზავნისთვის.
- შეეხეთ ფოტოს, რომლის გაგზავნა გსურთ და აირჩიეთ "გაგზავნა" მის გასაგზავნად.
- თქვენ ასევე შეგიძლიათ შეეხოთ ფანქრის ღილაკს, რათა დახატოთ და დაწეროთ შეტყობინება ფოტოზე გაგზავნამდე.
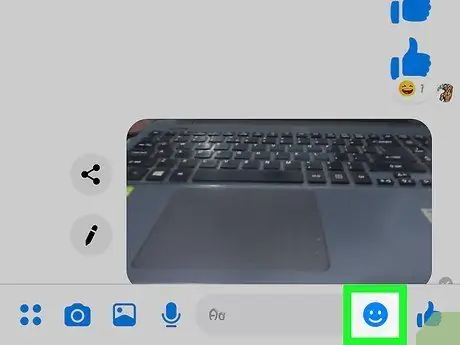
ნაბიჯი 3. სტიკერის გასაგზავნად შეეხეთ ღილაკს "Smiley"
Facebook Messenger გთავაზობთ სხვადასხვა სტიკერებს, რომელთა ჩასმა შეგიძლიათ შეტყობინებებში. გადაიტანეთ მარცხნივ და მარჯვნივ სტიკერების პანელის ზედა ნაწილში, რომ ნახოთ სტიკერების სხვადასხვა პაკეტები.
- შეეხეთ სტიკერს პირდაპირ ჩეთში გასაგზავნად.
- ხანგრძლივად დააჭირეთ სტიკერს, რომ ნახოთ იგი. ბევრი სტიკერი აჩვენებს ანიმაციებს Facebook- ზე.
- შეეხეთ "+" ღილაკს სტიკერების პაკეტის მარჯვნივ, სტიკერების მაღაზიაში ახალი სტიკერების სანახავად. არსებობს ბევრი სტიკერის პაკეტი და ამჟამად ყველა მათგანი უფასოა.
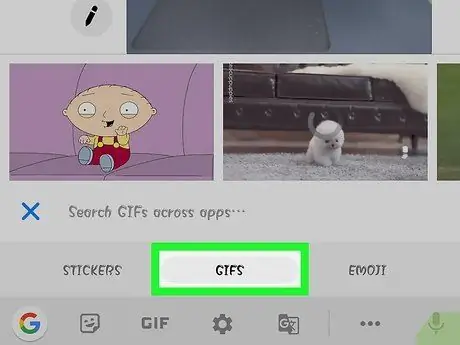
ნაბიჯი 4. შეეხეთ ღილაკს "GIF", რათა მოძებნოთ და გაგზავნოთ ანიმაციური GIF
- იპოვეთ ანიმაციური GIF, რომლის გამოყენებაც გსურთ. მაგალითად, თუ გსურთ გააგზავნოთ ანიმაციური Battlestar Galactica GIF, ჩაწერეთ "battlestar" საძიებო ველში.
- შეეხეთ ანიმაციურ GIF- ს პირდაპირ ჩეთში გასაგზავნად.
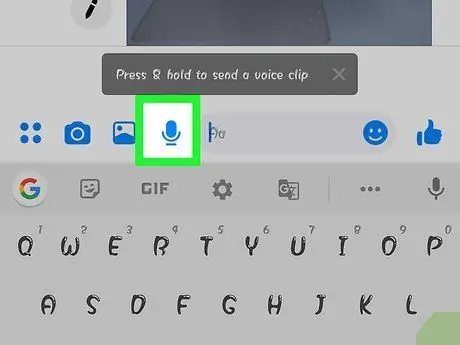
ნაბიჯი 5. შეეხეთ მიკროფონის ღილაკს ხმოვანი შეტყობინების გასაგზავნად
თქვენ შეგიძლიათ ჩაწეროთ ხმოვანი შეტყობინება, რომლის საშუალებითაც ნებისმიერ მსურველს შეუძლია შეუერთდეს ჩატს. თუ თქვენ იყენებთ მოწყობილობას პატარა ეკრანით, შეიძლება დაგჭირდეთ პირველი შეხება "…" ღილაკზე.
ხანგრძლივად დააჭირეთ ჩაწერის ღილაკს ხმოვანი შეტყობინებების ჩაწერის დასაწყებად. გაუშვით თითი ჩანაწერის გასაგზავნად. გადაიტანეთ თითი ჩანაწერის ღილაკის გარეთ და გაუშვით, რომ გააუქმოთ
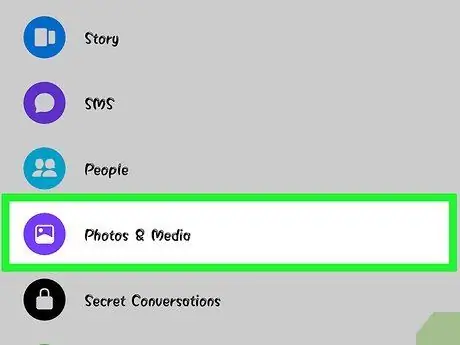
ნაბიჯი 6. გააქტიურეთ Photo Magic ფუნქცია ისე, რომ მესენჯერმა შეძლოს თქვენს მიერ გადაღებულ ფოტოებში მეგობრების ამოცნობა
Photo Magic დაასკანირებს თქვენს ტელეფონზე გადაღებულ ფოტოებს, მაშინაც კი, როდესაც თქვენ არ იყენებთ მესენჯერს და შეეცდება ფოტოების სახეების თანხვედრა თქვენს ფეისბუქ მეგობრებთან. თუ არსებობს შესატყვისი სახე, თქვენ შეგატყობინებთ და შეგიძლიათ მყისიერად გაუგზავნოთ ფოტოები ყველას, ვინც ფოტოში არის მონიშნული მესენჯერის საშუალებით.
- გადადით "პარამეტრები" ან "პროფილი" ჩანართში მესენჯერში.
- აირჩიეთ "ფოტოები და მედია".
- შეეხეთ "ფოტო მაგიას" და გადაიტანეთ გადამრთველი ჩართულ პოზიციაზე.
- გახსენით შეტყობინება, რომელიც ჩნდება თქვენი მეგობრების ფოტოს გადაღებისას. შეეხეთ „გაგზავნას“, რათა გაგზავნოთ ფოტო ჩატში, რომელშიც მონაწილეობს ვინმე დაფიქსირებული ფოტოში.
მე -12 ნაწილი მე -12: ტელეფონის ან ვიდეო ზარის განხორციელება
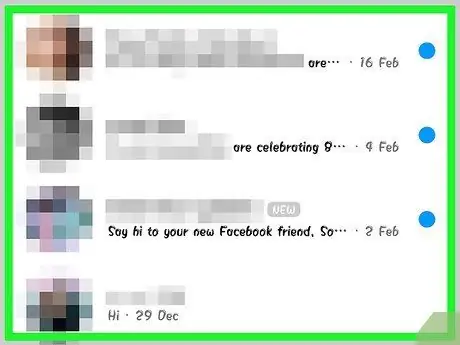
ნაბიჯი 1. გახსენით ჩეთი იმ პირთან, ვისთანაც გსურთ დაკავშირება
თქვენ შეგიძლიათ განახორციელოთ უფასო სატელეფონო ან ვიდეო ზარები ნებისმიერს მესენჯერის აპლიკაციის გამოყენებით. თუ ვინმესთან გახსნით ჩატს და ეკრანის ზედა ნაწილში ნაჩვენები ზარის ღილაკი ნაცრისფერია, ან ხედავთ შეტყობინებას "მოიწვიე" მეგობრის სახელი "მესენჯერში", მომხმარებელი არ იყენებს მესენჯერის აპს და მასთან დაკავშირება შეუძლებელია.
თქვენ ხედავთ ვინ იყენებს მესენჯერს მეგობრის პროფილის ფოტოს კუთხეში არსებულ ხატზე. თუ ხედავთ მესენჯერის ელვისებურ გამორჩეულ ხატს მეგობრის პროფილის ფოტოზე, ის იყენებს მესენჯერის აპს. თუ ხედავთ ფეისბუქის ხატს, მომხმარებელმა გაგზავნა შეტყობინება ფეისბუქის ვებსაიტის საშუალებით
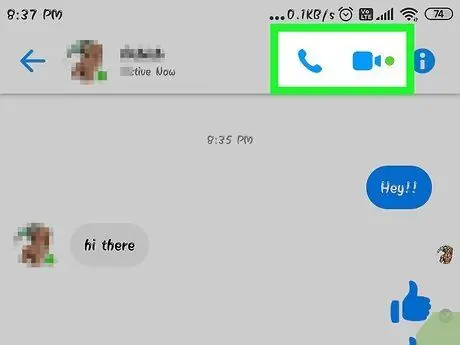
ნაბიჯი 2. შეეხეთ "ტელეფონის ზარს" ან "ვიდეო ზარს" ღილაკს ზარის დასაწყებად
მესენჯერი შეეცდება დაუკავშირდეს იმ პირს, რომლის დარეკვაც გსურთ. მოწყობილობა დარეკავს, თუ მომხმარებელი ააქტიურებს სატელეფონო ზარის შეტყობინებებს და დაკავშირებულია ინტერნეტთან.
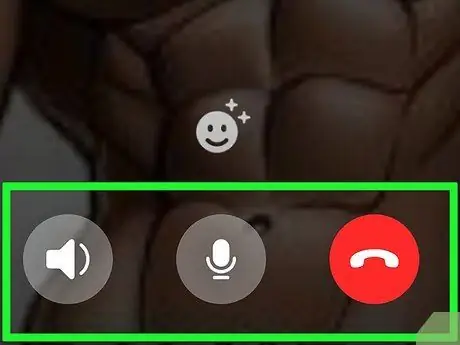
ნაბიჯი 3. ისაუბრეთ რამდენიც გინდათ
მესენჯერის საშუალებით სატელეფონო ან ვიდეო ზარებისთვის საფასური არ არის, მაგრამ თქვენ გამოიყენებთ ფიჭურ მონაცემებს, თუ არ ხართ დაკავშირებული უკაბელო ქსელთან. ვიდეო ჩეთებს შეუძლიათ ბევრი მონაცემის სწრაფად ჭამა, ამიტომ კარგი იდეაა ვიდეო ზარების განხორციელება, როდესაც თქვენი მოწყობილობა მხოლოდ WiFi ქსელთან არის დაკავშირებული.
მე -5 ნაწილი მე -12 - დან: მდებარეობის გაზიარება მეგობრებთან ერთად
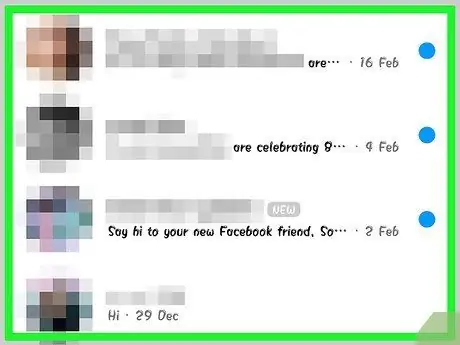
ნაბიჯი 1. გახსენით ჩეთი
თქვენ შეგიძლიათ ჩაწეროთ თქვენი მდებარეობა ჩეთებში, რათა მეგობრებმა ადვილად გიპოვონ. თქვენ შეგიძლიათ იპოვოთ ეს ვარიანტი ჩატის გვერდზე, რომელიც იხსნება.
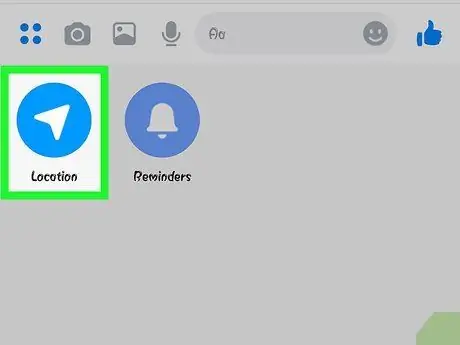
ნაბიჯი 2. შეეხეთ"
.. "და აირჩიეთ" მდებარეობა ". გააქტიურეთ მდებარეობის გაზიარების ფუნქცია მესინჯერის მოთხოვნისას.
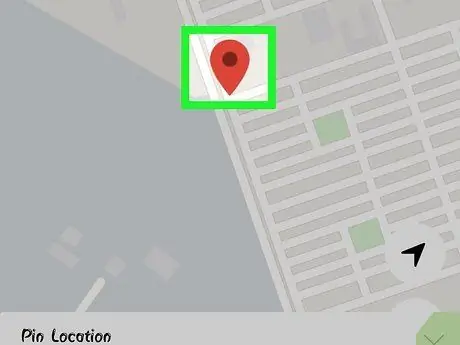
ნაბიჯი 3. გადაიტანეთ სანიშნე იმ ადგილას, რომლის გაზიარებაც გსურთ
როდესაც რუკა პირველად გაიხსნება, მარკერი განთავსდება თქვენს ახლანდელ ადგილას. თქვენ შეგიძლიათ გადაიტანოთ რუკა მარკერის ქვეშ, რათა აირჩიოთ სხვა ადგილი, რომლის გაზიარებაც გსურთ.
- თქვენ შეგიძლიათ აირჩიოთ უახლოესი მაღაზია ან ბიზნეს ადგილი, რომელიც ნაჩვენებია სიაში ეკრანის ბოლოში, ან მოძებნოთ კონკრეტული ადგილმდებარეობა ეკრანის ზედა ნაწილში საძიებო ველის გამოყენებით.
- შეეხეთ ჯვრის ხატს ან მიმართულების ნავიგაციის ღილაკს, რომ დააბრუნოთ მარკერი თქვენს ახლანდელ ადგილას.
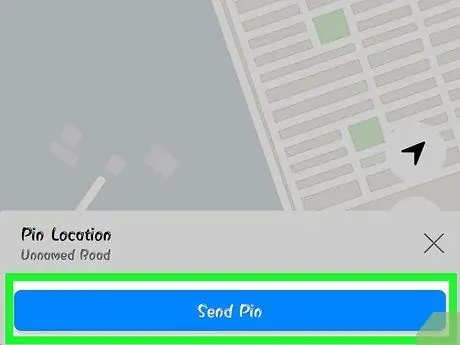
ნაბიჯი 4. შეეხეთ "გაგზავნას" სანიშნის ადგილმდებარეობის გასაგზავნად
ამის შემდეგ, რუკა გამოჩნდება ჩატის გვერდზე, მარკერები განთავსდება თქვენს მიერ არჩეულ ადგილას ან დანიშნულების ადგილზე. როდესაც ვინმე გახსნის რუქას, რუკა გამოჩნდება სრულ ეკრანზე, რათა მან იცოდეს თქვენი გაზიარებული ადგილის მიმართულება.
მე -6 ნაწილი 12 - დან: გადახდა მესენჯერის საშუალებით
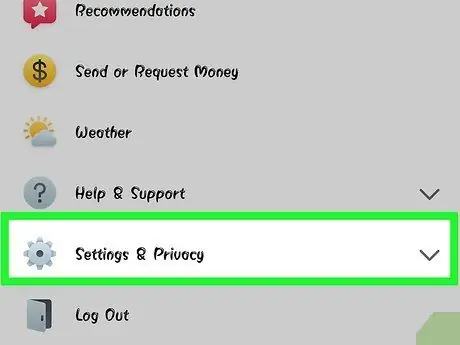
ნაბიჯი 1. გახსენით მენიუ "პარამეტრები" (iOS) ან "პროფილი" (Android)
თქვენ შეგიძლიათ გაგზავნოთ და მიიღოთ ფული მესენჯერის გამოყენებით და ყველაფერი რაც თქვენ გჭირდებათ არის მოქმედი სადებეტო ბარათი. დასაწყებად, თქვენ უნდა დაამატოთ ბარათის ინფორმაცია. ამ ინფორმაციის საშუალებით თქვენ შეგიძლიათ გადარიცხოთ ფული თქვენს საბანკო ანგარიშზე და მისგან.
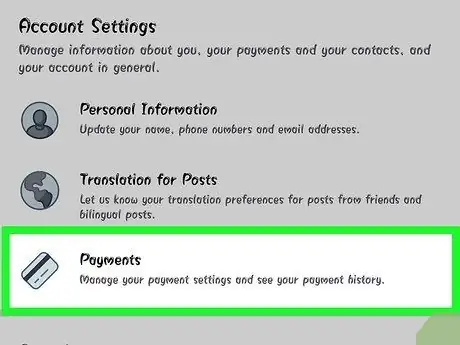
ნაბიჯი 2. შეეხეთ "გადახდების" ვარიანტს პარამეტრების მენიუში
ამის შემდეგ გამოჩნდება "გადახდების" გვერდი.
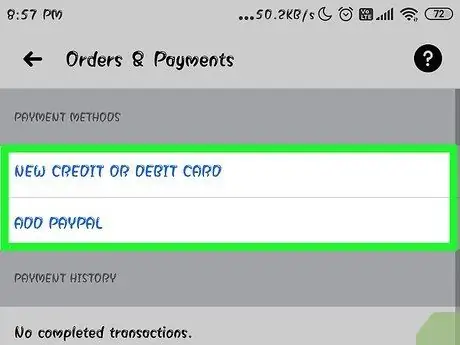
ნაბიჯი 3. შეეხეთ "დაამატეთ ახალი სადებეტო ბარათი"
ეს არის ერთადერთი გადახდის მეთოდი, რომელსაც აქვს მესენჯერი. თქვენ გჭირდებათ ბანკის ან საკრედიტო კოოპერატივის მიერ გაცემული სადებეტო ბარათი, რათა გაგზავნოთ ან მიიღოთ ფული. საკრედიტო ბარათები, წინასწარ გადახდილი სადებეტო ბარათები და PayPal არ არის მხარდაჭერილი.
თქვენ გჭირდებათ სადებეტო ბარათი ფულის გასაგზავნად და მისაღებად
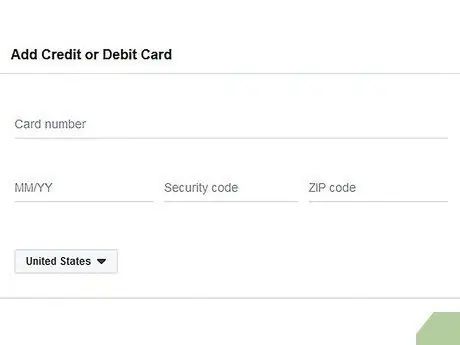
ნაბიჯი 4. შეიყვანეთ სადებეტო ბარათის ინფორმაცია
შეიყვანეთ ბარათის ნომერი, ვადის გასვლის თარიღი, უსაფრთხოების კოდი (ბარათის უკანა მხარეს) და საფოსტო კოდი. შეეხეთ „შენახვას“ბარათის ანგარიშზე დასამატებლად.
მესენჯერი არ უჭერს მხარს ყველა ბანკს, ამიტომ თქვენი სადებეტო ბარათი შეიძლება ჯერ არ იყოს მხარდაჭერილი
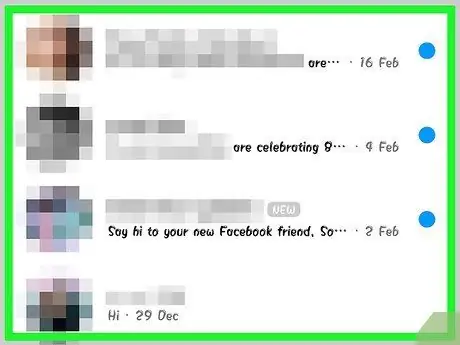
ნაბიჯი 5. გადადით ჩატის გვერდზე იმ პირთან, ვისთანაც გსურთ გაგზავნოთ ან მოითხოვოთ ფული
ბარათის დამატების შემდეგ შეგიძლიათ დაიწყოთ ფულის გაგზავნა და მიღება. თქვენ შეგიძლიათ გახსნათ ჩატი ერთ ადამიანთან ან ჯგუფთან.
ნაბიჯი 6. შეეხეთ"
.. "და აირჩიეთ" გადახდები ".
ამის შემდეგ გამოჩნდება ფულის გაგზავნისა და მიღების პარამეტრები.
თუ საუბარში რამდენიმე ადამიანია, თქვენ მოგეთხოვებათ აირჩიოთ ვინმე შემდეგ ეტაპზე გადასვლამდე
ნაბიჯი 7. შეიყვანეთ იმ თანხის ოდენობა, რომლის გაგზავნა ან მიღება გსურთ
თქვენ შეგიძლიათ აირჩიოთ "გადახდა" ან "მოთხოვნა" ჩანართი ერთი რეჟიმიდან მეორეზე გადასასვლელად. შეიყვანეთ იმ თანხის ოდენობა, რომლის გაგზავნა ან მიღება გსურთ ვინმესგან.
ნაბიჯი 8. შეიყვანეთ მიზეზი (არასავალდებულო)
შეგიძლიათ მიუთითოთ გაგზავნილი ან მიღებული თანხის განმარტება. დაასახელეთ მიზეზები, თუ მეორე პირი არ არის დარწმუნებული ფულის გაგზავნის ან მიღების არჩევანში.
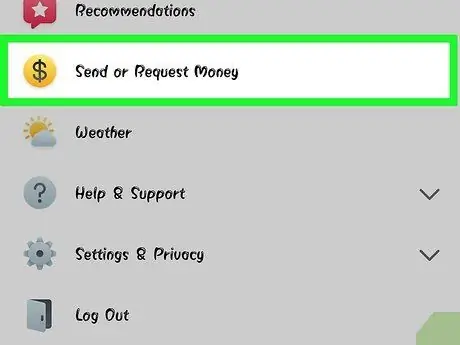
ნაბიჯი 9. წარადგინეთ ფულის მოთხოვნა ან გადახდა
დასრულების შემდეგ, აირჩიეთ "შემდეგი" გადახდის მოთხოვნის წარსადგენად. შეტყობინების მიმღებმა უნდა მიიღოს იგი (და მიუთითოს გადახდის ინფორმაცია მისი ანგარიშისთვის), შემდეგ ფული გადაირიცხება. როგორც წესი, თქვენს ანგარიშზე თანხის ჩამოსვლას დაახლოებით 3 სამუშაო დღე სჭირდება.
მე -12 ნაწილი მე -12: Uber ან Lyft შეკვეთა
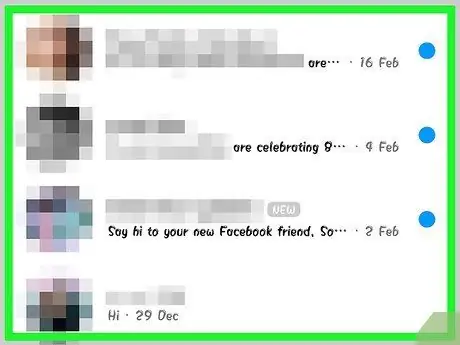
ნაბიჯი 1. გადადით ჩატის გვერდზე ვინმესთან ერთად
თქვენ შეგიძლიათ დაჯავშნოთ მგზავრობა Uber- დან და Lyft- დან მესენჯერში საუბრის საშუალებით. ეს შეიძლება იყოს დიდი გზა, რომ აცნობოს მეგობარს, რომ სამოგზაუროდ ხართ, ან დაჯავშნოთ მოგზაურობა სხვისთვის.
- ამ ფუნქციის გამოსაყენებლად გჭირდებათ Uber ან Lyft ანგარიში. გარდა ამისა, თქვენ იხელმძღვანელებთ ანგარიშის შესაქმნელად, თუ ეს უკვე არ გაქვთ.
- თქვენ ასევე შეგიძლიათ გახსნათ საუბარი პირდაპირ Uber ან Lyft ჩეთბოტთან. დაიწყეთ საუბარი Uber ან Lyft ბოტთან, შემდეგ მიჰყევით დანარჩენ ინსტრუქციებს.
ნაბიჯი 2. შეეხეთ"
.. "და აირჩიეთ" ტრანსპორტირება ".
ამის შემდეგ გამოჩნდება შეკვეთის მენიუ.
ნაბიჯი 3. აირჩიეთ სერვისი, რომლის გამოყენებაც გსურთ
ამჟამად, თქვენ შეგიძლიათ აირჩიოთ Uber და Lyft სერვისებს შორის (თუ ეს შესაძლებელია თქვენს ქალაქში ან საცხოვრებელ ადგილას). თუმცა, თქვენ კვლავ დაგჭირდებათ მომსახურების ანგარიში. თქვენ ვერ დაინახავთ ამ ვარიანტს, თუ შეუკვეთებთ პროცესს უშუალოდ მომსახურების ბოტით.
თუ თქვენ არ გაქვთ Uber ან Lyft ანგარიში, თქვენ იხელმძღვანელებთ ანგარიშის შექმნისა და გადახდის ინფორმაციის დამატების პროცესში
ნაბიჯი 4. მიეცით სერვისს წვდომა მესენჯერის ანგარიშზე
ეს ნებართვა საჭიროა ისე, რომ თქვენ შეძლოთ სატრანსპორტო სერვისებთან დაკავშირება მესენჯერის აპლიკაციის საშუალებით.
ნაბიჯი 5. აირჩიეთ სასურველი მანქანის ტიპი
თქვენ შეიძლება გქონდეთ ავტომობილის რამოდენიმე ვარიანტი, შერჩეული ადგილმდებარეობისა და მომსახურების მიხედვით. გამოიყენეთ ჩანართები ერთი ვარიანტიდან მეორეზე გადასასვლელად და შეამოწმეთ კომპანიის დამხმარე საიტი, რომ ნახოთ განსხვავებები ვარიანტებს შორის.
ნაბიჯი 6. დააყენეთ აყვანის ადგილი
ნაგულისხმევად, აღების ადგილი დაყენდება თქვენს ახლანდელ ადგილას. თქვენ შეგიძლიათ შეცვალოთ იგი სადმე. რასაკვირველია, ასეთი ვარიანტი სასარგებლოა, როდესაც თქვენ დაჯავშნით მანქანას სხვისთვის.
ნაბიჯი 7. განსაზღვრეთ სასურველი მიზანი
თქვენ უნდა შეიყვანოთ დანიშნულების ადგილი მანქანის დაჯავშნამდე.
ნაბიჯი 8. შეეხეთ "მოთხოვნას" ავტომობილის შესაკვეთად
აყვანის ჩამოსვლის დრო დამოკიდებულია თქვენი საცხოვრებელი ადგილის ფაქტორებზე. გადახდების მართვა მოხდება სამოგზაურო სამსახურში შენახული გადახდის ინფორმაციის საშუალებით, ან მესენჯერის ანგარიშთან დაკავშირებული სადებეტო ბარათის საშუალებით.
ნაბიჯი 9. მოძებნეთ შეკვეთის მტკიცებულება ჩატის გვერდზე მანქანის მომსახურებით
ავტომობილის შეკვეთის შემდეგ თქვენ მიიღებთ შეტყობინებას მომსახურების ჩეთბოტისგან, რომელიც შეიცავს დადასტურებას. თქვენ შეგიძლიათ იპოვოთ ყველა ქვითარი ამ გვერდზე, მათ შორის საჭიროების შემთხვევაში მომხმარებელთა დახმარების ჩატის ჩათვლით.
თქვენ შეგიძლიათ იპოვოთ ჩეთები სერვისთან "ბოლო" ჩანართში
მე -8 ნაწილი მე -12 - დან: მეტი პროგრამის დამატება მესენჯერში
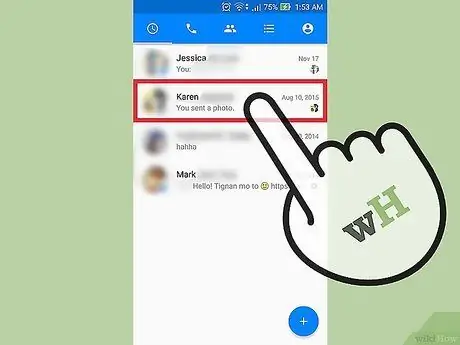
ნაბიჯი 1. გადადით ჩატის გვერდზე ვინმესთან ერთად
მესენჯერი გაძლევთ საშუალებას დააინსტალიროთ სხვადასხვა პროგრამა, რომელიც შექმნილია მესინჯერთან მუშაობისთვის. შეგიძლიათ დააინსტალიროთ ჩატის ნებისმიერი გვერდის საშუალებით.
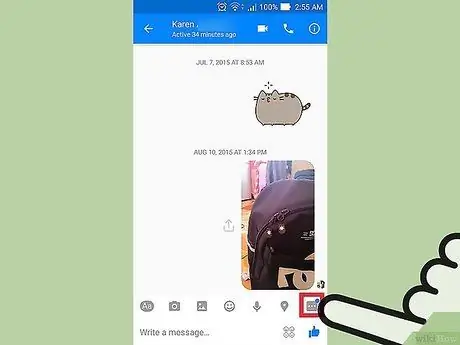
ნაბიჯი 2. შეეხეთ ღილაკს"
..".
ამის შემდეგ, ნაჩვენები იქნება ჩატის დამატებითი გვერდების შერჩევა.
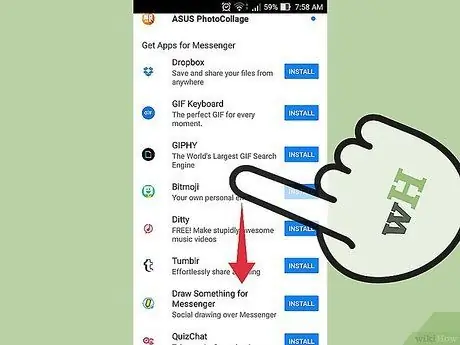
ნაბიჯი 3. დაათვალიერეთ ხელმისაწვდომი აპების სია
თქვენ შეგიძლიათ გადაფურცლოთ ეკრანზე, რომ ნახოთ სიაში ყველა აპლიკაცია, რომელსაც შეუძლია გაუშვას Messenger. ზოგიერთი აპლიკაცია არის დამოუკიდებელი პროგრამები, რომლებიც ინტეგრირებულია მესენჯერთან, ზოგი კი სპეციალურად მესენჯერისთვისაა შექმნილი.
განაცხადის ხელმისაწვდომობა დამოკიდებული იქნება გამოყენებული მოწყობილობაზე
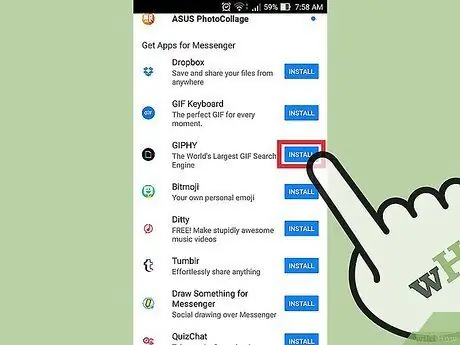
ნაბიჯი 4. შეეხეთ "ინსტალაციას" ან "გახსნას", რომ გახსნათ აპლიკაციის გვერდი აპლიკაციის მაღაზიაში
მესენჯერის ყველა აპლიკაცია დაინსტალირდება მოწყობილობის აპლიკაციების მაღაზიის საშუალებით.
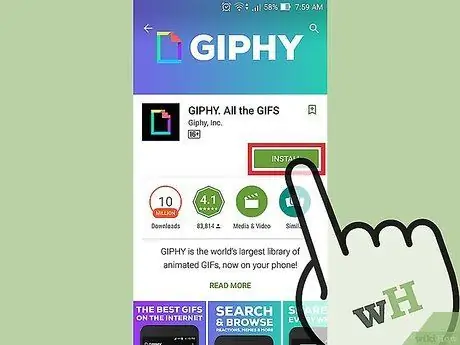
ნაბიჯი 5. დააინსტალირეთ აპლიკაცია
შეეხეთ „მიიღეთ“ან „ინსტალაციას“და დააინსტალირეთ სასურველი დამატებითი პროგრამა, ისევე როგორც სხვა მოწყობილობაზე.
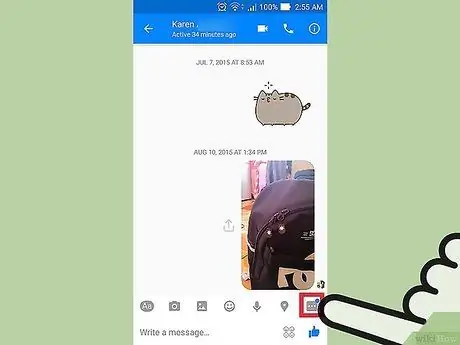
ნაბიჯი 6. კვლავ შეეხეთ ღილაკს"
.. მესენჯერის ჩატის გვერდზე.
ახლა, ღილაკი აღინიშნება ლურჯი წერტილით, რაც მიუთითებს იმაზე, რომ არსებობს ახალი ვარიანტი.
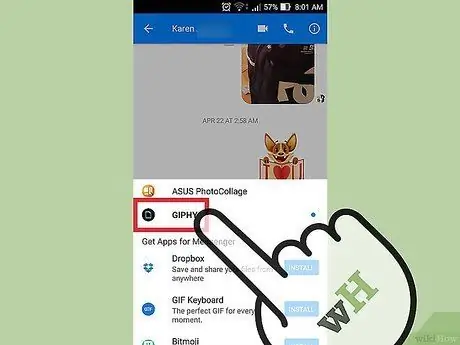
ნაბიჯი 7. შეეხეთ დაინსტალირებულ ახალ დამატებით აპს
თქვენ ნახავთ სიას ეკრანის ზედა ნაწილში. ამის შემდეგ, პროგრამა გაიხსნება მოწყობილობაზე.
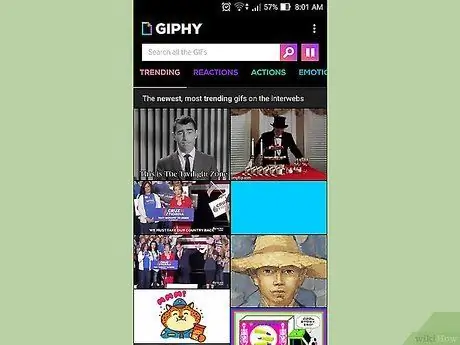
ნაბიჯი 8. გამოიყენეთ წინასწარ დაინსტალირებული პროგრამები
განსხვავებული პროგრამები, განსხვავებული ფუნქციები ან ეფექტები. თუმცა, არსებული პროგრამების უმეტესობა დაკავშირებულია შინაარსის შექმნასთან, რომელიც მოგვიანებით შეიძლება გაიგზავნოს მესენჯერის საშუალებით. გთხოვთ, მიმართოთ აპლიკაციის მხარდაჭერის გვერდს აპის გამოყენების შესახებ მითითებებისათვის.
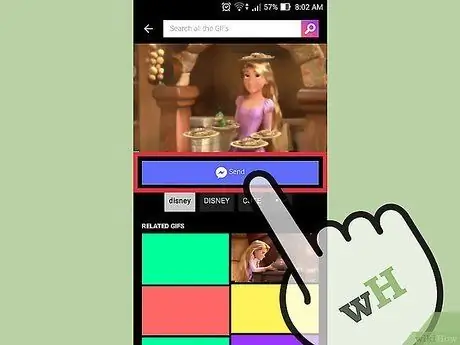
ნაბიჯი 9. შეეხეთ ღილაკს "გაგზავნა მესენჯერში"
ღილაკის განთავსება და მიწოდების პროცესი დამოკიდებული იქნება თქვენს მიერ გამოყენებულ აპლიკაციაზე, მაგრამ ჩვეულებრივ შეგიძლიათ გაგზავნოთ ყველაფერი, რაც შეიქმნა აპლიკაციის საშუალებით, პირდაპირ მესენჯერში.
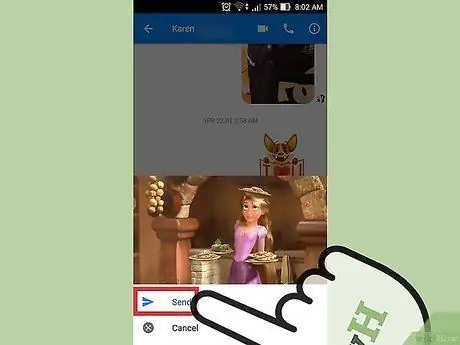
ნაბიჯი 10. შეეხეთ "გაგზავნას" ღილაკს მესენჯერზე, რომ გაგზავნოთ ის, რაც შეიქმნა სხვა აპლიკაციის საშუალებით
თქვენ შეგიძლიათ წინასწარ დაათვალიეროთ შინაარსის გაგზავნა.
მე -9 ნაწილი 12 -დან: ესაუბრეთ Chatbots- ს
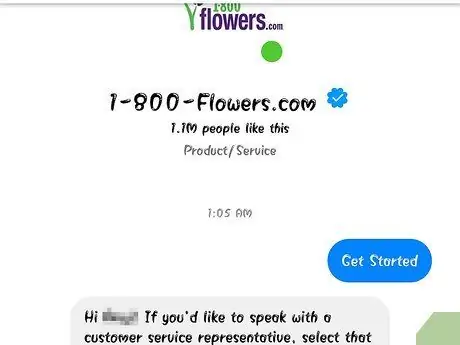
ნაბიჯი 1. იპოვეთ ჩეთბოტი, რომელთანაც გსურთ ესაუბროთ
Chatbots უზრუნველყოფს ახალ გზებს ადამიანებისთვის კომპანიებთან და ორგანიზაციებთან ურთიერთობისთვის, სატელეფონო ზარების გარეშე ან ელოდება ელ.ფოსტის პასუხებს. ცოტა ხნის წინ შემოთავაზებული იქნა Chatbot- ის მხარდაჭერა და ამჟამად მხოლოდ რამოდენიმე ჩატბოტია ხელმისაწვდომი. ქვემოთ მოცემულია chatbot- ის რამდენიმე ვარიანტი, რომლებიც ჯერჯერობით ხელმისაწვდომია:
- CNN - m.me/cnn
- Wall Street Journal - m.me/wsj
- პონჩო - m.me/hiponcho
- 1-800-ყვავილი-m.me/1800 ყვავილები
- გაზაფხული - m.me/springNYC
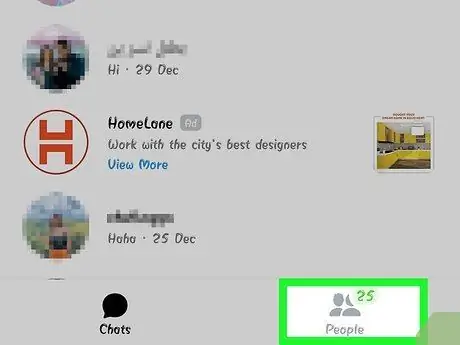
ნაბიჯი 2. გახსენით მესენჯერის აპლიკაციის "ხალხი" განყოფილება
ამის შემდეგ, ნაჩვენები იქნება ყველა ის კონტაქტი.
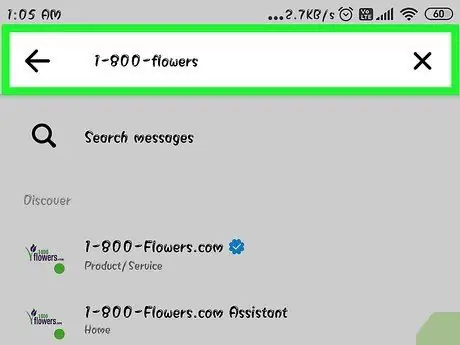
ნაბიჯი 3. იპოვეთ ჩეთბოტი, რომლის დამატებაც გსურთ
თუ თქვენ გაქვთ chatbot თქვენთვის ხელმისაწვდომი, შეგიძლიათ ნახოთ იგი "ბოტების" სიაში. ჩეთბოტის ძებნის ფუნქცია ჯერ კიდევ არ არის საიმედო, ასე რომ თქვენთვის ადვილი იქნება ეწვიოთ ჩატბოტის ვებსაიტს (მაგ. M.me/cnn) თქვენი მობილური ბრაუზერის საშუალებით და გახსნათ ჩეთბოტის ბმული მესენჯერის საშუალებით. გახსნისთანავე ჩატის ფანჯარა მაშინვე გამოჩნდება.
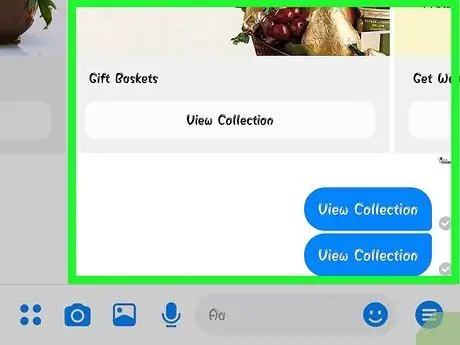
ნაბიჯი 4. დაიწყეთ ჩეთი ჩეთბოტით
ამ ეტაპზე თქვენ შეგიძლიათ განიცადოთ რამდენიმე საინტერესო რამ. ჩეთბოტებს შეუძლიათ უპასუხონ გარკვეულ ბრძანებებს და საკვანძო სიტყვებს და კარგად არ უპასუხონ ბუნებრივი ენის გამოყენებას. ამიტომ, შეეცადეთ იყოთ რაც შეიძლება კონკრეტული და გამოიყენეთ მხოლოდ რამდენიმე სიტყვა. ექსპერიმენტი გაუკეთეთ სხვადასხვა მიდგომას სხვადასხვა ბოტისთვის.
- მაგალითად, შეგიძლიათ გაგზავნოთ "სათაურების" შეტყობინება CNN ბოტის ანგარიშზე და ეს ანგარიში უპასუხებს თქვენს შეტყობინებას დღევანდელი სათაურებით. თქვენ ასევე შეგიძლიათ აკრიფოთ, მაგალითად, "არჩევნები" და მიიღოთ სიახლეები მომავალ არჩევნებთან დაკავშირებით.
- 1-800-ყვავილის ბოტის ანგარიშისთვის, შეგიძლიათ ჩაწეროთ "ყვავილების შეკვეთა", რომ ნახოთ ყვავილების არსებული ვარიანტები და შეუკვეთოთ. შეკვეთის პროცესში, თქვენ შეგიძლიათ აკრიფოთ "შეცვალე აზრი" შეკვეთის გასაუქმებლად.
ნაწილი 10 12 -დან: შეტყობინებების პერსონალიზაცია iOS- ზე
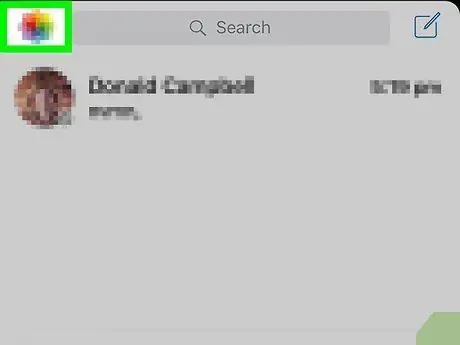
ნაბიჯი 1. გახსენით პროგრამის პარამეტრები
თქვენ შეგიძლიათ დააყენოთ შეტყობინებები მესენჯერის მიერ გაგზავნილი ახალი შეტყობინებებისათვის პარამეტრების მენიუს საშუალებით. შეეხეთ ღილაკს "პარამეტრები" ეკრანის ქვედა მარჯვენა კუთხეში.
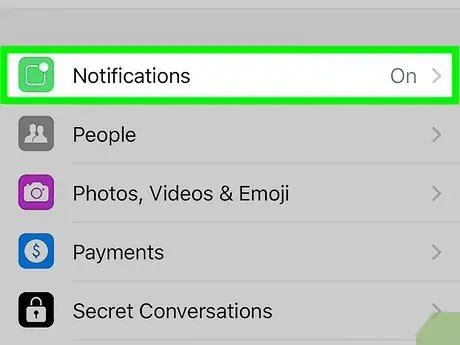
ნაბიჯი 2. აირჩიეთ "შეტყობინებები"
ამის შემდეგ, აპის შეტყობინების პარამეტრები გამოჩნდება.
შენიშვნა: თქვენ არ შეგიძლიათ მთლიანად გააუქმოთ შეტყობინებები ან შეცვალოთ ხმის პარამეტრები ამ მენიუდან. თქვენ უნდა გამორთოთ მესენჯერი შეტყობინებები მოწყობილობის პარამეტრების აპიდან, როგორც ეს სხვა საფეხურშია ახსნილი
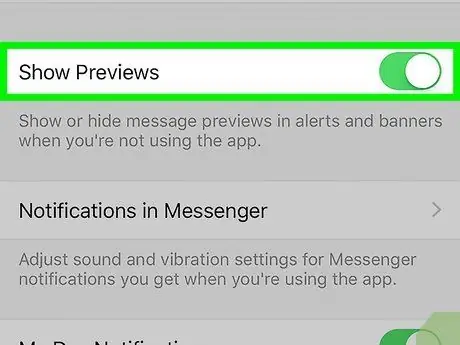
ნაბიჯი 3. გადაიტანეთ შეტყობინების გადახედვის ღილაკი ჩართვის ან გამორთვის პოზიციაზე
ეს გადამრთველი განსაზღვრავს რა ინფორმაციის ჩვენება შეიძლება შეხსენების სტიკერზე შეტყობინების მიღებისას.
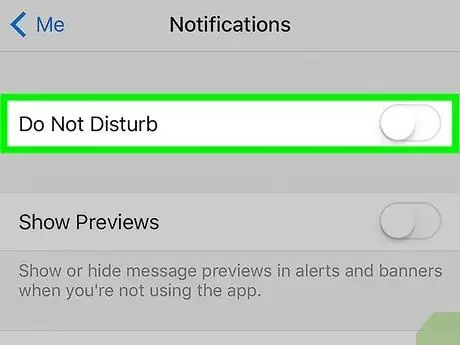
ნაბიჯი 4. გამორთეთ შეტყობინებები გარკვეული ხანგრძლივობით
შეეხეთ ღილაკს "დადუმება", რომ გამორთოთ შეტყობინებები გარკვეული დროის განმავლობაში. თქვენ შეგიძლიათ აირჩიოთ კონკრეტული ვადებიდან მეორე დილამდე (დილის 9 საათამდე). ამასთან, თქვენ ჯერ კიდევ არ შეგიძლიათ მთლიანად გამორთოთ შეტყობინებები ამ გზით.
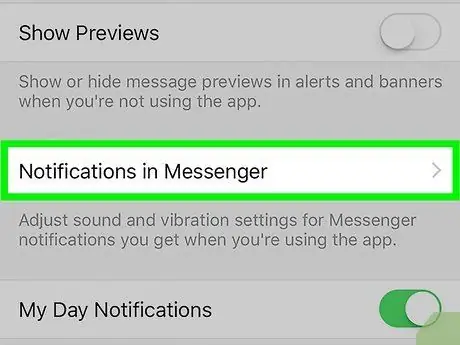
ნაბიჯი 5. დააწკაპუნეთ „შეტყობინებები მესინჯერში“ოპციის პარამეტრებზე
მესენჯერს აქვს შეტყობინების საკუთარი პარამეტრები, როდესაც აპლიკაცია ღია და აქტიურია. ამ მენიუში შეგიძლიათ ჩართოთ/გამორთოთ ხმა ან ვიბრაცია, როდესაც შეტყობინება მიიღება ღია აპლიკაციის მდგომარეობაში.
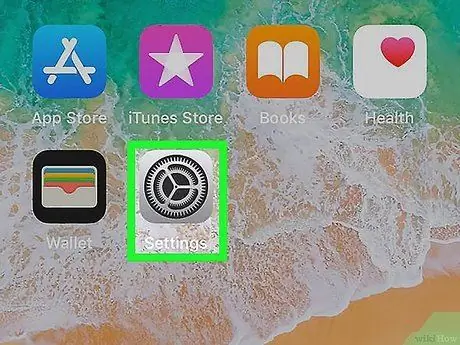
ნაბიჯი 6. გახსენით მოწყობილობის პარამეტრების მენიუ ("პარამეტრები") სხვა შეტყობინებების პარამეტრების შესაცვლელად
თუ გსურთ შეცვალოთ შეტყობინებების გარეგნობა, ჩართოთ/გამორთოთ ზარის მელოდიები ან მთლიანად გამორთოთ შეტყობინებები, თქვენ უნდა გამოიყენოთ iOS მოწყობილობის პარამეტრები.
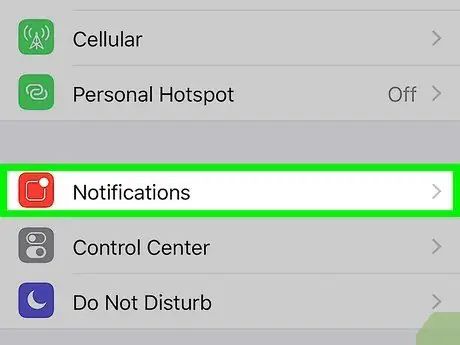
ნაბიჯი 7. შეეხეთ "შეტყობინებებს" პარამეტრების მენიუს სიაში ("პარამეტრები")
ამის შემდეგ გამოჩნდება მოწყობილობაზე დაინსტალირებული პროგრამების სია.
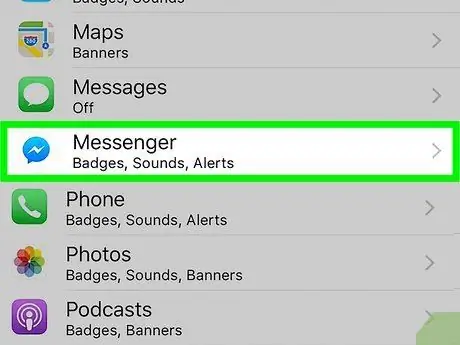
ნაბიჯი 8. შეეხეთ "მესენჯერს" ნაჩვენები პროგრამების სიაში
ამის შემდეგ, მესენჯერის აპის შეტყობინების პარამეტრები გაიხსნება.
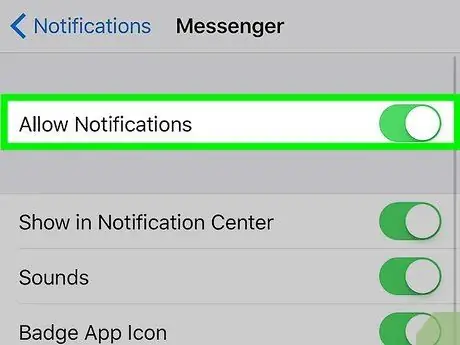
ნაბიჯი 9. შეტყობინებების ჩართვა ან გამორთვა "შეტყობინებების დაშვება" სლაიდერის გამოყენებით
როდესაც გამორთულია, მესენჯერის შეტყობინებები მთლიანად გამორთული იქნება.
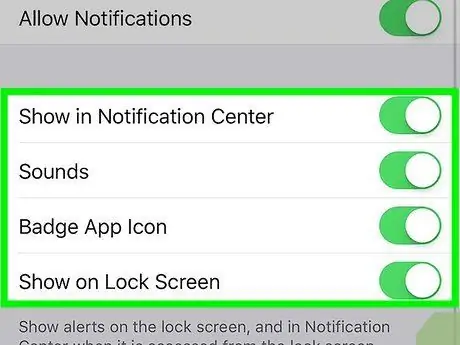
ნაბიჯი 10. დააყენეთ შეტყობინების სხვა პარამეტრები
თქვენ შეგიძლიათ დააყენოთ შეტყობინებების გარეგნობა მესინჯერისგან შეტყობინებების ცენტრში (შეტყობინებების ცენტრი), ზარის მელოდია, რომელიც უკრავს შეტყობინების მიღებისას, ნომრის გამოჩენა, რომელიც მიუთითებს წაუკითხავ შეტყობინებას პროგრამის ხატზე და შეტყობინებების ჩვენება საკეტზე ეკრანი (ჩაკეტილი ეკრანი). თქვენ ასევე შეგიძლიათ დააყენოთ შეტყობინებების ჩვენება, როდესაც მოწყობილობაზე სხვა პროგრამებს იყენებთ.
ნაწილი 11 12 -დან: შეტყობინებების პერსონალურად მორგება Android- ზე
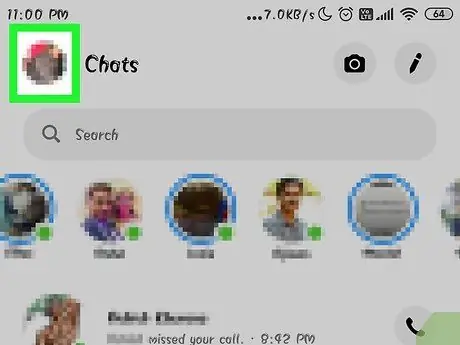
ნაბიჯი 1. გახსენით მესენჯერის აპლიკაციის "პროფილის" განყოფილება
ამ განყოფილებაში შეგიძლიათ იპოვოთ პროგრამის პარამეტრები, მათ შორის შეტყობინებების პარამეტრები. დააჭირეთ ღილაკს "პროფილი" ეკრანის ზედა მარჯვენა კუთხეში.
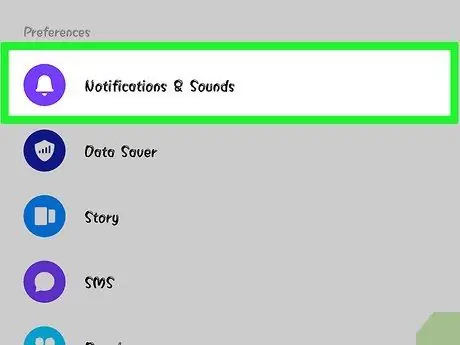
ნაბიჯი 2. აირჩიეთ "შეტყობინებები და ხმები"
ამის შემდეგ გამოჩნდება Messenger აპის შეტყობინების პარამეტრები.
ამ ეტაპზე თქვენ არ შეგიძლიათ მთლიანად გამორთოთ მესენჯერის შეტყობინებები. თქვენ უნდა გამოიყენოთ Android მოწყობილობის პარამეტრები აპლიკაციის შეტყობინებების უზრუნველსაყოფად, როგორც ეს აღწერილია სხვადასხვა ნაბიჯებში
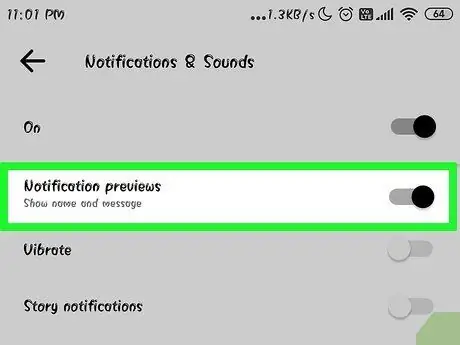
ნაბიჯი 3. გადაიტანეთ შეტყობინების გადახედვის ღილაკი ჩართვის ან გამორთვის პოზიციაზე
გადახედვისას გამოჩნდება გამგზავნის სახელი და შეტყობინების შინაარსი, რომელიც მიიღეთ შეტყობინებაზე. გამორთეთ წინასწარი გადახედვა, თუ არ გსურთ ინფორმაცია გამოჩნდეს ჩაკეტილ ეკრანზე.
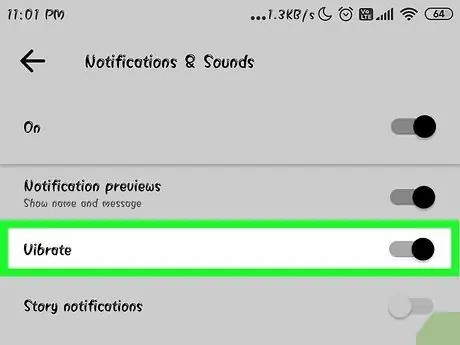
ნაბიჯი 4. ჩართეთ/გამორთეთ ვიბრაცია
თქვენ შეგიძლიათ გამორთოთ ვიბრაცია ყოველ ჯერზე, როდესაც ახალი შეტყობინება მიიღება ამ სლაიდერით.
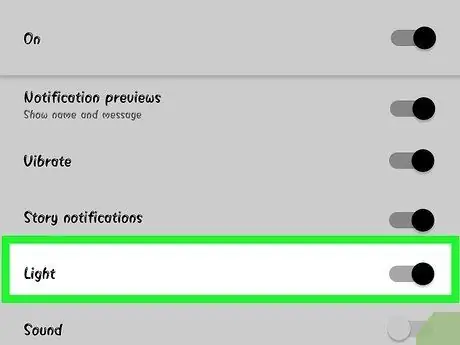
ნაბიჯი 5. ჩართეთ/გამორთეთ შეტყობინებების შუქი ახალი შეტყობინებებისათვის
თუ თქვენი მოწყობილობა აღჭურვილია LED შუქით, შეგიძლიათ ჩართოთ/გამორთოთ ეს ვარიანტი. თუ თქვენი მოწყობილობა არ არის აღჭურვილი ამ შუქებით, თქვენ შეიძლება ვერ დაინახოთ პარამეტრები.
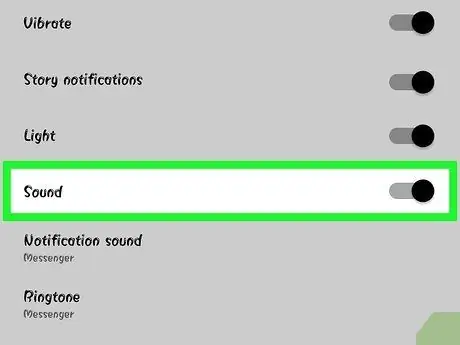
ნაბიჯი 6. ჩართეთ/გამორთეთ შეტყობინების ხმა
გამოიყენეთ "ხმის" სლაიდერი მესენჯერიდან შეტყობინების ხმის ჩართვის/გამორთვისთვის.
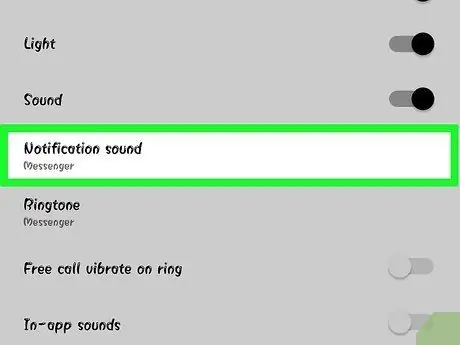
ნაბიჯი 7. შეეხეთ "შეტყობინების ხმას" მესენჯერის შეტყობინების ხმის შესაცვლელად
თქვენ შეგიძლიათ აირჩიოთ შეტყობინების ხმა, რომელიც დატვირთულია თქვენს Android მოწყობილობაზე.
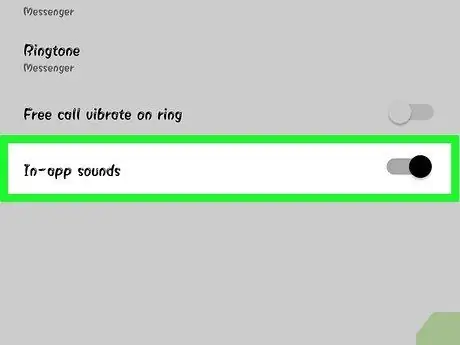
ნაბიჯი 8. ჩართეთ/გამორთეთ პროგრამის ხმა გამოყენებისას
მესენჯერი იყენებს რამოდენიმე განსხვავებულ ხმას აპში, მაგალითად ხმას, რომელიც ჩნდება ჩეთის სიის განახლებისას. ეს სლაიდერი საშუალებას გაძლევთ ჩართოთ/გამორთოთ ხმები.
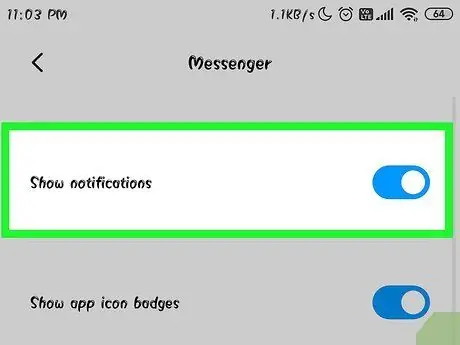
ნაბიჯი 9. გახსენით თქვენი Android მოწყობილობის პარამეტრების მენიუ ("პარამეტრები"), რომ გამორთოთ შეტყობინებები
თუ გსურთ შეტყობინებების მთლიანად გამორთვა, ამის გაკეთება გჭირდებათ Android მოწყობილობის პარამეტრების მენიუს საშუალებით:
- გახსენით პარამეტრების მენიუ ("პარამეტრები") და აირჩიეთ "პროგრამები" ან "პროგრამების მენეჯერი".
- აირჩიეთ "მესენჯერი" ნაჩვენები პროგრამების სიაში.
- მოხსენით ყუთი "შეტყობინებების დაშვება".
- თუ ყუთი არ არის ნაჩვენები, დაუბრუნდით მთავარ პარამეტრების მენიუს და აირჩიეთ "ხმა და შეტყობინება". აირჩიეთ "პროგრამები" განყოფილებაში "შეტყობინებები". ამის შემდეგ შეარჩიეთ "მესენჯერი" აპლიკაციების სიიდან და გადაიტანეთ "დაბლოკვის" გადამრთველი ჩართულ პოზიციაზე.
ნაწილი 12 - დან 12 - დან: მესენჯერის გამოყენება დესკტოპის კომპიუტერებისთვის
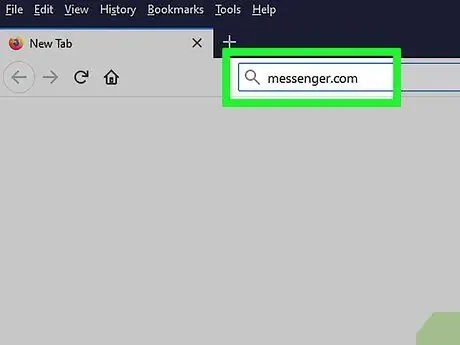
ნაბიჯი 1. ვიზიტი
მესენჯერი. com დესკტოპის ბრაუზერის საშუალებით.
მესენჯერი ახლა ხელმისაწვდომია Messenger.com ვებსაიტის საშუალებით. თქვენ შეგიძლიათ გამოიყენოთ მესინჯერის თითქმის ყველა ფუნქცია, რომელიც ხელმისაწვდომია მობილურ აპლიკაციაში, მათ შორის გადახდის ფუნქციები.
კომპიუტერებისთვის არ არის გამოყოფილი Messenger პროგრამა. არ გადმოწეროთ ნებისმიერი პროგრამა, რომელიც ამბობს, რომ შეუძლია Facebook Messenger- თან დაკავშირება, რადგან ამგვარმა პროგრამამ შეიძლება რეალურად საფრთხე შეუქმნას თქვენი ანგარიშის ინფორმაციას
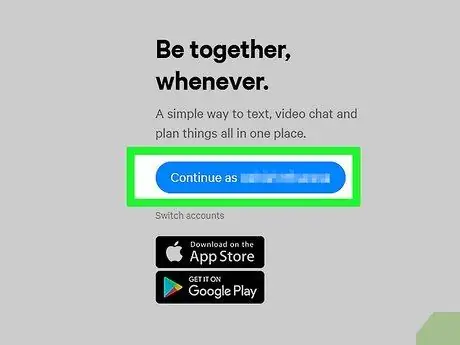
ნაბიჯი 2. შედით Facebook ანგარიშის გამოყენებით
თუ თქვენ უკვე შესული ხართ Facebook- ზე კომპიუტერზე, შეგიძლიათ გააგრძელოთ შემდეგი ნაბიჯი თქვენი შესვლის დეტალების შეყვანის გარეშე.
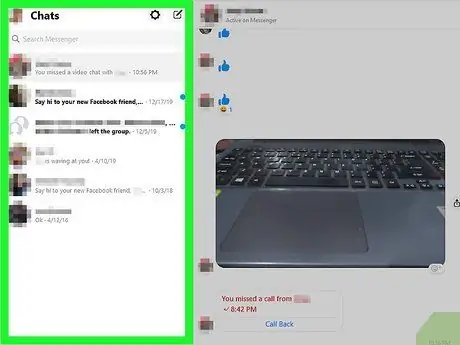
ნაბიჯი 3. გამოიყენეთ მესენჯერის ვებ - გვერდი ისე, როგორც ამას გამოიყენებდით აპლიკაციის გამოყენებისას
თქვენ შეგიძლიათ იპოვოთ ჩატის სია გვერდის მარცხენა მხარეს. აირჩიეთ ჩეთი, რომ გახსნათ იგი მთავარ დიაგრამაში. გარდა ამისა, თქვენ შეგიძლიათ იპოვოთ ფოტოების, სტიკერების, ანიმაციური GIF- ების, ჩამწერების და შეტყობინებების ველიდან მარჯვნივ.






