ეს wikiHow გასწავლით თუ როგორ უნდა ნახოთ არქივირებული წერილები Gmail- ში. Gmail საშუალებას გაძლევთ დაარქივოთ ძველი წერილები ისე, რომ ისინი არ დაგროვდეს და არ შეავსოთ თქვენი შემოსულები. ეს წერილები დაიმალება თქვენი შემოსულების ხედიდან, მაგრამ არ წაიშლება იმ შემთხვევაში, თუ თქვენ დაგჭირდებათ მათი ხელახლა ნახვა.
ნაბიჯი
მეთოდი 1 დან 2: მობილური აპლიკაციის საშუალებით
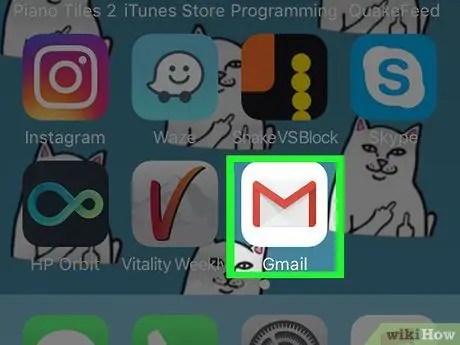
ნაბიჯი 1. გახსენით Gmail
ეს აპლიკაცია აღინიშნება წითელი "M" ხატით, რომელიც წააგავს კონვერტს თეთრ ფონზე.
თუ არ ხართ შესული Gmail- ში, შეიყვანეთ თქვენი Gmail ელ.ფოსტის მისამართი და პაროლი, შემდეგ შეეხეთ” Შებრძანდით ”.
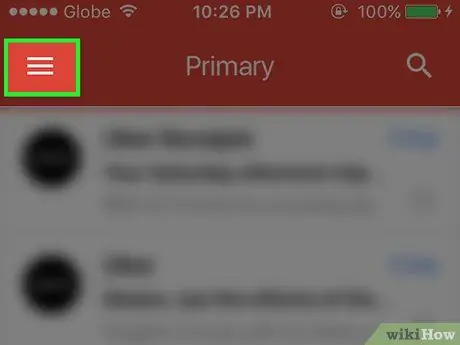
ნაბიჯი 2. შეეხეთ ღილაკს
ის ეკრანის ზედა მარცხენა კუთხეშია. ამის შემდეგ გამოჩნდება ამომხტარი მენიუ.
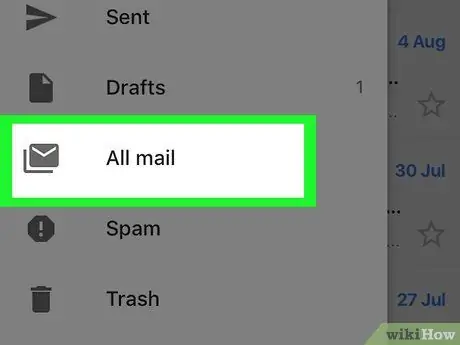
ნაბიჯი 3. აირჩიეთ All Mail
ის ეკრანის ბოლოშია.
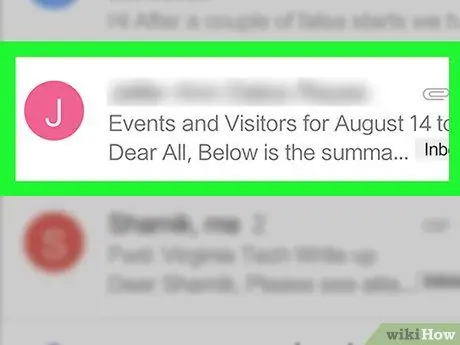
ნაბიჯი 4. იპოვეთ დაარქივებული ელ
საქაღალდეები ყველა ფოსტა ”შეიცავს თქვენს შემოსულებში არსებულ ყველა წერილს, ასევე ნებისმიერ დაარქივებულ წერილს.
- ნებისმიერი ელფოსტა, რომელსაც არ აქვს „შემოსულების“მარკერი სათაურის ზედა მარჯვენა კუთხეში არის დაარქივებული ელ.
- თქვენ ასევე შეგიძლიათ დააჭიროთ გამადიდებელი შუშის ხატს ეკრანის ზედა მარჯვენა კუთხეში და ჩაწეროთ ელ.ფოსტის მიმღების/გამომგზავნის სახელი, საგანი ან კონკრეტული საკვანძო სიტყვა ძიების შესამცირებლად.
მეთოდი 2 დან 2: დესკტოპის საიტის საშუალებით
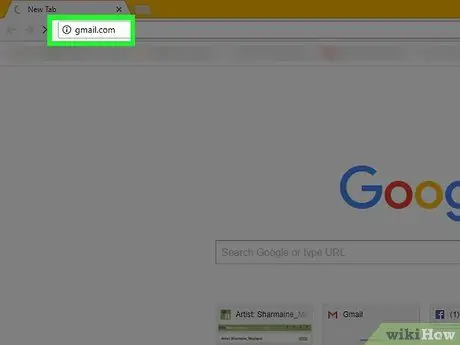
ნაბიჯი 1. ეწვიეთ Gmail ვებსაიტს
შეგიძლიათ ეწვიოთ მას https://www.mail.google.com/. თუ უკვე შესული ხართ თქვენს Gmail ანგარიშში, პირდაპირ გადაგიყვანთ შემოსულებში.
თუ არ ხართ შესული თქვენს Gmail ანგარიშზე, დააწკაპუნეთ ღილაკზე " ᲨᲔᲑᲠᲫᲐᲜᲓᲘᲗ ”გვერდის ზედა მარჯვენა კუთხეში და შეიყვანეთ თქვენი ელ.ფოსტის მისამართი და პაროლი.
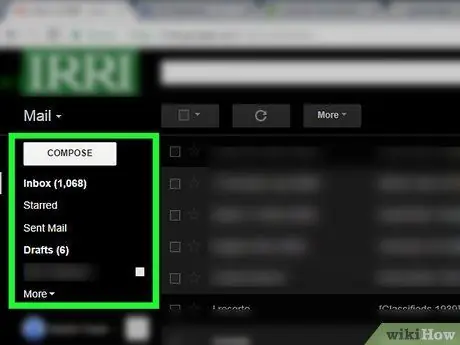
ნაბიჯი 2. დააწკაპუნეთ შემოსულების შერჩევის სიაზე
პარამეტრების ეს ჩამონათვალი არის არჩევანის სვეტი, რომელიც იწყება Შემომავალი ”და არის გვერდის მარცხენა მხარეს. ამის შემდეგ, სვეტი გაფართოვდება დამატებითი პარამეტრების საჩვენებლად.
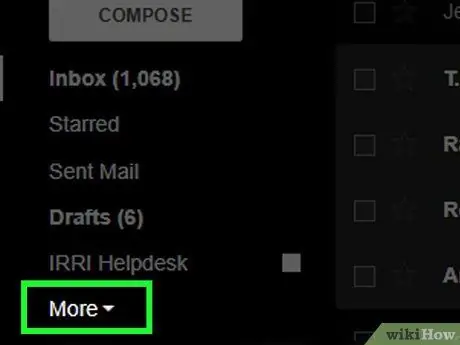
ნაბიჯი 3. დააწკაპუნეთ მეტი ღილაკზე
ის არის პარამეტრების სიის ბოლოში.
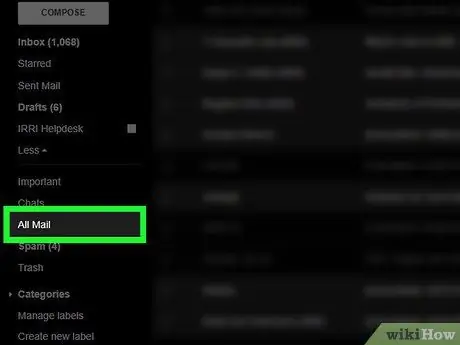
ნაბიჯი 4. დააწკაპუნეთ ყველა ფოსტაზე
ეს ვარიანტი არის მენიუს ბოლოში, " მეტი " ამის შემდეგ თქვენ გადაგიყვანთ " ყველა ფოსტა ”.
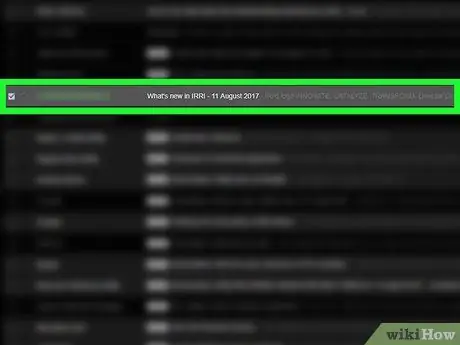
ნაბიჯი 5. მოძებნეთ დაარქივებული ელ
საქაღალდეები ყველა ფოსტა ”შეიცავს თქვენს შემოსულებში არსებულ ყველა წერილს, ასევე დაარქივებული წერილებს.
- ნებისმიერი წერილი, რომელსაც არ გააჩნია „შემოსულების“მარკერი სათაურის ველში მარცხნივ არის დაარქივებული ელ.
- თუ თქვენ იცით კონკრეტული მიმღები/გამგზავნი, სათაური ან საკვანძო სიტყვა ელ.ფოსტის შინაარსიდან, შეგიძლიათ ჩაწეროთ ეს ინფორმაცია საძიებო ზოლში Gmail გვერდის ზედა ნაწილში.






