ტირე არის აქსესუარი, რომელსაც ხშირად თვალს ხუჭავთ წერის დროს. ტირეს აქვს მრავალი ფუნქცია და სხვადასხვა ზომა. ორი ყველაზე ხშირად გამოყენებული ტირე არის მოკლე ტირე/ en ტირე (-) და გრძელი ტირე/ ემ ტირე (-). En ტირე გრძელია, როგორც მცირე ზომის "n", ხოლო em ტირე გრძელია, როგორც დიდი "M". თქვენ შეგიძლიათ გამოიყენოთ ეს ტირეები თქვენს წერისას, რათა აღნიშნოთ განშორება, დიალოგი და სხვა. წაიკითხეთ ქვემოთ, რომ გაიგოთ როგორ აკრიფოთ ტირე სხვადასხვა სიტუაციებში.
ნაბიჯი
მეთოდი 1 დან 5: Microsoft Word
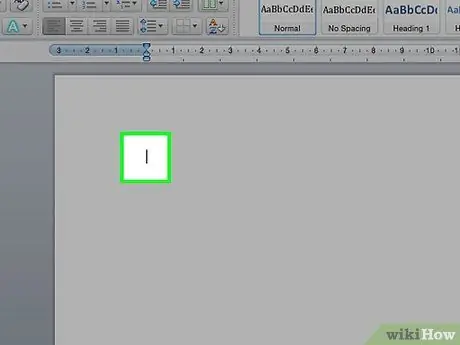
ნაბიჯი 1. გახსენით Word დოკუმენტი
მოათავსეთ კურსორი იქ, სადაც გამოჩნდება ტირე. როდესაც მზად ხართ ტირე აკრიფოთ, გამოიყენეთ ერთ -ერთი შემდეგი კომბინაცია.
მოკლე ტირეები ჩვეულებრივ გამოიყენება დიაპაზონში რიცხვების გამოსაყოფად, ხოლო გრძელი ტირეები შეიძლება მიუთითებდეს წინადადებაში გაყოფაზე. სტილისტურად, გრძელი ტირის ფუნქცია ჰგავს ფრჩხილებს, მაგრამ უფრო მკაცრად იკითხება. იხილეთ ეს სახელმძღვანელო სათანადო გამოყენების შესახებ მეტი ინფორმაციისთვის
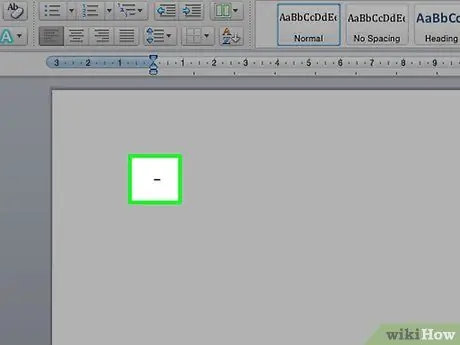
ნაბიჯი 2. ჩაწერეთ მოკლე ტირე
გეჭიროთ Ctrl და დააჭირეთ - ციფრულ ბალიშზე. მოკლე ტირე გამოჩნდება.
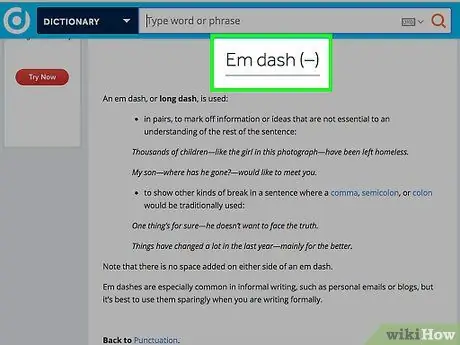
ნაბიჯი 3. ჩაწერეთ გრძელი ტირე
გეჭიროთ Ctrl+Alt და დააჭირეთ ღილაკს - ნომრის ბალიშზე. გამოჩნდება გრძელი ტირე.
მეთოდი 2 5 -დან: Windows alt="გამოსახულების" კოდი
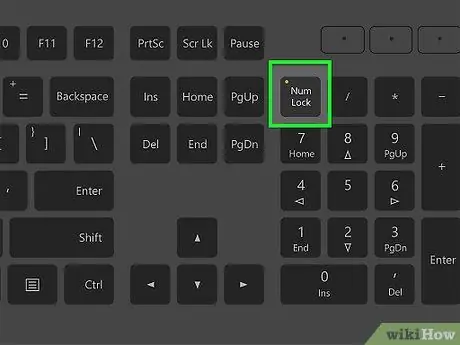
ნაბიჯი 1. გამოიყენეთ ეს მეთოდი Windows- ის ტექსტურ ველზე
Windows- ის თითქმის ყველა ვერსია ჩრდილოეთ ამერიკაში და დასავლეთ ევროპაში მხარს უჭერს Alt კოდებს. ეს გასაღები კომბინაცია შეიძლება გამოყენებულ იქნას ტექსტის ველში სპეციალური სიმბოლოების წვდომისათვის, მათ შორის გრძელი და მოკლე ტირეების ჩათვლით.
თუ თქვენ იყენებთ ლეპტოპს, ჯერ უნდა დააჭიროთ NumLock ღილაკს, რომ გააქტიუროთ რიცხვითი ბალიში. კლავიატურის ზედა რიცხვითი ღილაკების დაჭერით არ გამოჩნდება სიმბოლოები
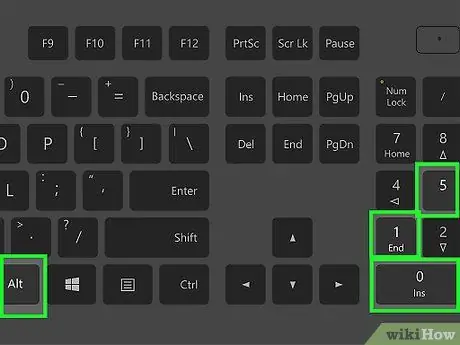
ნაბიჯი 2. ჩაწერეთ მოკლე ტირე
გეჭიროთ Alt ღილაკი, დააჭირეთ 0150 ნომრის ბალიშს, შემდეგ გაათავისუფლეთ Alt ღილაკი. მოკლე ტირე გამოჩნდება ტექსტის ველში, სადაც არის კურსორი.
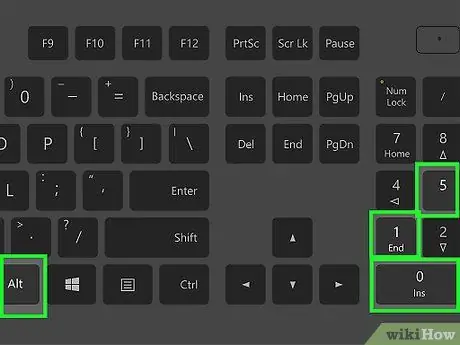
ნაბიჯი 3. ჩაწერეთ გრძელი ტირე
გეჭიროთ Alt ღილაკი, დააჭირეთ 0151 ნომერზე, შემდეგ გაათავისუფლეთ Alt ღილაკი. გრძელი ტირე გამოჩნდება ტექსტის ველში, სადაც არის კურსორი.
მეთოდი 5 დან 5: Mac OS X
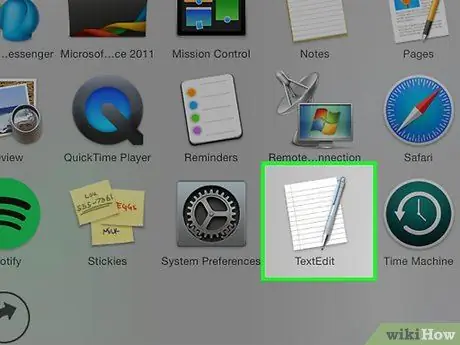
ნაბიჯი 1. გამოიყენეთ ეს მეთოდი ტექსტურ ველში Mac OS X- ში
OS X- ის თითქმის ყველა ვერსია მხარს უჭერს ამ კოდს. თქვენ შეგიძლიათ გამოიყენოთ იგი ტექსტურ რედაქტორში ან ნებისმიერ სხვა ველში, სადაც უსაფრთხოა ტექსტის შეყვანა.
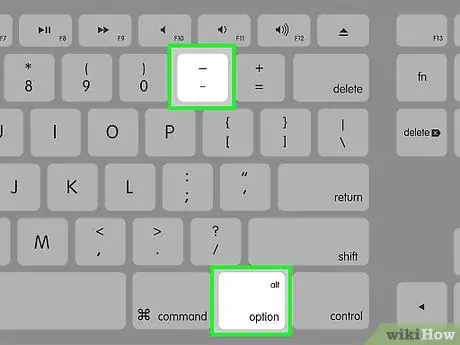
ნაბიჯი 2. ჩაწერეთ მოკლე ტირე
დააჭირეთ ღილაკს ოფცია და დააჭირეთ ღილაკს - ნომრის ბალიშზე. მოკლე ტირე გამოჩნდება.
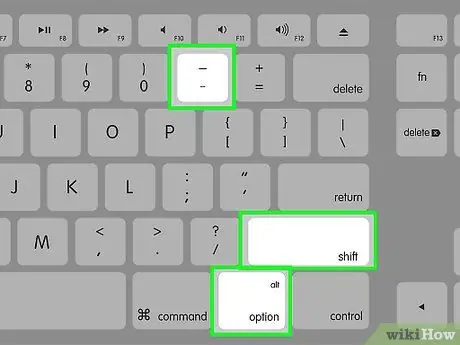
ნაბიჯი 3. ჩაწერეთ გრძელი ტირე
დააჭირეთ ღილაკს Option+⇧ Shift და დააჭირეთ ღილაკს - ნომრის ბალიშზე. გამოჩნდება გრძელი ტირე.
მეთოდი 4 დან 5: Linux
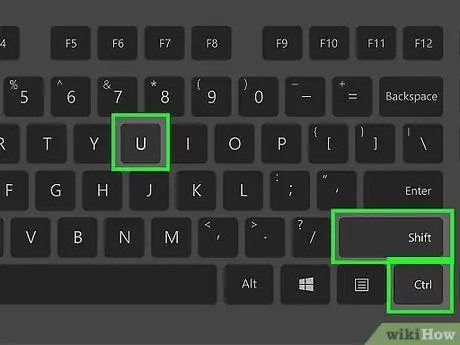
ნაბიჯი 1. გამოიყენეთ კოდი ტირეტის შესაქმნელად
ისევე როგორც Windows, Linux მხარს უჭერს ოთხნიშნა კოდებს სპეციალური სიმბოლოების გამოსახატავად. კოდის შესასვლელად, განათავსეთ კურსორი იქ, სადაც გსურთ შეხვიდეთ ტირეში, შემდეგ დააჭირეთ Ctrl+⇧ Shift+U. თქვენ ნახავთ, რომ გამოჩნდება ხაზგასმული "u". შეიყვანეთ თქვენთვის საჭირო კოდი და გამოჩნდება სიმბოლო.
- მოკლე ტირის შესაქმნელად დააჭირეთ 2013 და შემდეგ დააჭირეთ Enter.
- გრძელი ტირის შესაქმნელად დააჭირეთ 2014 და შემდეგ დააჭირეთ Enter.
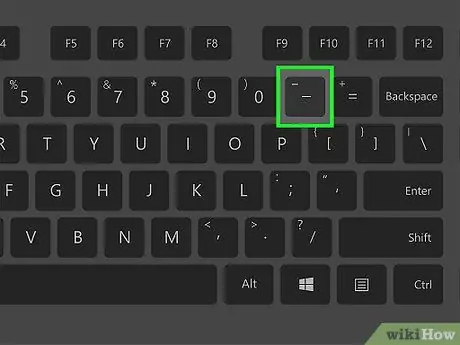
ნაბიჯი 2. გამოიყენეთ შედგენის ღილაკი
თუ თქვენს კლავიატურას არ გააჩნია გამოქვეყნებული გასაღები, მიანიჭეთ კლავიატურაზე შედგენის ღილაკს, ასე რომ თქვენ შეგიძლიათ სწრაფად შექმნათ ტირე სიმბოლოები. თქვენ უნდა აირჩიოთ ღილაკი, რომელსაც ჩვეულებრივ არ იყენებთ.
- შედგენის გასაღების რუქაზე გადადით პარამეტრებში Linux- ში და აირჩიეთ კლავიატურის განლაგება. დააწკაპუნეთ პარამეტრებზე და შემდეგ კლავიატურაზე დააყენეთ გასაღები შედგენის გასაღებად.
- მოკლე ტირის შესაქმნელად დააჭირეთ შედგენას და შემდეგ -.
- გრძელი ტირის შესაქმნელად დააჭირეთ შედგენას და შემდეგ ---.
მეთოდი 5 დან 5: HTML
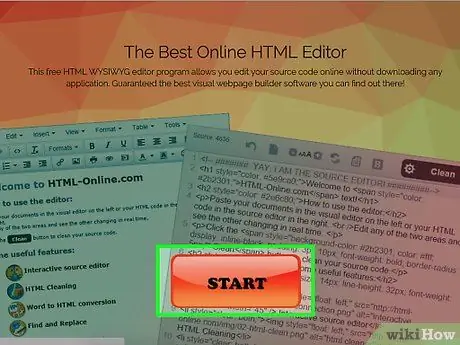
ნაბიჯი 1. გახსენით HTML რედაქტორი
თქვენ შეგიძლიათ გამოიყენოთ პერსონალური HTML კოდი ვებსაიტებზე ტირეების საჩვენებლად. არსებობს რამდენიმე ვარიანტი, რომელიც აფერხებს ავარიებს ზოგიერთ ბრაუზერში, ორივე გამოიმუშავებს ერთსა და იმავე გამომავალს. თქვენ უნდა გამოიყენოთ მეორე ვარიანტი, რადგან მისი წაკითხვა უფრო ადვილია, თუ ვინმე ათვალიერებს თქვენს კოდს.
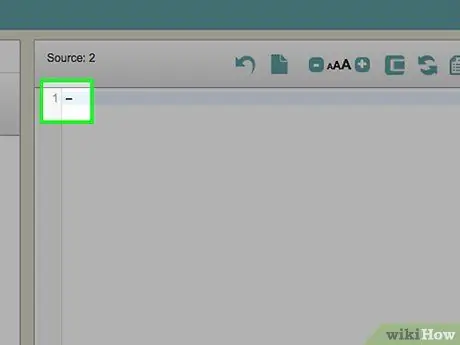
ნაბიჯი 2. ჩაწერეთ მოკლე ტირე
თქვენს საიტზე მოკლე ტირის ჩასასმელად ჩაწერეთ "-" ან "-".






