ეს wikiHow გასწავლით თუ როგორ უნდა დაბეჭდოთ კონკრეტული უჯრედები Google Sheets- ში კომპიუტერის გამოყენებისას.
ნაბიჯი
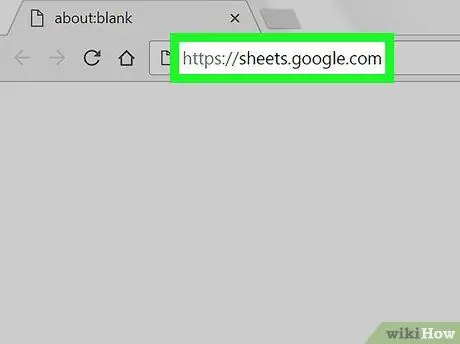
ნაბიჯი 1. გახსენით https://sheets.google.com ბმული ნებისმიერ ვებ ბრაუზერში
თუ ჯერ არ ხართ შესული თქვენს Google ანგარიშში, შედით ახლავე.
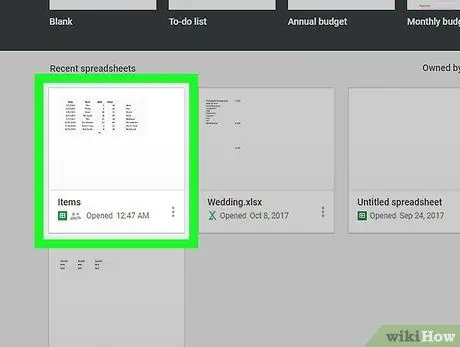
ნაბიჯი 2. დააწკაპუნეთ ცხრილზე, რომლის დაბეჭდვაც გსურთ
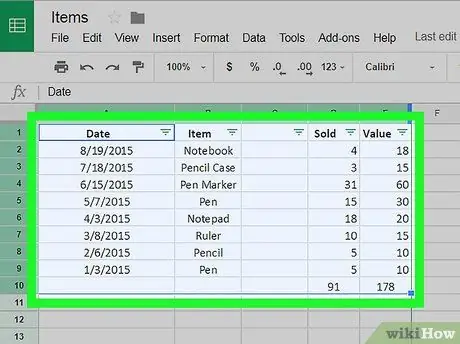
ნაბიჯი 3. შეარჩიეთ უჯრედები, რომელთა დაბეჭდვა გსურთ
დააწკაპუნეთ და გააჩერეთ უჯრედი, შემდეგ გადაიტანეთ მაუსი სხვა უჯრედების შესარჩევად.
- მრავალი რიგის ასარჩევად, დააწკაპუნეთ და გადაიტანეთ მაუსი ქვემოთ, ეკრანის მარცხენა მხარეს, რიგის ნომრების განყოფილებაში.
- მრავალი სვეტის ასარჩევად, დააწკაპუნეთ და გადაიტანეთ მაუსი ჰორიზონტალურად სვეტის ასოებზე ეკრანის ზედა ნაწილში.
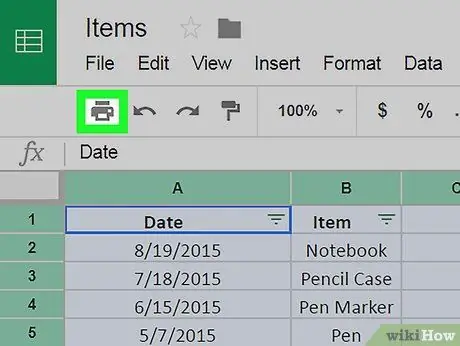
ნაბიჯი 4. დააწკაპუნეთ ბეჭდვის ხატზე
ეს ხატი არის ეკრანის ზედა მარცხენა კუთხეში. გამოჩნდება ბეჭდვის მენიუ.
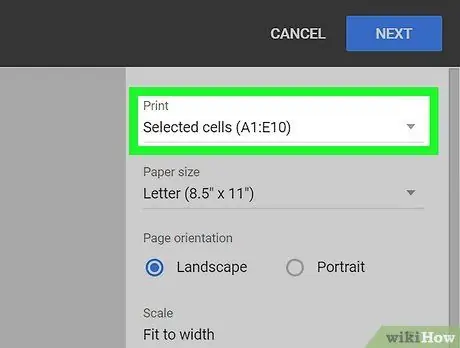
ნაბიჯი 5. შეარჩიეთ შერჩეული უჯრედები "დაბეჭდვის" ჩამოსაშლელი მენიუდან
ეს მენიუ არის დაბეჭდილი მენიუს ქვემოთ.
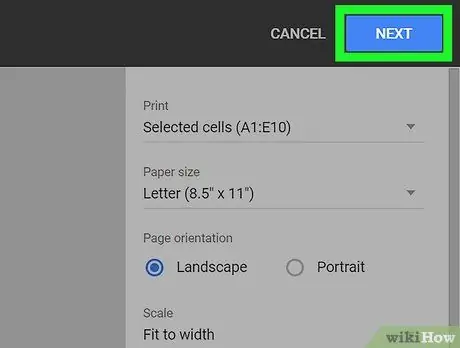
ნაბიჯი 6. დააწკაპუნეთ შემდეგი
ეს ღილაკი არის ეკრანის ზედა მარჯვენა კუთხეში და გახსნის თქვენი კომპიუტერის ბეჭდვის დიალოგურ ფანჯარას, რომელიც შეიძლება განსხვავდებოდეს კომპიუტერის მიხედვით.
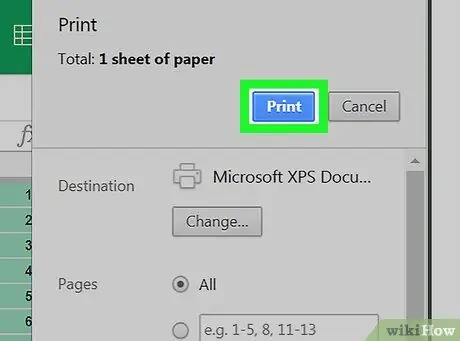
ნაბიჯი 7. დააწკაპუნეთ ბეჭდვა
ახლა დოკუმენტი მხოლოდ დაბეჭდავს არჩეულ უჯრედებს.






