ეს wikiHow გასწავლით თუ როგორ წვდეთ Google Cloud- ს Android სმარტფონზე. Google Cloud არის ფასიანი სერვისი, რომელიც გთავაზობთ განვითარების სხვადასხვა ინსტრუმენტს. შეგიძლიათ ჩამოტვირთოთ Google Cloud Console აპი აპლიკაციის მაღაზიიდან (Google Play Store) ან შეხვიდეთ Google Cloud- ში ვებ ბრაუზერის საშუალებით, რათა მიიღოთ მეტი ვარიანტი.
ნაბიჯი
მეთოდი 1 2: Google Cloud Console აპის გამოყენება
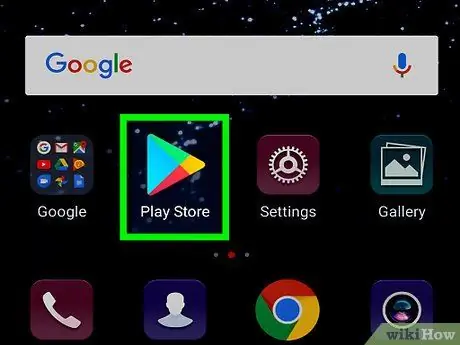
ნაბიჯი 1. გახსენით Google Play Store
Google Play Store პროგრამები აღინიშნება ფერადი სამკუთხედებით თეთრ ფონზე.
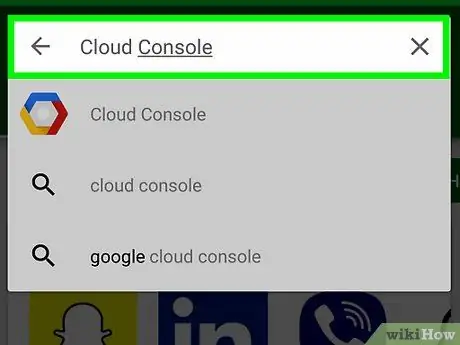
ნაბიჯი 2. ჩაწერეთ ღრუბლის კონსოლი საძიებო ზოლში
შეეხეთ საძიებო ზოლს ეკრანის ზედა ნაწილში და ჩაწერეთ "ღრუბლის კონსოლი" თქვენს კლავიატურაზე. თქვენ ნახავთ პროგრამების ჩამონათვალს, რომლებიც შეესაბამება საძიებო ჩანაწერს.
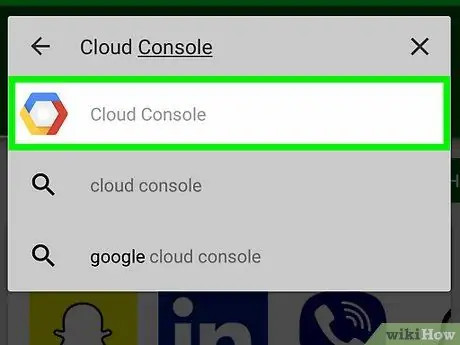
ნაბიჯი 3. შეეხეთ Cloud Console აპს
აპლიკაცია აღინიშნება ლურჯი, წითელი და ყვითელი ექვსკუთხა ხატით.
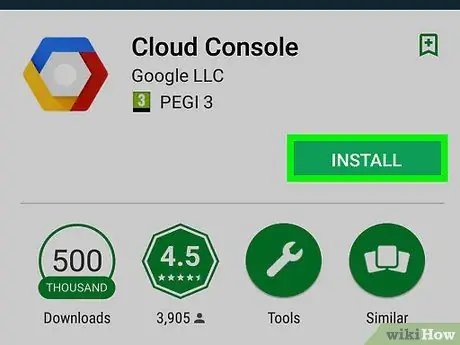
ნაბიჯი 4. შეეხეთ ინსტალაციას
ეს არის მწვანე ღილაკი პროგრამის სახელისა და ფოტოს ქვედა მარჯვენა კუთხეში. დაელოდეთ ცოტა ხანს, სანამ აპლიკაცია დაინსტალირდება.
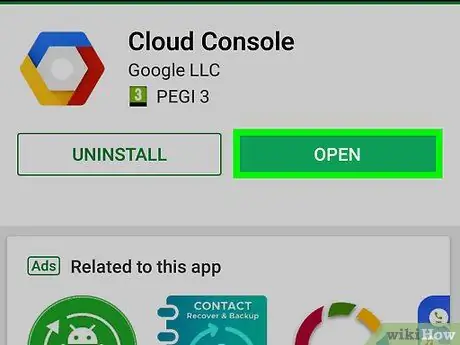
ნაბიჯი 5. შეეხეთ გახსნას
პროგრამის ინსტალაციის დასრულების შემდეგ გამოჩნდება მწვანე ღილაკი წარწერით "ღია".
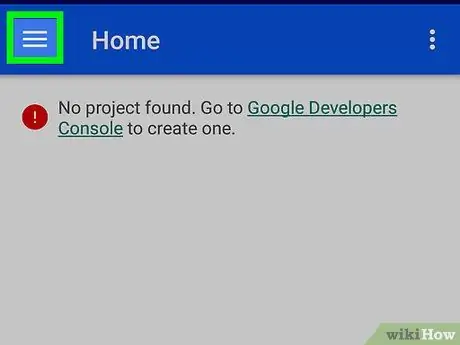
ნაბიჯი 6. შეეხეთ
ეს არის სამი ბარიანი ღილაკი ეკრანის ზედა მარცხენა კუთხეში. მენიუ გამოჩნდება ეკრანის მარცხენა მხარეს. თუ შესული ხართ სწორ ანგარიშზე, ეს მენიუ გაძლევთ წვდომას Google Cloud- ის ზოგიერთ ინსტრუმენტზე „რესურსები“. თქვენ ასევე შეგიძლიათ ისეთ სეგმენტებზე წვდომა, როგორიცაა „ინციდენტები“, „ჟურნალები“, „შეცდომის შეტყობინება“, „კვალი“და „ნებართვები“, ასევე თქვენი Google Cloud ანგარიშის ბილინგის ინფორმაცია.
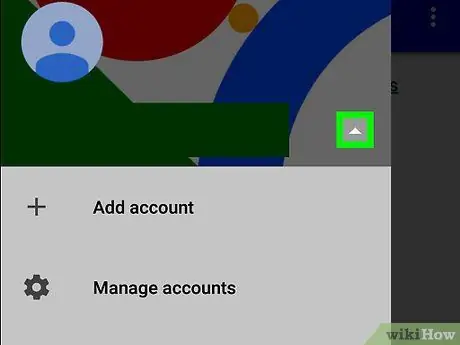
ნაბიჯი 7. შეეხეთ Google ანგარიშის გვერდით
ის მენიუს ზედა ნაწილშია. თუ თქვენ გჭირდებათ სხვა ანგარიშზე შესვლა, ვიდრე თქვენი ტელეფონიდან მოქმედი Google ანგარიში, ამ ანგარიშზე წვდომა შეგიძლიათ ამ მენიუს საშუალებით.
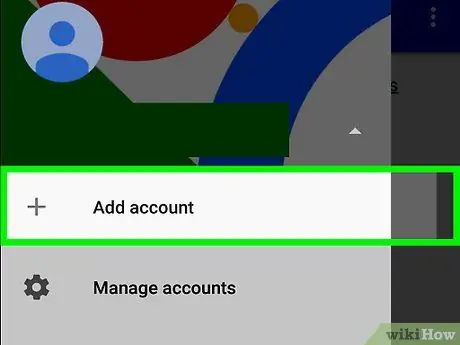
ნაბიჯი 8. შეეხეთ ანგარიშის დამატებას და შედით Google ანგარიშში
შეიყვანეთ ელფოსტის მისამართი და პაროლი, რომელიც დაკავშირებულია Google Cloud დეველოპერის ანგარიშთან.
გასაგრძელებლად შეიძლება დაგჭირდეთ თითის ანაბეჭდის სკანირება ან ტელეფონის დაბლოკვის გვერდის კოდის შეყვანა
მეთოდი 2 2: ვებ ბრაუზერის გამოყენება
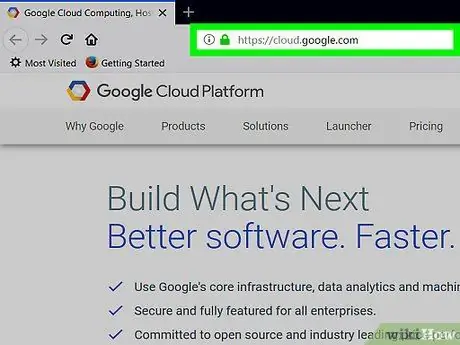
ნაბიჯი 1. ეწვიეთ https://cloud.google.com მობილური ბრაუზერის საშუალებით
თქვენ შეგიძლიათ გამოიყენოთ ნებისმიერი Android ბრაუზერი თქვენს ტელეფონში.
შედით თქვენს Google ანგარიშში თქვენი ელ.ფოსტის მისამართით და პაროლით, თუ ეს უკვე არ გაქვთ
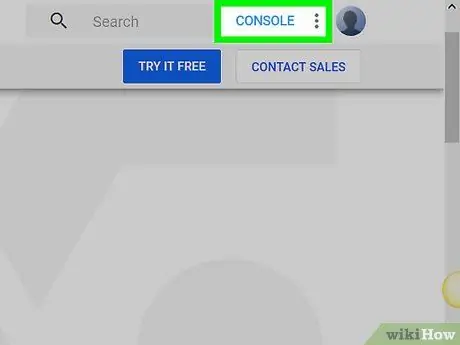
ნაბიჯი 2. შეეხეთ გადასვლა კონსოლს
ეს არის ნაცრისფერი ღილაკი ეკრანის ზედა ნაწილში.
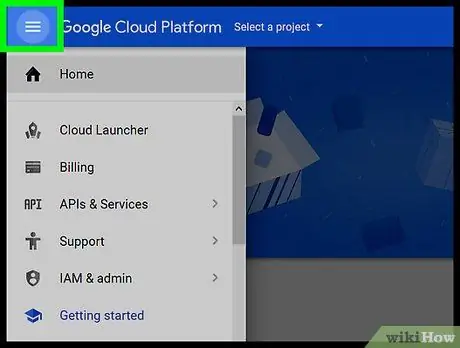
ნაბიჯი 3. შეეხეთ
ეს არის ღილაკი სამი ზოლით, ეკრანის ზედა მარცხენა კუთხეში. მენიუ გამოჩნდება. როდესაც შეხვალთ თქვენს Google Cloud ანგარიშზე ვებ ბრაუზერის საშუალებით, კონსოლი მოგცემთ უფრო მეტ ვარიანტს, ვიდრე Cloud Console აპის საშუალებით Android მოწყობილობებზე შემოთავაზებულ ვარიანტებს.






