Macbook Pro- ს აქვს მუდმივად დაყენებული დინამიკები. თუმცა, თუ გსურთ უფრო მაღალი, მაღალი ხარისხის ხმა, შეგიძლიათ გამოიყენოთ გარე დინამიკები. გარე დინამიკების თქვენს Macbook Pro- ს დასაკავშირებლად ორი გზა არსებობს: ამის გაკეთება შეგიძლიათ ფიზიკური კაბელით, ან თუ თავსებადი დინამიკები გამოიყენება Bluetooth- ით, მაშინ გამოიყენეთ უკაბელო Bluetooth კავშირი. ამით თქვენ შეგიძლიათ მიიღოთ უკეთესი გამოცდილება მუსიკის მოსმენისას ან ფილმების ყურებისას.
ნაბიჯი
მეთოდი 1 დან 2: დინამიკების დაკავშირება კაბელის საშუალებით

ნაბიჯი 1. შეაერთეთ დინამიკის დენის კაბელი
შეაერთეთ დინამიკის კვების წყარო შესაბამის ელექტროგადამცემი ხაზში ან განყოფილებაში.
თუ დინამიკები იყენებენ USB კაბელს, როგორც ენერგიის წყაროს, უბრალოდ შეაერთეთ კაბელი Macbook Pro- ის USB პორტში

ნაბიჯი 2. შეაერთეთ დინამიკები კომპიუტერთან
შეაერთეთ დინამიკის აუდიო კაბელი Macbook- ის აუდიო ჯეკში.
თუ დანამატი, რომელსაც თქვენ იყენებთ, არ არის 3.5 მმ -იანი ჯეკი, მაშინ შეაერთეთ აუდიო კაბელი 3.5 მმ -ის ადაპტერში, შემდეგ დააკავშირეთ ადაპტერი თქვენს Macbook- თან

ნაბიჯი 3. ჩართეთ დინამიკი
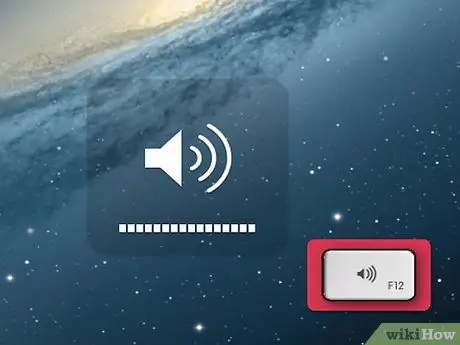
ნაბიჯი 4. შეამოწმეთ ხმა
დარწმუნდით, რომ Macbook არ არის დადუმებული. ხმის გაზრდა კლავიატურის ზედა მარჯვენა კუთხეში მდებარე მოცულობის გაზრდის ღილაკზე დაჭერით.
- თქვენ უნდა მოისმინოთ "დინგის" ხმა ყოველ ჯერზე, როდესაც ხმის გაზრდის ღილაკს დააჭირეთ.
- ხმის მორგება თქვენი გემოვნებით.
მეთოდი 2 -დან 2: დინამიკების დაკავშირება Bluetooth- ის საშუალებით

ნაბიჯი 1. ჩართეთ დინამიკი
დარწმუნდით, რომ თქვენს მიერ გამოყენებული დინამიკები არის Bluetooth თავსებადი. იპოვნეთ დენის ღილაკი, შემდეგ დააჭირეთ მას, რომ ჩართოთ დინამიკები.
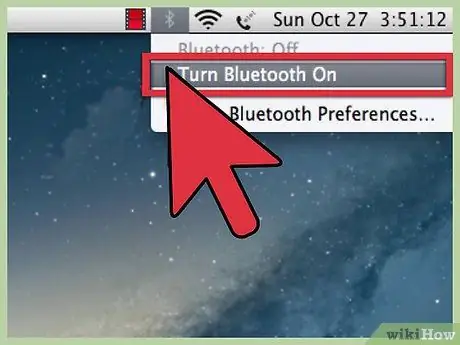
ნაბიჯი 2. ჩართეთ Bluetooth Macbook- ზე
გადადით სისტემის პარამეტრების განყოფილებაში ეკრანის ზედა მარცხენა კუთხეში ვაშლის ხატზე დაჭერით. დააწკაპუნეთ Bluetooth ვარიანტზე მესამე რიგში. თუ Bluetooth არ არის ჩართული, დააჭირეთ ღილაკს, რომ ჩართოთ. თქვენი Mac ავტომატურად მოიძიებს სხვა Bluetooth მოწყობილობებს თქვენს მახლობლად.

ნაბიჯი 3. ჩართეთ თქვენი სპიკერის Bluetooth
მიჰყევით სპიკერის სახელმძღვანელოში მითითებებს Bluetooth- ის ჩასართავად. ჩვეულებრივ, ეს ხდება გარკვეული ღილაკის დაჭერით და დაჭერით, სანამ Bluetooth არ ჩაირთვება. ამის დასრულების შემდეგ, სპიკერის მოწყობილობა გამოჩნდება Mac- ის Bluetooth ფანჯარაში.
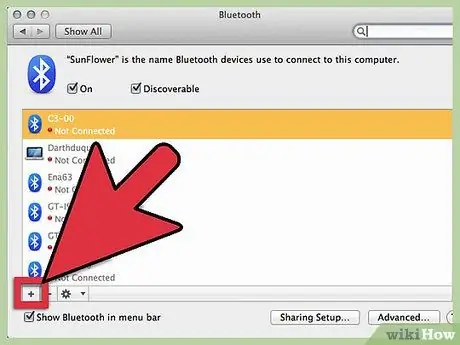
ნაბიჯი 4. დააწყვილეთ მოწყობილობა
დააწკაპუნეთ მოწყობილობაზე, შემდეგ დააწყვილეთ Macbook დინამიკებთან - თუ არის შესასვლელი კოდი, შეიყვანეთ ახლავე.
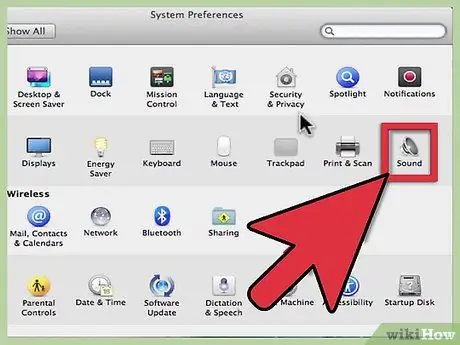
ნაბიჯი 5. დააყენეთ ხმა
დააწკაპუნეთ სისტემის პარამეტრების დაწყების მენიუში. ამის შემდეგ, დააწკაპუნეთ ხმის ვარიანტზე მეორე რიგში. დააწკაპუნეთ Output ქვემენიუს ვარიანტზე. მცირე მენიუში გამოჩნდება გამომავალი მოწყობილობის ვარიანტების სია. დააწკაპუნეთ თქვენს Bluetooth სპიკერზე. ისიამოვნეთ თქვენი მუსიკით!






