ტექნოლოგიური წინსვლა გაგიადვილებთ მუსიკის მიღებას და მოსმენას უფრო მკაფიო ხარისხით. Apple MacBook აადვილებს სხვადასხვა ტიპის დინამიკების დაკავშირებას, დაწყებული Bluetooth- ით დაკავშირებული "გარს" თეატრის დინამიკებით დამთავრებული სადენიანი დინამიკებით "ყურსასმენის ჯეკში". თქვენ შეგიძლიათ დინამიკები დაუკავშიროთ თქვენს MacBook- ს მრავალი გზით, პირველ რიგში Bluetooth უკაბელო კავშირის საშუალებით ან დინამიკების პირდაპირ „ყურსასმენის ჯეკთან“შეერთებით
ნაბიჯი
მეთოდი 2 დან 2: დინამიკების დაკავშირება Bluetooth- ით
დინამიკების დასაკავშირებლად "ყველაზე სუფთა" გზა არის Bluetooth დინამიკების მიმაგრება. MacBook- ს აქვს Bluetooth, ასე რომ თქვენ შეგიძლიათ დააკავშიროთ იგი ყურსასმენებთან ან დინამიკებთან.

ნაბიჯი 1. ჩართეთ "დაწყვილების" ან "აღმოსაჩენი" რეჟიმი თქვენს მოწყობილობაზე
ხანგრძლივად დააჭირეთ ღილაკს, რომ ჩართოთ სპიკერი დაახლოებით 10 წამის განმავლობაში. შეამოწმეთ თქვენი დინამიკების დოკუმენტაცია უფრო მკაფიო მეთოდისთვის.
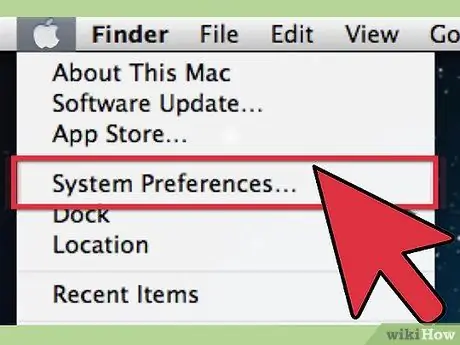
ნაბიჯი 2. გადადით "სისტემის პარამეტრებში" ეკრანის ზედა მარცხენა კუთხეში Apple ლოგოზე დაჭერით
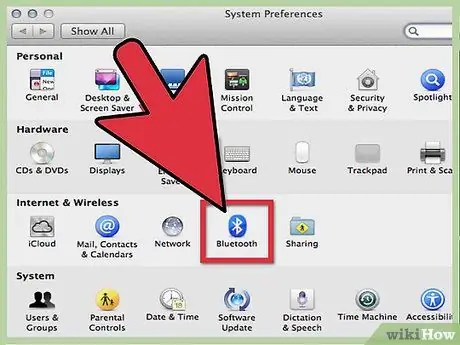
ნაბიჯი 3. დააწკაპუნეთ "Bluetooth" ხატულა დიალოგურ ფანჯარაში, რომელიც გამოჩნდება
ეს ხატი არის "აპარატურა".
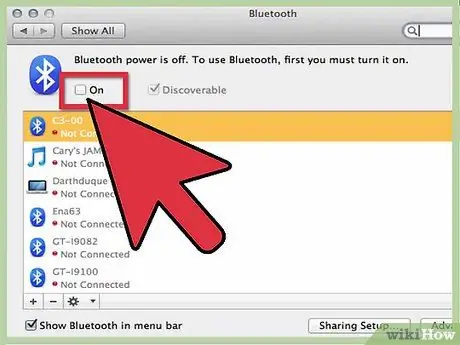
ნაბიჯი 4. მონიშნეთ ჩამრთველი, რომ ჩართოთ Bluetooth
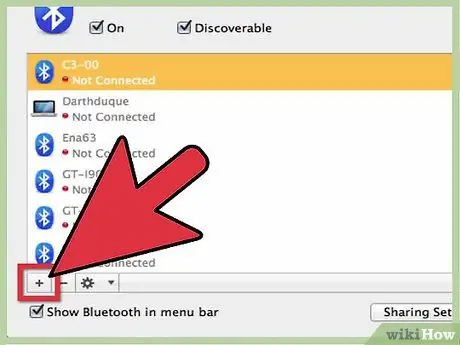
ნაბიჯი 5. დააწკაპუნეთ ღილაკზე "ახალი მოწყობილობის დაყენება"
ახლა თქვენ ნახავთ Bluetooth ასისტენტს.
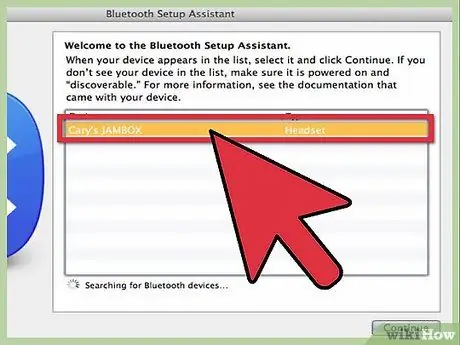
ნაბიჯი 6. აირჩიეთ სპიკერი სიიდან და დააჭირეთ ღილაკს "გაგრძელება"
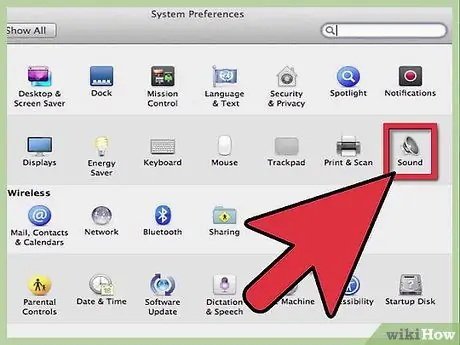
ნაბიჯი 7. დააწკაპუნეთ ღილაკზე "პარამეტრები" ფანჯრის ბოლოში
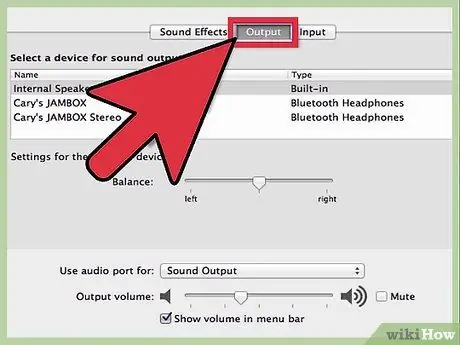
ნაბიჯი 8. მონიშნეთ "გამოიყენეთ როგორც აუდიო მოწყობილობა"
ახლა თქვენ შეგიძლიათ გამოიყენოთ დინამიკი.
მეთოდი 2 დან 2: ხმამაღალი დინამიკების დაკავშირება ყურსასმენის ჯეკთან
ეს მეთოდი დიდი ხანია არსებობს. ჯეკების საშუალებით დინამიკების დაკავშირება გაცილებით მარტივი პროცესია, ვიდრე Bluetooth- ით დაკავშირება. თუმცა, დაგჭირდებათ კაბელი, რომელიც ზღუდავს თქვენი პორტატული MacBook- ის მოძრაობას.

ნაბიჯი 1. დარწმუნდით, რომ თქვენი AUX კაბელი არის 3.5 მმ ზომის
თუ კაბელი სხვა ზომისაა (მაგალითად, 1/4 ან RCA), იპოვეთ ადაპტერი, რომელიც კაბელის ბოლოებს გარდაქმნის 3.5 მმ -მდე.

ნაბიჯი 2. დაალაგეთ კაბელები
დღევანდელი კაბელები ძველ კაბელებზე მეტხანს ძლებს, მაგრამ მაინც არ გირჩევთ კაბელების უყურადღებოდ მოპყრობას.
მიუხედავად იმისა, რომ უმნიშვნელოა, ჩახლართული კაბელები ართულებს ხმას კაბელის გავლით და შეამცირებს ხმის ხარისხს. მიუხედავად იმისა, რომ ხმის ხარისხის ეს შემცირება არ არის შესამჩნევი, კარგი იდეაა კაბელის მოწესრიგება

ნაბიჯი 3. გამოიყენეთ დინამიკი
მას შემდეგ რაც დინამიკები დაკავშირებულია MacBook- თან, დინამიკებმა დაუყოვნებლივ უნდა დაიწყონ მუშაობა. თუ გსურთ, შეგიძლიათ შეცვალოთ ხმა გამოსასვლელი ოპტიმიზაციისთვის.






