ეს wikiHow გასწავლით თუ როგორ დაუკავშიროთ HyperX Cloud ყურსასმენი კომპიუტერს (დესკტოპს ან ლეპტოპს), სმარტფონს ან პლანშეტს.
ნაბიჯი
მეთოდი 1 დან 2: კომპიუტერთან დაკავშირება

ნაბიჯი 1. შეაერთეთ jema სპიკერი საკონტროლო ყუთთან
საკონტროლო ყუთი არის პატარა ყუთი, რომელსაც აქვს ხმის კონტროლის პორტი, დინამიკი და მიკროფონი. ჩადეთ ჩამონტაჟებული თითოეული კაბელი საერთო დინამიკზე პორტში ყუთის ეტიკეტის მიხედვით.
- თუ საერთო დინამიკს აქვს მხოლოდ ერთი კაბელი, შეაერთეთ იგი საკონტროლო ყუთში 1/8 დიუმიანი ბუდეში.
- თქვენს სპიკერს აქვს გაფართოების კაბელი. თუ კაბელი ძალიან მჭიდროა, ჩადეთ საერთო დინამიკის კონექტორი გამშლელი კაბელში, შემდეგ კი დააკავშირეთ გამაძლიერებელი საკონტროლო ყუთთან.

ნაბიჯი 2. შეაერთეთ საკონტროლო ყუთი კომპიუტერთან
თუ საკონტროლო ყუთს აქვს USB კაბელი, შეაერთეთ იგი ხელმისაწვდომი USB პორტთან. თუ კაბელს აქვს ორი 1/8 ″ კონექტორი, შეაერთეთ საერთო დინამიკის კონექტორი კომპიუტერის დინამიკის პორტთან და კომპიუტერის კონექტორი მიკროფონის პორტთან.
თუ არ გაქვთ USB კონექტორი და იყენებთ ლეპტოპს, რომელსაც არ აქვს ცალკეული მიკროფონი და დინამიკები, იხილეთ მობილური მოწყობილობებთან დაკავშირების სეგმენტი
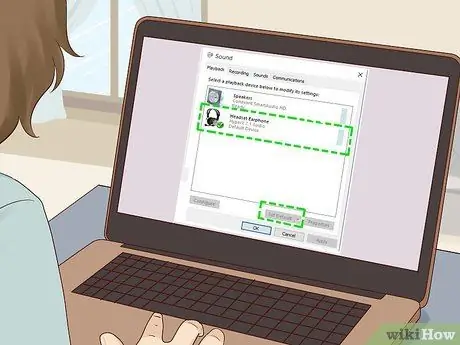
ნაბიჯი 3. დააყენეთ jema სპიკერი, როგორც ძირითადი აუდიო მოწყობილობა (ნაგულისხმევი)
Აი როგორ:
- დააჭირეთ Win+S საძიებო ზოლის გასახსნელად.
- ჩაწერეთ ხმა საძიებო ზოლში.
- დააწკაპუნეთ ხმა რა ხმის პანელი გაიხსნება.
- დააწკაპუნეთ მარჯვენა ღილაკით თქვენს HyperX სპიკერზე.
- დააწკაპუნეთ ნაგულისხმევი მოწყობილობის დაყენება.
- დააწკაპუნეთ მიმართვა.
- შეინახეთ ეს ფანჯარა ღია (ჯერ არ დააწკაპუნოთ OK ″).
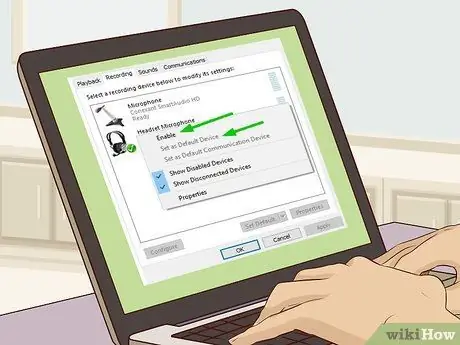
ნაბიჯი 4. დააყენეთ სპიკერი, როგორც ძირითადი მიკროფონი
Აი როგორ:
- დააწკაპუნეთ ეტიკეტზე ჩაწერა ხმის პანელის ზედა ნაწილში.
- დააწკაპუნეთ მარჯვენა ღილაკით HyperX დანამატზე.
- დააწკაპუნეთ ნაგულისხმევი მოწყობილობის დაყენება.
- დააწკაპუნეთ მიმართვა.
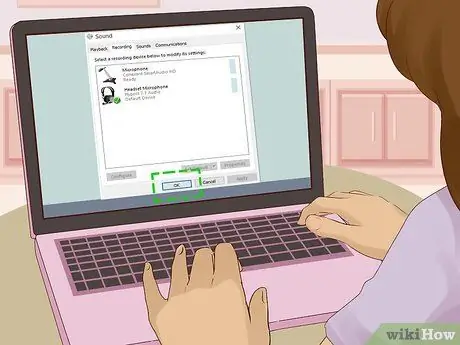
ნაბიჯი 5. დააწკაპუნეთ OK
ახლა ჯემალა სპიკერი დაკავშირებულია კომპიუტერთან და მზად არის გამოსაყენებლად სათამაშოდ. აუდიო და მიკროფონის ყველა აქტივობა გადამისამართდება საერთო დინამიკზე და მისგან.
მეთოდი 2 დან 2: დაკავშირება მობილურ მოწყობილობასთან

ნაბიჯი 1. შეაერთეთ jema სპიკერი საკონტროლო ყუთთან
საკონტროლო ყუთი არის პატარა ყუთი, რომელსაც აქვს ხმის კონტროლის პორტი, დინამიკი და მიკროფონი. შეაერთეთ ყველა კაბელი პორტებთან ყუთში არსებული ეტიკეტების მიხედვით.
- თუ სპიკერს აქვს მხოლოდ ერთი კაბელი, შეაერთეთ იგი პირდაპირ დინამიკის ჯეკში თქვენი ლეპტოპის, სმარტფონის ან ტაბლეტის გვერდით. თქვენ არ გჭირდებათ საკონტროლო ყუთი.
- თქვენ ვერ შეძლებთ გამოიყენოთ jema ხმის მიკროფონის ფუნქცია მობილურ მოწყობილობებზე. ეს არ არის პრობლემა, რადგან ტელეფონების, ტაბლეტებისა და ლეპტოპების უმეტესობას აქვს მიკროფონი დაყენებული და გამოსაყენებლად მზად.

ნაბიჯი 2. შეაერთეთ საკონტროლო ყუთი გამყოფი კაბელისთვის
გამყოფს აქვს 1/8 ″ კონექტორი ერთ მხარეს, ხოლო ორი 1/8 ″ ბუდე მეორე მხრივ. შეაერთეთ ორი კაბელი, რომელიც ვრცელდება საკონტროლო ყუთიდან თითოეულ პორტზე, რომელზეც აღინიშნება გამყოფი. ეს კომპონენტი გარდაქმნის ორ სიგნალს ერთში.

ნაბიჯი 3. შეაერთეთ გამყოფი კაბელი თქვენს ტელეფონს, ტაბლეტს ან ლეპტოპს
შეაერთეთ 1/8 ″ კონექტორი მოწყობილობის გვერდით საერთო დინამიკის პორტთან. დაკავშირებისთანავე, ყველა აუდიო გადაეცემა HyperX Cloud სპიკერს.






