ატვირთული ვიდეოები, პირდაპირი სტრიმინგები, კლიპები და მონიშნული შინაარსი დაარქივდება თქვენს Twitch არხზე. თუმცა, რაც უფრო იზრდება თქვენი არხი, შეიძლება დაგჭირდეთ ზოგიერთი კლიპის წაშლა. კომპიუტერზე ვიდეოების წაშლის პროცესი მარტივად შეიძლება გაკეთდეს, მაგრამ საკმაოდ რთულია მობილური მოწყობილობებისთვის. ეს wikiHow გასწავლით თუ როგორ ამოიღოთ ძველი ვიდეოები, კლიპები, მონიშნოთ შინაარსი და პირდაპირი ტრანსლაციები თქვენი Twitch არხიდან.
ნაბიჯი
მეთოდი 1 დან 2: კომპიუტერის გამოყენება
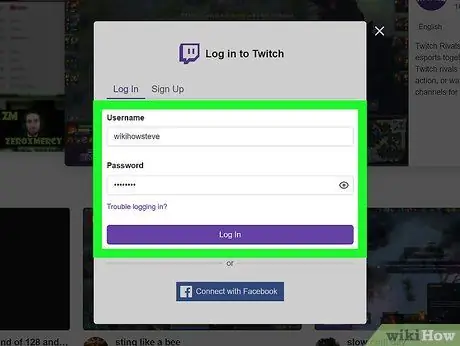
ნაბიჯი 1. შედით თქვენს Twitch ანგარიშზე
თქვენ შეგიძლიათ გამოიყენოთ Twitch დესკტოპის აპლიკაცია ან ეწვიოთ
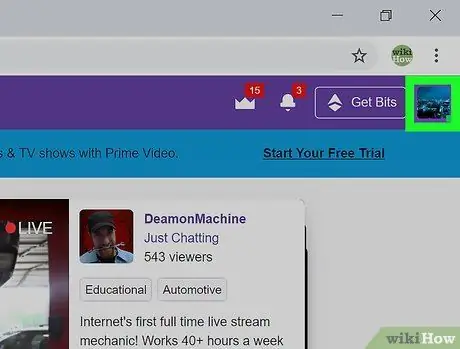
ნაბიჯი 2. დააწკაპუნეთ თქვენი ხატის სურათზე
ის ბრაუზერის ან პროგრამის ფანჯრის ზედა მარჯვენა კუთხეშია.
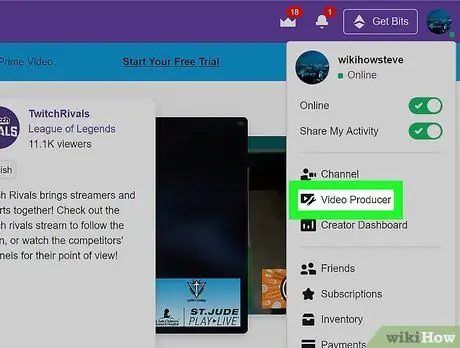
ნაბიჯი 3. დააწკაპუნეთ ვიდეო პროდიუსერზე
ეს პარამეტრები დაჯგუფებულია "არხთან" და "შემქმნელთა საინფორმაციო დაფასთან" ერთად. მას შემდეგ რაც დააწკაპუნებთ ვარიანტზე, ნახავთ ყველა ვიდეოს სიას.
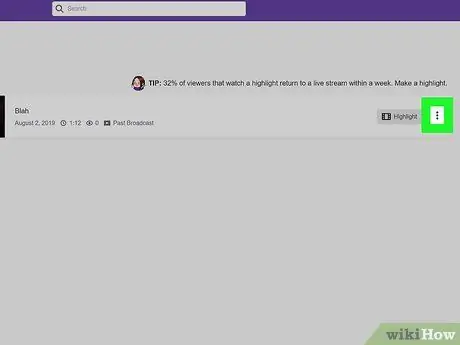
ნაბიჯი 4. დააწკაპუნეთ ვიდეოს გვერდით, რომლის წაშლაც გსურთ
ამის შემდეგ გაიხსნება ჩამოსაშლელი მენიუ.
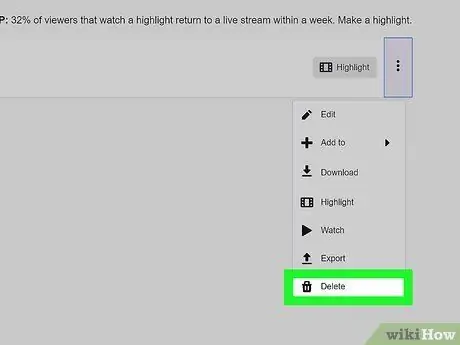
ნაბიჯი 5. დააწკაპუნეთ წაშლა
ის მენიუს ბოლოშია, ნაგვის ხატის გვერდით.
მეთოდი 2 დან 2: ტელეფონის ან ტაბლეტის გამოყენება
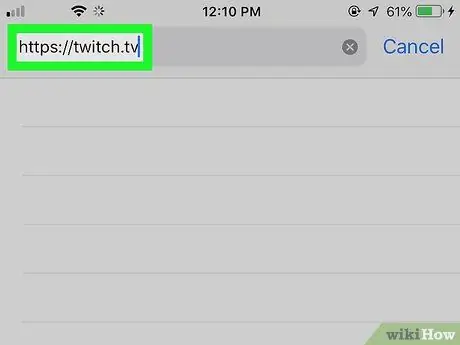
ნაბიჯი 1. ეწვიეთ https://twitch.tv ვებ ბრაუზერის საშუალებით
თქვენ შეგიძლიათ გამოიყენოთ ნებისმიერი ბრაუზერი, მათ შორის Safari, Chrome და Firefox. ეს მეთოდი მოითხოვს თქვენ მოითხოვოთ დესკტოპის ვერსია ჩატვირთვა Twitch საიტიდან, ასე რომ თქვენ შეგიძლიათ წაშალოთ ვიდეო.
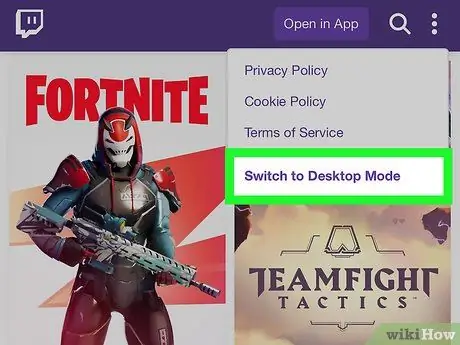
ნაბიჯი 2. მოითხოვეთ დესკტოპის ვერსია საიტიდან ჩატვირთვა
Twitch.tv- ს აქვს საკუთარი ვარიანტი მოითხოვოს დესკტოპის ვერსია და ის არის სამი წერტილის მენიუში, ვებ-გვერდის ზედა მარცხენა კუთხეში.
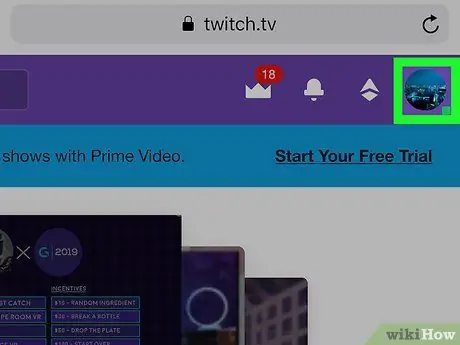
ნაბიჯი 3. შეეხეთ თქვენს ხატის სურათს
ის ბრაუზერის ფანჯრის ზედა მარჯვენა კუთხეშია. შეიძლება დაგჭირდეთ დაჭერა და გადაფურცვლა სურათზე წვდომისათვის.
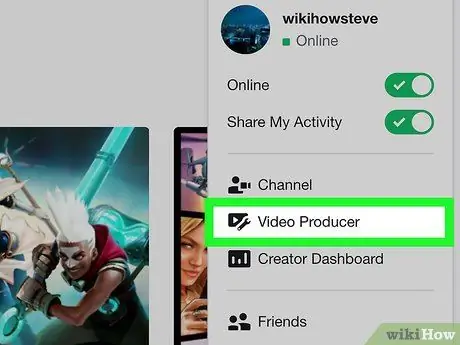
ნაბიჯი 4. შეეხეთ ვიდეო პროდიუსერს
ეს პარამეტრები დაჯგუფებულია "არხის" და "შემქმნელთა საინფორმაციო დაფის" საშუალებით. მას შემდეგ რაც ოფციაზე დააწკაპუნებთ, თქვენ ნახავთ ყველა ატვირთულ ვიდეოს.
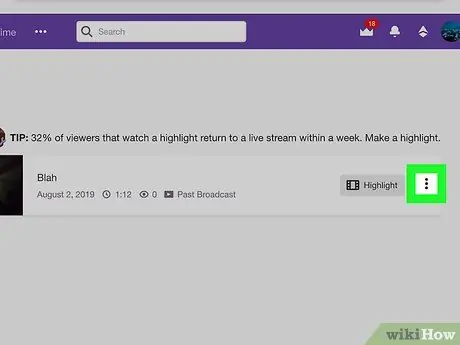
ნაბიჯი 5. დააწკაპუნეთ ვიდეოს გვერდით, რომლის წაშლაც გსურთ
ჩამოსაშლელი მენიუ ჩაიტვირთება.
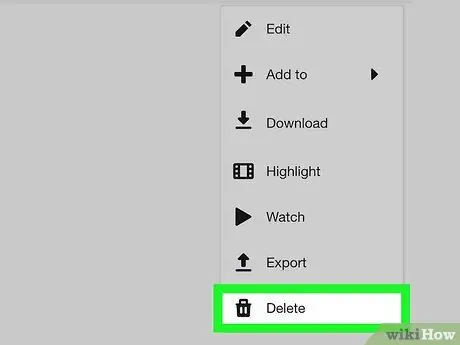
ნაბიჯი 6. დააწკაპუნეთ წაშლა
ის მენიუს ბოლოშია, ნაგვის ხატის გვერდით.






