ეს wikiHow გასწავლით თუ როგორ უნდა დაარქივოთ Google Photos ალბომები ZIP ფაილებში და გადმოწეროთ ისინი თქვენს კომპიუტერში დესკტოპის ინტერნეტ ბრაუზერის საშუალებით.
ნაბიჯი
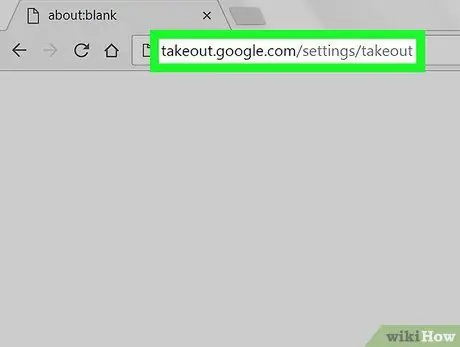
ნაბიჯი 1. გახსენით Google Takeout ინტერნეტ ბრაუზერის საშუალებით
მისამართების ზოლში ჩაწერეთ takeout.google.com/settings/takeout და დააჭირეთ კლავიატურას Enter ან Return. ეს ვებ გვერდი შეიცავს თქვენს ყველა Google ანგარიშს.
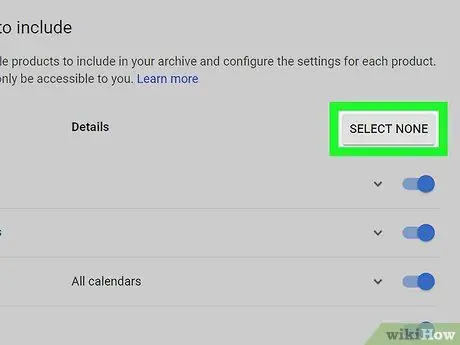
ნაბიჯი 2. დააწკაპუნეთ ნაცრისფერზე SELECT NONE ღილაკზე
ის სიის ზედა მარჯვენა კუთხეშია. ყველა თქვენი ანგარიში ამოღებული იქნება შერჩევიდან.
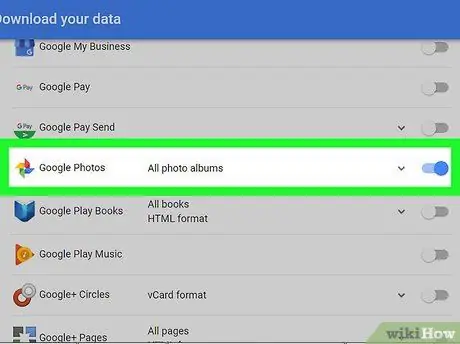
ნაბიჯი 3. გადაახვიეთ ეკრანი და გადაფურცლეთ Google Photos- ის გადასატანად პოზიციონირება
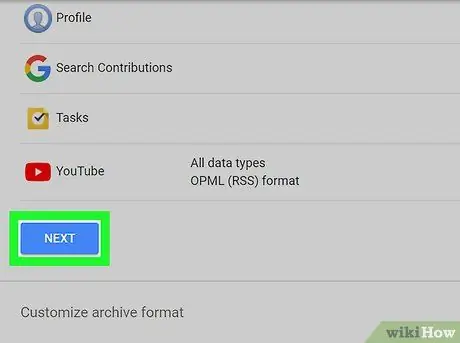
ნაბიჯი 4. გადაახვიეთ ქვემოთ და დააწკაპუნეთ NEXT
ეს არის ლურჯი ღილაკი გვერდის ქვედა მარცხენა კუთხეში. გადმოტვირთვის პარამეტრები გამოჩნდება ახალ გვერდზე.
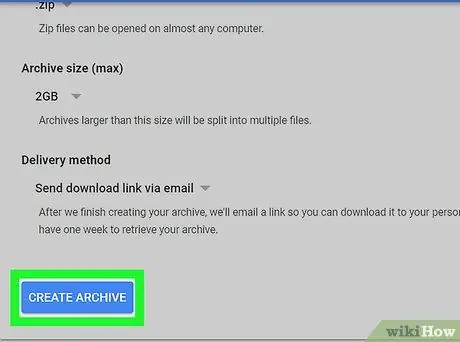
ნაბიჯი 5. დააწკაპუნეთ ლურჯ ღილაკზე CREATE ARCHIVE
ის ეკრანის ქვედა მარცხენა კუთხეშია. ამის შემდეგ თქვენ გადახვალთ გადმოტვირთვის გვერდზე.
როგორც არჩევითი ნაბიჯი, თქვენ შეგიძლიათ შეცვალოთ ფაილის ტიპი/გაფართოება " TGZ ”, შეცვალეთ არქივის მაქსიმალური ზომა შეკუმშვის დონის გასაზრდელად ან შესამცირებლად, ან აირჩიეთ ჩამოტვირთვის მეთოდი.
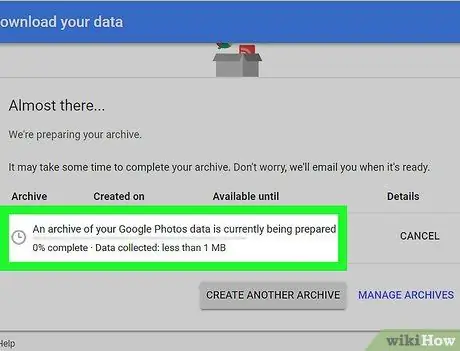
ნაბიჯი 6. დაელოდეთ არქივის შექმნის დასრულებას
Google შეკუმშავს ფოტო ალბომებს და მოემზადება ჩამოსატვირთად. სახელური ჩამოტვირთეთ ”გამოჩნდება ლურჯი ფერით, როდესაც არქივი მზად იქნება.
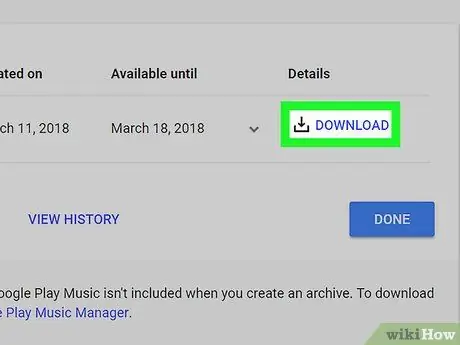
ნაბიჯი 7. დააწკაპუნეთ ჩამოტვირთვის ღილაკზე
Google Photos არქივი გადმოწერილი იქნება თქვენს კომპიუტერში.
- Windows კომპიუტერზე შეიძლება მოგთხოვონ მიუთითოთ კომპიუტერში გადმოტვირთვის ადგილი.
- თუ თქვენ მოგეთხოვებათ თქვენი ანგარიშის გადამოწმება, შეიყვანეთ თქვენი ანგარიშის პაროლი და დააწკაპუნეთ " შემდეგი ”გადმოტვირთვის დასაწყებად.






