ეს wikiHow გასწავლით თუ როგორ აღადგინოთ ადრე გახსნილი ჩანართები Google Chrome- ში Android მოწყობილობაზე.
ნაბიჯი
მეთოდი 1 -დან 2 -დან: "ბოლო ჩანართების" მენიუს გამოყენება
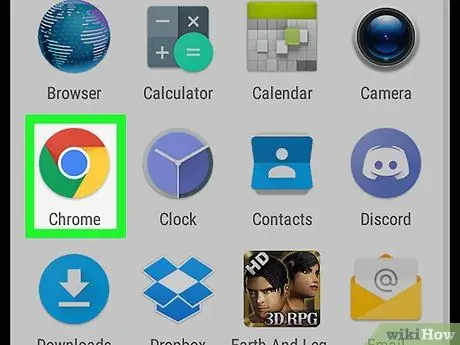
ნაბიჯი 1. გახსენით Chrome მოწყობილობაზე
ეს ბრაუზერი აღინიშნება წითელი, ლურჯი, მწვანე და ყვითელი წრის ხატით, წარწერით „Chrome“, რომელიც გამოჩნდება მთავარ ეკრანზე. თუ ვერ ხედავთ, მოძებნეთ ხატი გვერდზე/პროგრამის უჯრაში.
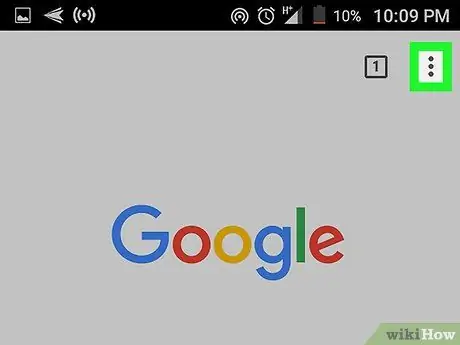
ნაბიჯი 2. შეეხეთ
ის ეკრანის ზედა მარჯვენა კუთხეშია.
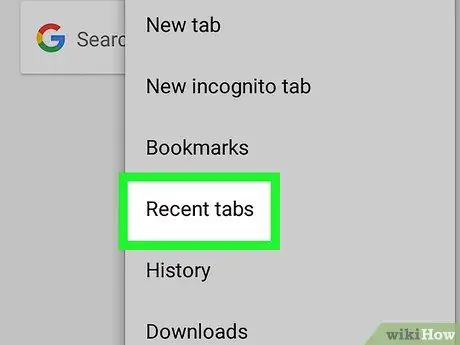
ნაბიჯი 3. შეეხეთ ბოლო ჩანართებს
ახლახანს დახურული ჩანართების სია გამოჩნდება "ბოლო დროს დახურული" სეგმენტის ქვეშ.
თუ თქვენს მოწყობილობაზე Chrome- ის სინქრონიზაციას მოახდენთ თქვენს კომპიუტერში Chrome- თან, შეგიძლიათ იხილოთ ჩანართის პარამეტრები თქვენი კომპიუტერიდან ცალკეულ ჯგუფებში
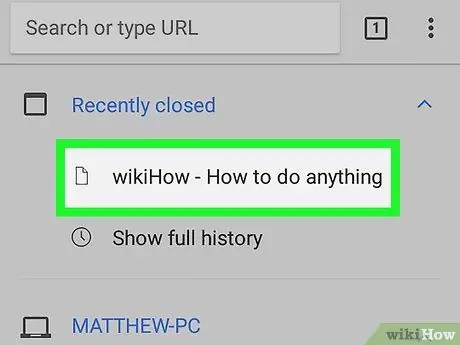
ნაბიჯი 4. შეეხეთ იმ ჩანართს, რომლის ხელახლა გამოჩენა გსურთ
ამის შემდეგ, ვებ - გვერდი შერჩეულ ჩანართზე იტვირთება.
მეთოდი 2 2: ჩანართის ხატის გამოყენება
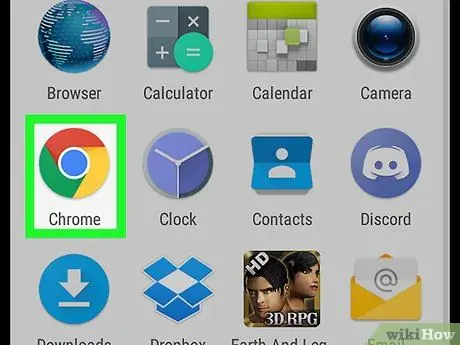
ნაბიჯი 1. გახსენით Chrome მოწყობილობაზე
ამ ბრაუზერში აღინიშნება წითელი, ლურჯი, მწვანე და ყვითელი წრის ხატი წარწერით „Chrome“, რომელიც გამოჩნდება მთავარ ეკრანზე. თუ ვერ ხედავთ, მოძებნეთ ხატი გვერდზე/პროგრამის უჯრაში.
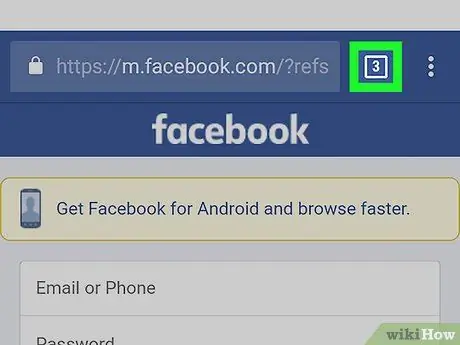
ნაბიჯი 2. შეეხეთ კვადრატულ ხატს ნომრით
ის მდებარეობს მისამართების ზოლის მარცხენა მხარეს, Chrome ფანჯრის ზედა ნაწილში. ყველა ჩანართი, რომელიც ხელით არ დახურეთ, გამოჩნდება გადახვევის სიაში.
- გადაფურცლეთ ეკრანი ღია ჩანართების დასათვალიერებლად.
- წრეში მოცემული რიცხვი მიუთითებს იმ ჩანართების რაოდენობაზე, რომელთა ხელახლა გახსნა შესაძლებელია.
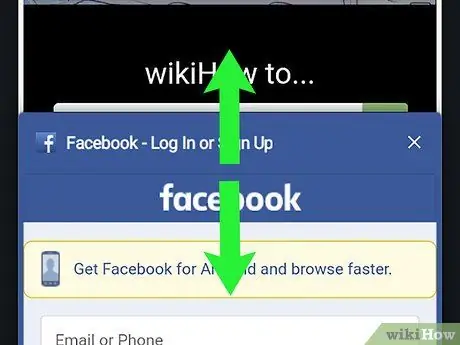
ნაბიჯი 3. გადაფურცლეთ ეკრანი იმ ჩანართზე, რომლის ხელახლა ჩვენება გსურთ
თქვენ შეგიძლიათ გადახედოთ თითოეულ ჩანართს გვერდზე გადახვევისას.
თუ თქვენ ხედავთ არასასურველ ჩანართს ბოლო ჩანართების სიაში, გადაფურცლეთ ჩანართი მარჯვნივ ან შეეხეთ ღილაკს " X ”გადახედვის ფანჯრის მარჯვენა მხარეს.
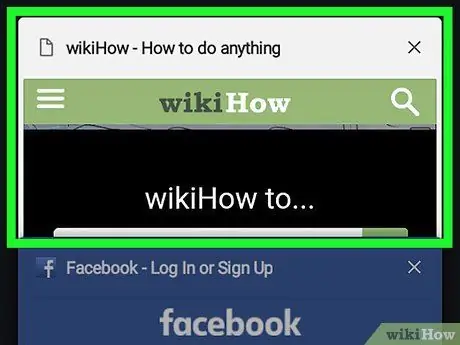
ნაბიჯი 4. შეეხეთ ჩანართს მის აღსადგენად
ახლა, ჩანართი წარმატებით გამოჩნდა Chrome- ში.






