PDF ნიშნავს პორტატული დოკუმენტის ფორმატს, რომელიც არის ფორმატი, რომელიც გამოიყენება დოკუმენტების საჩვენებლად, რომლებიც არ არის დაკავშირებული პროგრამულ უზრუნველყოფასთან, აპარატურასთან ან ოპერაციულ სისტემებთან. ეს ნიშნავს, რომ ეს ფორმატი შეიძლება გამოყენებულ იქნას ნებისმიერ არსებულ ოპერაციულ სისტემაზე. საბედნიეროდ, როგორ გამოვიყენოთ PDF ძალიან ჰგავს ყველა ძირითად ოპერაციულ სისტემას, როგორიცაა Mac და Windows. იხილეთ ნაბიჯი 1, რომ ისწავლოთ PDF ფაილების გამოყენება.
ნაბიჯი
3 ნაწილი 1: ჩამოტვირთეთ Adobe Reader
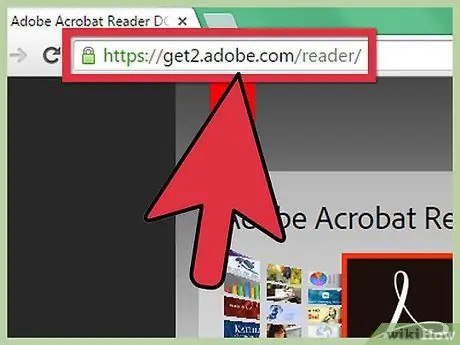
ნაბიჯი 1. ეწვიეთ Adobe Reader ვებსაიტს
მიუხედავად იმისა, რომ PDF ფაილები შეიძლება გამოყენებულ იქნას მრავალ ოპერაციულ სისტემაზე, ისინი მაინც საჭიროებენ პროგრამულ უზრუნველყოფას, რომელიც საშუალებას მოგცემთ წაიკითხოთ და შეცვალოთ მათი შინაარსი. გახსენით თქვენი ბრაუზერი და ჩაწერეთ https://get.adobe.com/reader/ ვებ მისამართების განყოფილებაში, ზედა ნაწილში, რომ მიიღოთ PDF მნახველი თქვენს კომპიუტერში.
თუ თქვენ იყენებთ Mac- ს, მაშინ ეწვიეთ ამ ვებსაიტს თქვენს ბრაუზერის მოწყობილობაზე:
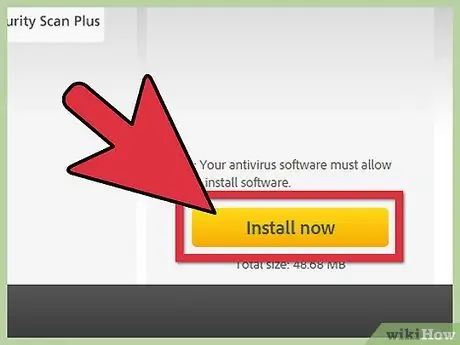
ნაბიჯი 2. დააჭირეთ ყვითელ ღილაკს, რომელშიც ნათქვამია: დააინსტალირეთ ახლა, Windows- ის ვებ - გვერდის ქვედა მარჯვენა კუთხეში
- დააჭირეთ Mac- ის უახლეს ინსტალერს სიის ზედა ნაწილში. თქვენ გეცოდინებათ, რომ ინსტალერი არის უახლესი ვერსია, როდესაც გადახედავთ ვერსიის ნომერს, რომელიც მდებარეობს ინსტალერის ჩამოტვირთვის ბმულზე.
- გახსენით ახალი ჩანართი. დააწკაპუნეთ ნაცრისფერ ღილაკზე, რომელიც აცხადებს გაგრძელება ჩამოტვირთვას გვერდის ზედა ცენტრთან ახლოს. გადმოწერა დაიწყება.
მე -3 ნაწილი 3: Adobe Reader- ის დაყენება
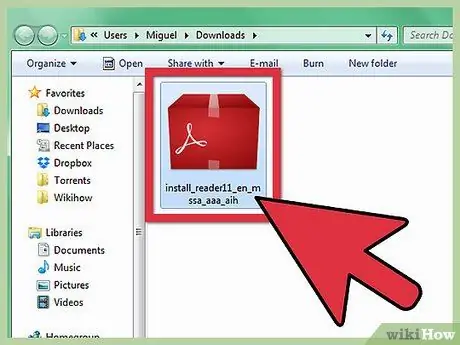
ნაბიჯი 1. შეეხეთ გადმოწერილ ინსტალერს
ინსტალერის ჩამოტვირთვის დასრულების შემდეგ გახსენით სტანდარტული გადმოტვირთვის ფაილი, რომელიც ჩვეულებრივ მდებარეობს გადმოტვირთვის ფაილში.
ასევე, შეგიძლიათ დააჭიროთ გადმოწერილ ფაილს ბრაუზერის ფანჯრის ბოლოში, რომ პროგრამა ავტომატურად გაუშვათ
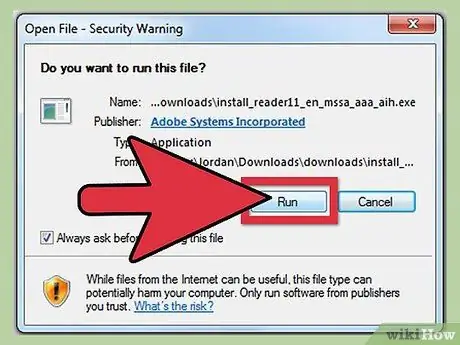
ნაბიჯი 2. ორჯერ შეეხეთ ინსტალერს გასაშვებად
გაიხსნება ინსტალაციის ოსტატის ფანჯარა და დაგეხმარებათ ინსტალაციის პროცესში.
- თქვენ არ გჭირდებათ რაიმე შესწორება Adobe Reader- ში, ასე რომ თქვენ შეგიძლიათ გააგრძელოთ შემდეგი ღილაკის დაჭერა და დაელოდოთ ინსტალაციის დასრულებას.
- მოწყობილობას შეუძლია ჩამოტვირთოს ზოგიერთი სხვა ფაილი, რომელიც მას სჭირდება მუშაობისთვის.
მე -3 ნაწილი 3 - დან: PDF ფაილების გახსნა Adobe Reader- ის გამოყენებით
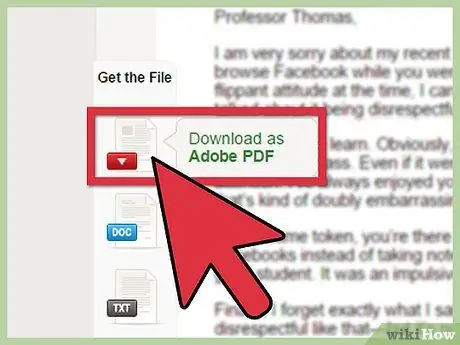
ნაბიჯი 1. გქონდეთ PDF ფაილი
პირველი რაც თქვენ უნდა გააკეთოთ არის PDF ფაილის მიღება. მას შემდეგ რაც მიიღებთ მას, შემდეგ განათავსეთ ის ხელმისაწვდომ ადგილას, როგორც სამუშაო მაგიდაზე.
PDF ფაილები არის ხშირად გამოყენებული ფორმატი პროდუქტის მომხმარებლის სახელმძღვანელოებისთვის, ზოგიერთი სასწავლო დოკუმენტისთვის და ა
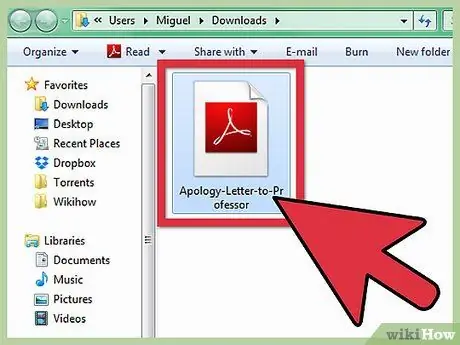
ნაბიჯი 2. გახსენით თქვენი PDF ფაილის ადგილმდებარეობა
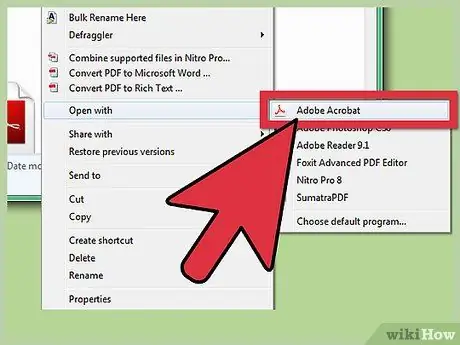
ნაბიჯი 3. გახსენით თქვენი PDF ფაილი
თქვენს კომპიუტერს შეუძლია ავტომატურად დაუკავშიროს PDF ფაილები Adobe Reader პროგრამას, ასე რომ თქვენ მხოლოდ ორჯერ უნდა დააჭიროთ მის გასახსნელად.
- თუ ფაილის გახსნა შეუძლებელია, შეგიძლიათ დააჭიროთ მარჯვენა ღილაკს PDF ფაილზე. შემდეგ აირჩიეთ მენიუში, რომელიც გამოჩნდება. იქნება რამდენიმე პროგრამა, რომელსაც შეუძლია ფაილის გახსნა.
- შეარჩიეთ Adobe Reader, შემდეგ დააჭირეთ ღილაკს Open ქვედა მარჯვენა კუთხეში. PDF ფაილი გაიხსნება, ასე რომ თქვენ შეგიძლიათ ნახოთ ფაილის შინაარსი და დაბეჭდოთ კიდეც.






