ეს wikiHow გასწავლით თუ როგორ უნდა ნახოთ Facebook- ის IP მისამართი, რომელიც განსაზღვრავს მისი სერვერების ფიზიკურ მდებარეობას.
ნაბიჯი
მეთოდი 2 დან 2: Windows კომპიუტერზე
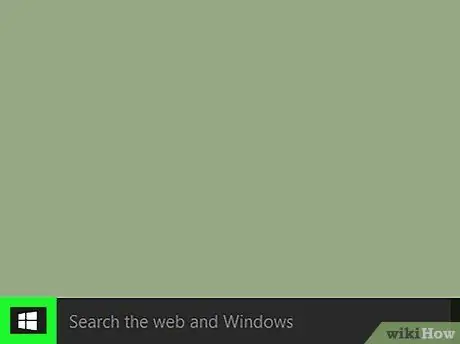
ნაბიჯი 1. მარჯვენა ღილაკით "დაწყება" ხატი
ის Windows- ის კომპიუტერების უმეტესობის ქვედა მარცხენა კუთხეშია. დაჭერის შემდეგ გამოჩნდება მენიუ სწრაფი წვდომის პარამეტრებით.
თქვენ ასევე შეგიძლიათ გამოიყენოთ Win+X კლავიშთა კომბინაცია ამ მენიუს გასახსნელად
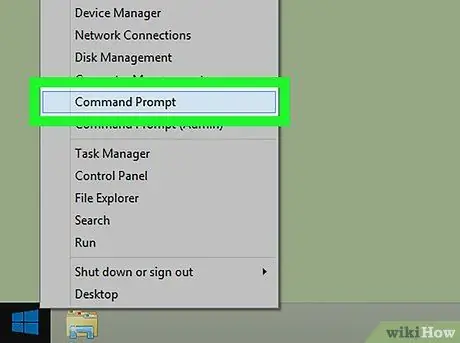
ნაბიჯი 2. დააწკაპუნეთ Command Prompt
ეს აპლიკაციის ხატი შავ ყუთს ჰგავს. დაწკაპუნების შემდეგ, კომპიუტერში გაიხსნება Command Prompt პროგრამა.
- თუ მენიუში ვერ ხედავთ ბრძანების ხაზის ვარიანტს, ჩაწერეთ "ბრძანების სტრიქონი" "დაწყება" მენიუს საძიებო ზოლში და დააწკაპუნეთ ვარიანტზე " ბრძანების სტრიქონი ”ნაჩვენებია ძებნის შედეგების თავში.
- თქვენ შეიძლება ვერ შეძლოთ ბრძანების სტრიქონის გახსნა ქსელთან დაკავშირებულ კომპიუტერზე (მაგ. სასკოლო ან სამუშაო კომპიუტერი).
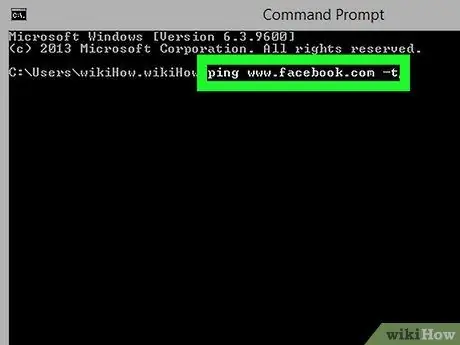
ნაბიჯი 3. ბრძანების ხაზის ფანჯარაში ჩაწერეთ ping www.facebook.com -t
არ არსებობს სპეციალური ტექსტური ველი გამოსაყენებლად ბრძანებების ჩასაწერად, მაგრამ ტექსტი გამოჩნდება ბრძანების სტრიქონის ფანჯარაში მათი აკრეფისას.
დარწმუნდით, რომ არ აკრიფებთ დამატებით სიმბოლოებს ან სივრცეებს
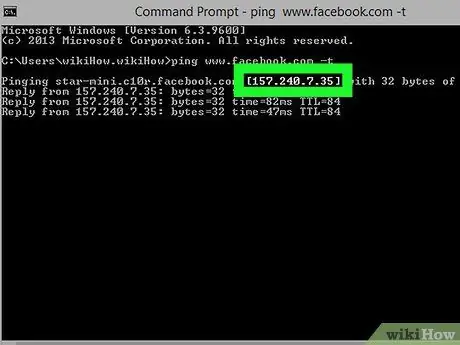
ნაბიჯი 4. დააჭირეთ Enter ღილაკს
ამის შემდეგ, ბრძანება შესრულდება. ბრძანება ემსახურება ფეისბუქის მისამართის მოთხოვნას. თქვენ იხილავთ რიცხვების სერიას, როგორიცაა "12.34.56.78" (ან მსგავსი) გვერდზე. რიცხვების სერია არის Facebook- ის IP მისამართი.
მეთოდი 2 დან 2: Mac კომპიუტერზე
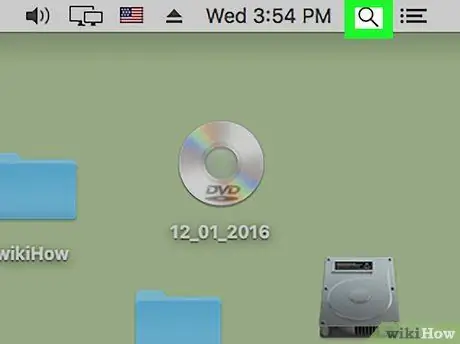
ნაბიჯი 1. გახსენით Spotlight ძებნის ფუნქცია
დააწკაპუნეთ გამადიდებელი შუშის ხატზე ეკრანის ზედა მარჯვენა კუთხეში.
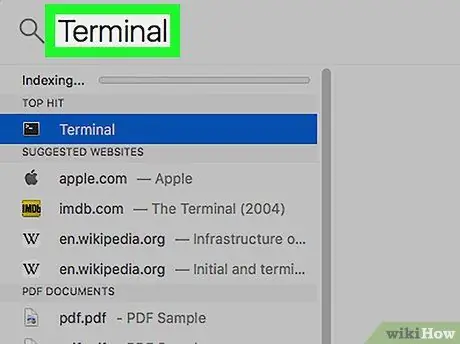
ნაბიჯი 2. ჩაწერეთ ტერმინალი საძიებო ზოლში
ჩანაწერების შეყვანისას შეგიძლიათ ნახოთ ზოგიერთი აპლიკაცია ბარის ქვეშ.
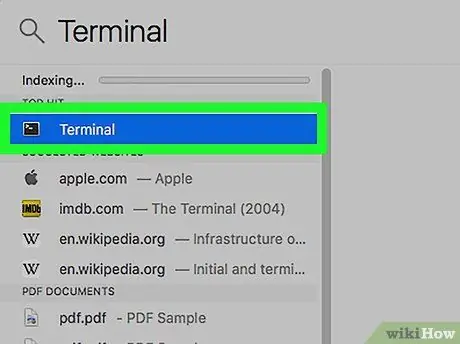
ნაბიჯი 3. დააწკაპუნეთ ტერმინალის ხატულაზე
ეს ხატი ჰგავს შავ ფანჯარას თეთრი "> _" სიმბოლოთი ზედა მარცხენა კუთხეში.
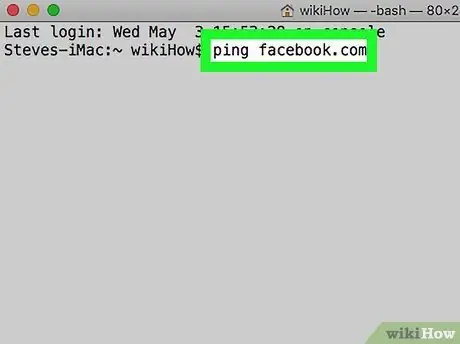
ნაბიჯი 4. ჩაწერეთ ping facebook.com ტერმინალის ფანჯარაში
ეს ბრძანება ემსახურება Facebook- ის IP მისამართის მოთხოვნას.
დარწმუნდით, რომ არ დაამატებთ სივრცეებს ან სხვა სიმბოლოებს
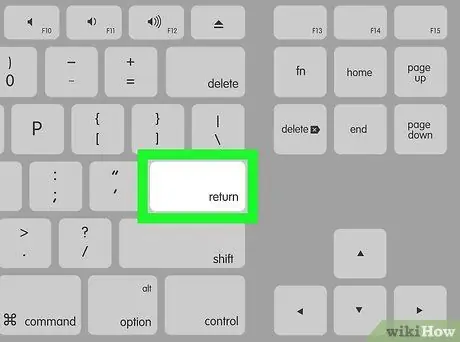
ნაბიჯი 5. დააჭირეთ დაბრუნების ღილაკს
შესრულდება ტერმინალური ბრძანება და ნაჩვენები იქნება Facebook IP მისამართი.
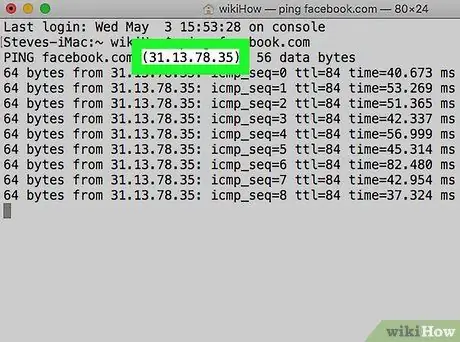
ნაბიჯი 6. მოძებნეთ Facebook IP მისამართი
ეს მისამართი არის რიცხვითი ხაზი "[ნომერი] ბაიტიდან" ტექსტის ხაზის მარჯვნივ, მსხვილი ნაწლავის გარეშე რიცხვითი ხაზის ბოლოს.






