მიუხედავად იმისა, რომ ხალხი იშვიათად აგზავნის ფაქსს დოკუმენტებს, შეიძლება რაღაც მომენტში მაინც დაგჭირდეთ ფაქსი. არსებობს მრავალი მიზეზი, რის გამოც ხალხი აგრძელებს ფაქსს, განსაკუთრებით კონტრაქტების გასაგზავნად, ან თუ მათ არ აქვთ აღჭურვილობა ან ტექნოლოგია, რომელიც საჭიროა დოკუმენტების სხვა გზით გასაგზავნად. საბედნიეროდ, თქვენ შეგიძლიათ გაგზავნოთ დოკუმენტები ფაქსის აპარატის, კომპიუტერის და სმარტფონის გამოყენებითაც კი.
ნაბიჯი
მეთოდი 1 - დან 3 - დან: ფაქსის აპარატის გამოყენება

ნაბიჯი 1. გააკეთეთ პარამეტრები ფაქსზე
ფაქსის აპარატით დოკუმენტების გაგზავნისა და მიღებისათვის, დარწმუნდით, რომ ფაქსის აპარატი ჩართულია ქსელში და უკავშირდება სახმელეთო ტელეფონის ხაზს.
- ჩვენ გირჩევთ, გამოიწეროთ გამოყოფილი სატელეფონო ხაზი, თუ ხშირად გაგზავნით ფაქსს. თქვენ ვერ შეძლებთ ტელეფონისა და ფაქსის აპარატის ერთდროულად გამოყენებას.
- ასევე დარწმუნდით, რომ ფაქსის აპარატს აქვს ტონერი და ქაღალდი, თუ გსურთ მიიღოთ ფაქსი.
- თუ არ გაქვთ ფაქსის აპარატი თქვენს ოფისში ან სახლში, შეგიძლიათ იქირაოთ კომპიუტერი ან საჯარო ბიბლიოთეკა. ეს ვარიანტი შესანიშნავია, თუ ხშირად არ აგზავნით დოკუმენტებს ფაქსით.
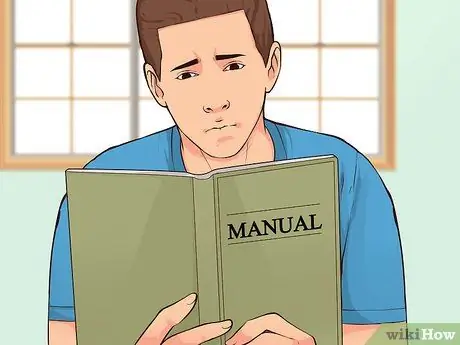
ნაბიჯი 2. შეცვალეთ პარამეტრები
ყველა ფაქსის აპარატი ერთნაირი არ არის, მაგრამ ჩვეულებრივ მოგეცემათ პარამეტრების კორექტირების შესაძლებლობა. წაიკითხეთ მომხმარებლის სახელმძღვანელო თქვენი ფაქსის აპარატის მიერ მოწოდებული სპეციალური მახასიათებლების შესახებ.
- თუ გსურთ იცოდეთ წარმატებით გაიგზავნა თუ არა დოკუმენტი, გააქტიურეთ დადასტურების გვერდი. თუ ეს ფუნქცია ჩართულია, ფაქსის აპარატი დაბეჭდის გვერდს ფაქსის გაგზავნის შემდეგ, რომელიც შეიცავს შეტყობინებას დოკუმენტის წარმატებით გაგზავნის ან წარუმატებლობის შესახებ.
- თქვენ ასევე შეგიძლიათ დააყენოთ ფაქსის სათაური, რომელიც არის ტექსტის ხაზი, რომელიც გამოჩნდება გაგზავნილი დოკუმენტის თავში. ის ჩვეულებრივ შეიცავს ძირითად ინფორმაციას ფაქსის გამომგზავნის შესახებ.
- თუ თქვენ ასევე აპირებთ ფაქსის მიღებას, შეგიძლიათ აირჩიოთ ავტომატური ან ხელით მიღების რეჟიმი, რომელიც მოითხოვს თქვენგან ნებართვის გაცემას ფაქსის ჩამოსვლისას.
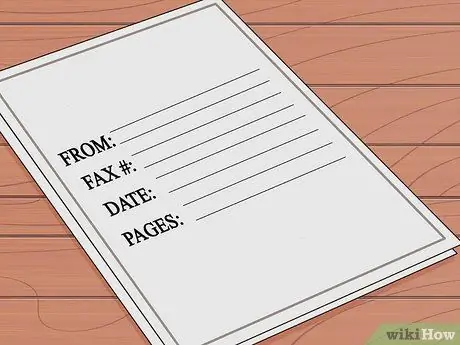
ნაბიჯი 3. მოამზადეთ დოკუმენტი
გამოიყენეთ ორიგინალური დოკუმენტები და არა ასლები, უფრო სუფთა და ადვილად წასაკითხი შედეგისთვის.
გამოიყენეთ საფარი იმ გვერდზე, რომლის გაგზავნაც გსურთ. გარეკანი შეიცავს გარკვეულ ინფორმაციას, როგორიცაა გამგზავნის სახელი და ფაქსის ნომერი, მიმღების სახელი და ფაქსის ნომერი, თარიღი და ფაქსში შემავალი გვერდების რაოდენობა
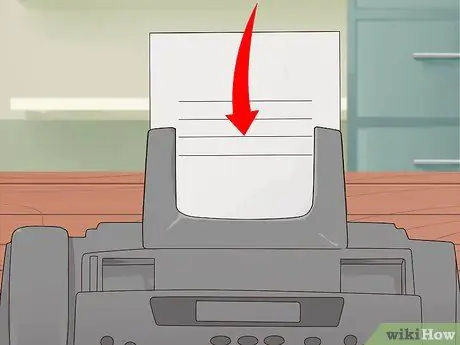
ნაბიჯი 4. მოათავსეთ დოკუმენტი ფაქსის აპარატში
ბევრი მანქანა უზრუნველყოფს ქაღალდის მიმწოდებელს (ქაღალდის ადგილს პრინტერის მსგავსად) და ბრტყელ ეკრანს (ბრტყელი ეკრანი) ერთდროულად. თუ გსურთ მხოლოდ ერთ გვერდიანი დოკუმენტის გაგზავნა, გამოიყენეთ ერთ -ერთი ეს ფუნქცია. თუ გსურთ დოკუმენტის მრავალი გვერდის გაგზავნა, ჩვენ გირჩევთ გამოიყენოთ ქაღალდის მიმწოდებელი.
- ქაღალდის მიმწოდებლის გამოყენებისას შეგიძლიათ ერთდროულად ჩატვირთოთ დოკუმენტის ყველა გვერდი. ფაქსის აპარატს აქვს ხატი, რომელიც მიუთითებს, თუ რომელი მიმართულებით უნდა იყოს მიმართული ქაღალდი ქაღალდის მიმწოდებელში ჩატვირთვისას. ზოგიერთი მანქანა ასევე იძლევა დოკუმენტების სკანირების და გაგზავნის შესაძლებლობას უკან და უკან. ასე რომ, შეამოწმეთ მომხმარებლის სახელმძღვანელო, რომ ნახოთ არის თუ არა თქვენი ფაქსის აპარატი ამ ფუნქციას.
- ბრტყელი ეკრანის ფუნქციის გამოყენებისას გახსენით ფაქსი ფაქსის აპარატის თავზე და მოათავსეთ დოკუმენტი ეკრანზე პირისპირ. დარწმუნდით, რომ დოკუმენტი გაათანაბრეთ ეკრანზე არსებული ხაზების მიხედვით. ამის შემდეგ, გააგრძელეთ სანამ გააგრძელებთ.
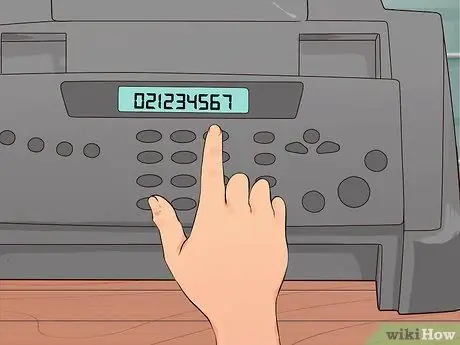
ნაბიჯი 5. შეიყვანეთ ფაქსის ნომერი
დარწმუნდით, რომ შეყვანილი ნომერი შეიცავს რეგიონის კოდს, ქვეყნის კოდს და დოკუმენტის მიმღების ნომერს. შეიყვანეთ ნომერი ისევე, როგორც ტელეფონის ნომრის აკრეფისას.

ნაბიჯი 6. დააჭირეთ "გაგზავნას" ღილაკს ფაქსის გასაგზავნად
რამდენიმე წუთის შემდეგ, ფაქსის აპარატი გაგზავნის დოკუმენტს და ნაშრომები დაიწყებს აპარატში შესვლას.
ფაქსის აპარატზე დაჭერის ღილაკს შეუძლია "გაგზავნა" ნაცვლად თქვას "წადი" ან "ფაქსი"
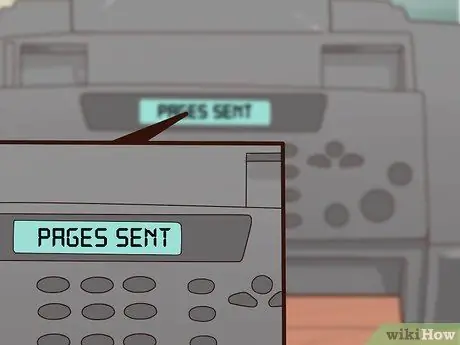
ნაბიჯი 7. მოძებნეთ დადასტურების შეტყობინება
ზოგიერთი ფაქსის აპარატი აჩვენებს შეტყობინებას ეკრანზე, რომელშიც ეუბნება, რომ ფაქსი წარმატებით გაიგზავნა. თუ თქვენ დააყენებთ ფაქსის აპარატს დადასტურების დასაბეჭდად, ის დაბეჭდის თქვენ მიერ გაგზავნილი ფაქსის სტატუსის დეტალებს.
3 მეთოდი 2: კომპიუტერის გამოყენება
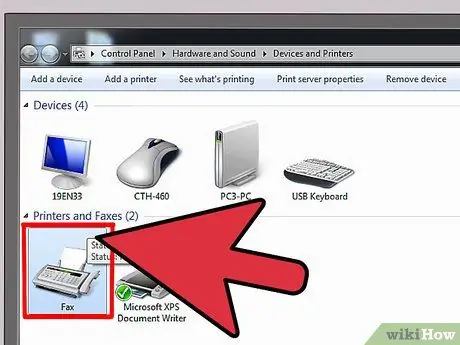
ნაბიჯი 1. აირჩიეთ პროგრამა, რომლის გამოყენებაც გსურთ
კომპიუტერის საშუალებით ფაქსის გაგზავნისას შეგიძლიათ გამოიყენოთ კომპიუტერზე დაინსტალირებული პროგრამული უზრუნველყოფა ან ისარგებლოთ ონლაინ სერვისით.
- ზოგიერთი ოპერაციული სისტემა აღჭურვილია პროგრამებით, რომელთა გამოყენება შესაძლებელია ფაქსის გასაგზავნად. მაგალითად, Windows 7 უზრუნველყოფს ინსტრუმენტს სახელწოდებით Fax and Scan, რომ გაგზავნოს ფაქსები ფაქსის აპარატის გამოყენების გარეშე.
- კომპიუტერული პროგრამის გამოსაყენებლად, ჯერ კომპიუტერი დაუკავშირეთ სახმელეთო ტელეფონს. თუ ეს შეუძლებელია, უბრალოდ გამოიყენეთ ონლაინ სერვისი.
- ზოგიერთი ონლაინ სერვისი, რომლის გამოყენებაც შესაძლებელია, მოიცავს eFax, MyFax და FaxZero. ზოგიერთი სერვისის გამოყენება უფასოა, ზოგი კი მოითხოვს თქვენ გადაიხადოთ ხელმოწერა ან წევრობა. ასევე არსებობს სერვისები, რომლებიც იხდიან საფასურს თითოეული გაგზავნილი ფაქსისთვის.
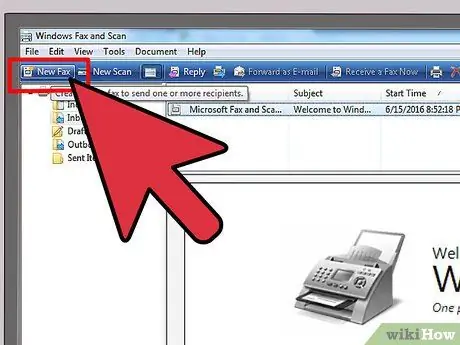
ნაბიჯი 2. გახსენით სასურველი პროგრამა და შექმენით ახალი ფაქსი
ყველა პროგრამული უზრუნველყოფა არ არის ერთნაირი, მაგრამ თქვენ მოგეცემათ შესაძლებლობა შექმნათ ახალი ფაქსი ("შექმენით ახალი ფაქსი") ან მსგავსი რამ.
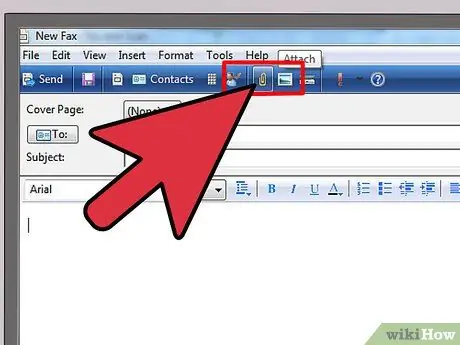
ნაბიჯი 3. მიამაგრეთ დოკუმენტი
კომპიუტერის საშუალებით ფაქსის გასაგზავნად, თქვენ უნდა ატვირთოთ დოკუმენტი შეტყობინებაში. თქვენ ნახავთ ღილაკს, რომელშიც ნათქვამია "დოკუმენტების ატვირთვა" ან მსგავსი რამ.
- თუ თქვენ გაქვთ ელექტრონული დოკუმენტი, იპოვეთ იგი თქვენს კომპიუტერში და დაურთეთ შეტყობინებას.
- თუ დოკუმენტი ჯერ კიდევ ქაღალდია, გამოიყენეთ სკანერი ციფრულ ფაილში გადასაყვანად. თუ თქვენ არ გაქვთ სკანერი, შეგიძლიათ გადაიღოთ დოკუმენტის ფოტო და გაუგზავნოთ იგი საკუთარ თავს ან პირდაპირ გადაიტანოთ თქვენს კომპიუტერში.
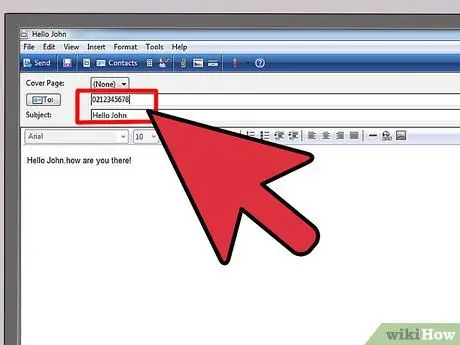
ნაბიჯი 4. შეიყვანეთ ფაქსის ნომერი და შეტყობინების კორპუსი
აკრიფეთ მოკლე შეტყობინება მიმღებისთვის ეკრანზე გამოყოფილ სივრცეში, ისევე როგორც ელფოსტის გაგზავნისას. იგი მუშაობს როგორც საფარის ფურცელი, ასე რომ თქვენ არ გჭირდებათ ცალკე საფარის ფურცლის მიმაგრება. თქვენ ასევე უნდა მიუთითოთ მიმღების ფაქსის ნომერი TO ველში.
თქვენ ასევე შეიძლება დაგჭირდეთ დადასტურების კოდის შეყვანა იმის დასამტკიცებლად, რომ თქვენ რობოტი არ ხართ
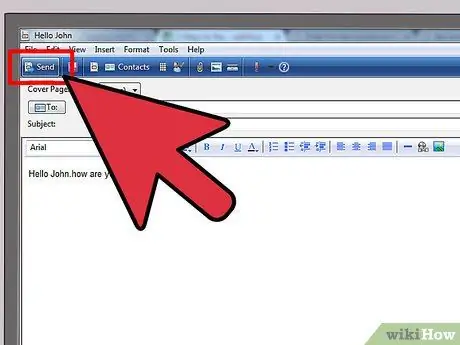
ნაბიჯი 5. დააჭირეთ ღილაკს "გაგზავნა"
დოკუმენტის მიმაგრების, შეტყობინების დაწერის და მიმღების ფაქსის ნომრის შეყვანის შემდეგ დააჭირეთ ღილაკს გაგზავნა სამუშაოს დასასრულებლად.
მეთოდი 3 -დან 3: ტელეფონის ან ტაბლეტის გამოყენება
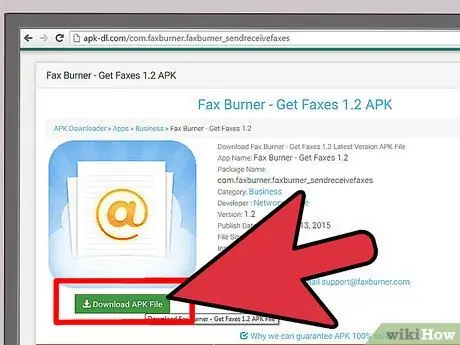
ნაბიჯი 1. ჩამოტვირთეთ აპლიკაცია
არსებობს მრავალი აპლიკაცია ტაბლეტებსა და ტელეფონებზე, რომლითაც შეგიძლიათ გამოიყენოთ ფაქსი ისე, როგორც კომპიუტერის საშუალებით. ზოგიერთი განაცხადის მიღება შესაძლებელია უფასოდ, ზოგი კი ფასიანია. ზოგიერთი პოპულარული აპლიკაციაა Fax Burner, Files Anywhere და JotNot Fax.
ზოგიერთი აპლიკაცია მოგანიჭებთ ფაქსის დროებით ნომერს. ეს არ არის იდეალური, თუ ხშირად აგზავნით და იღებთ ფაქსებს
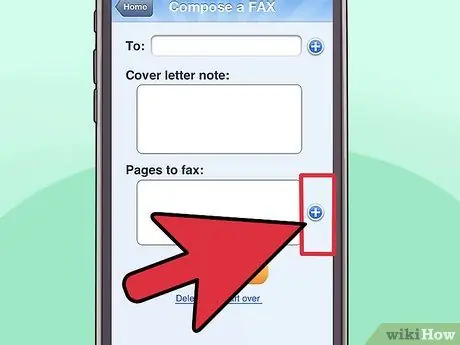
ნაბიჯი 2. გაუშვით პროგრამა და შეარჩიეთ გასაგზავნი დოკუმენტი
მას შემდეგ რაც აპლიკაცია გაიხსნება თქვენს მობილურ მოწყობილობაზე, მოგეთხოვებათ შექმნათ ახალი ფაქსი. პირველი რაც უნდა გააკეთოთ არის შეარჩიოთ დოკუმენტი, რომლის გადაგზავნა გსურთ ფაქსით.
- თუ დოკუმენტი ინახება თქვენს მოწყობილობაზე, ელექტრონულ ფოსტაზე ან ღრუბლოვანი საცავის სერვისზე, როგორიცაა DropBox, იპოვეთ და ატვირთეთ დოკუმენტი ამ აპლიკაციიდან.
- თუ დოკუმენტი ჯერ კიდევ ქაღალდია, გამოიყენეთ ტაბლეტი ან ტელეფონი დოკუმენტის ფოტოს გადასაღებად და მიამაგრეთ იგი შეტყობინებაზე.
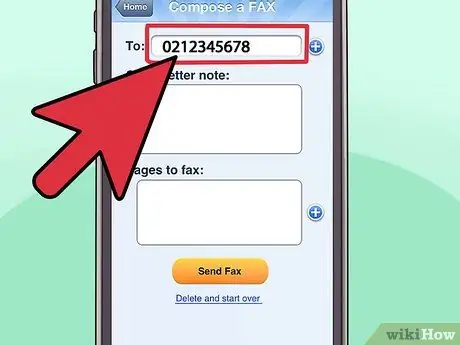
ნაბიჯი 3. შეიყვანეთ ფაქსის ნომერი და შეტყობინების კორპუსი
ჩაწერეთ შეტყობინება ფაქსის მიმღებში, ისევე როგორც კომპიუტერში. დარწმუნდით, რომ შეიყვანეთ მიმღების ფაქსის ნომერი შეტყობინების TO ველში.
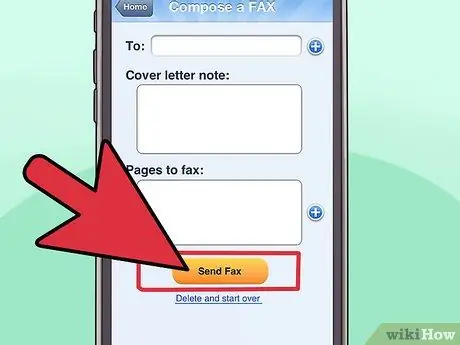
ნაბიჯი 4. შეეხეთ ღილაკს "გაგზავნა"
დოკუმენტის მიმაგრების, შეტყობინების აკრეფის და მიმღების ფაქსის ნომრის შეყვანის შემდეგ დააჭირეთ ღილაკს "გაგზავნა" ფაქსის გასაგზავნად.
Რჩევები
- შეიძინეთ ყოვლისმომცველი პრინტერი, ასე რომ თქვენ შეგიძლიათ გააგზავნოთ ფაქსი სამსახურიდან ან სახლიდან პროგრამების ჩამოტვირთვის, ინტერნეტში დოკუმენტების ატვირთვის ან ცალკეული ფაქსის აპარატის შეძენის გარეშე. თუმცა, თქვენ მაინც დაგჭირდებათ სტაციონარული ტელეფონი.
- თუ თქვენ გაქვთ ანგარიში, რომელიც უზრუნველყოფს ფაქსის ონლაინ სერვისს, როგორიცაა RingCentral ან eFax, გამოიყენეთ ეს ანგარიში ფაქსების პირდაპირ Gmail- დან გასაგზავნად. ყველაფერი რაც თქვენ გჭირდებათ არის შეიყვანოთ მიმღების ფაქსის ნომერი, რომელსაც მოყვება @domainname.com TO ველში. მაგალითად, თუ იყენებთ eFax- ს, ჩაწერეთ [email protected].
- ფაქსის აპარატებს შეუძლიათ ჯემი და ქაღალდის დოკუმენტები ერთმანეთთან გამყარდეს. თუ ეს ასეა, დოკუმენტი ხელახლა უნდა იყოს წარდგენილი.






