ეს wikiHow გასწავლით თუ როგორ უნდა გახსნათ Command Prompt ტერმინალის ფანჯარა Windows კომპიუტერზე. თქვენ შეგიძლიათ გახსნათ იგი "დაწყება" მენიუს ან File Explorer- ის ნებისმიერი საქაღალდის საშუალებით. გარდა ამისა, თქვენ ასევე შეგიძლიათ გამოიყენოთ Windows- ის ჩაშენებული "Run" ფუნქცია.
ნაბიჯი
მეთოდი 1 -დან 3 -დან: გამოიყენეთ "დაწყება" მენიუ
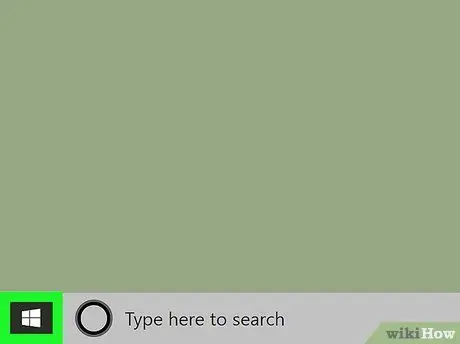
ნაბიჯი 1. გახსენით კომპიუტერის "დაწყება" მენიუ
დააწკაპუნეთ Windows ხატულაზე
დესკტოპის ქვედა მარცხენა კუთხეში ან დააჭირეთ კლავიატურაზე Win ღილაკს.
გარდა ამისა, დააწკაპუნეთ ძებნის ან კორტანას ღილაკზე "დაწყება" მენიუს ხატის გვერდით
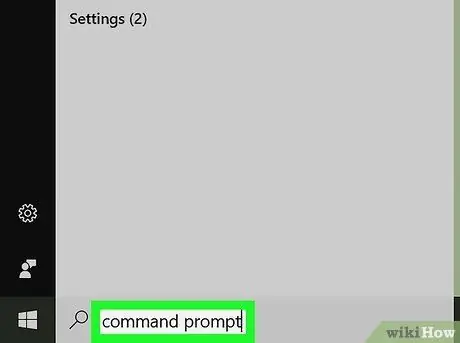
ნაბიჯი 2. ჩაწერეთ cmd ან Command Prompt
მენიუს "დაწყება" გახსნის შემდეგ, ჩაწერეთ ჩანაწერი კლავიატურის გამოყენებით მენიუს პარამეტრების მოსაძიებლად. ბრძანების სტრიქონი ნაჩვენები იქნება როგორც საუკეთესო შედეგი.
- გარდა ამისა, თქვენ შეგიძლიათ ხელით მოძებნოთ ბრძანების სტრიქონი "დაწყება" მენიუში.
- ბრძანების სტრიქონი არის " Windows სისტემა "Windows 10 და 8 -ში და საქაღალდე" აქსესუარები "ყველა პროგრამის" განყოფილებაში Windows 7, Vista და XP.
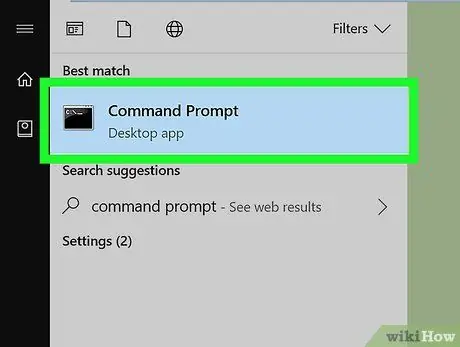
ნაბიჯი 3. დააწკაპუნეთ აპლიკაციაზე
ბრძანების სტრიქონი მენიუში.
ახალ ფანჯარაში გაიხსნება ბრძანების სტრიქონის ტერმინალი.
3 მეთოდი 2: მარჯვენა ღილაკის მენიუს გამოყენება
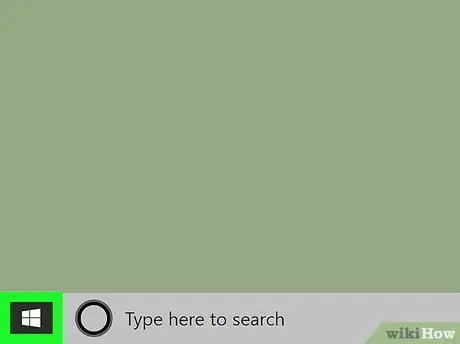
ნაბიჯი 1. მარჯვენა ღილაკით "Start" მენიუს ხატულა
ის დესკტოპის ქვედა მარცხენა კუთხეშია. "Power User" მენიუს პარამეტრები გამოჩნდება ამომხტარი ფანჯარაში.
- თქვენ ასევე შეგიძლიათ დააჭიროთ მალსახმობას Win+X თქვენს კლავიატურაზე მენიუს გასახსნელად.
- გარდა ამისა, თქვენ შეგიძლიათ დააწკაპუნოთ მარჯვენა ღილაკით ნებისმიერ საქაღალდეზე, რათა გაუშვათ ბრძანების სტრიქონი კონკრეტული დირექტორიადან.
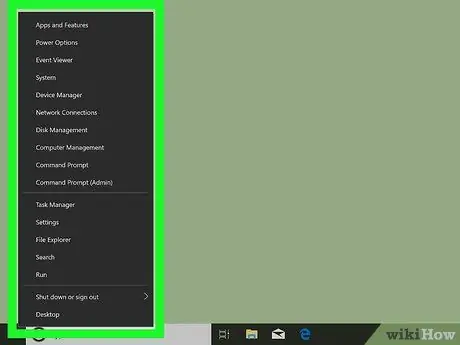
ნაბიჯი 2. მოძებნეთ "Command Prompt" მარჯვენა ღილაკით მენიუში
ეს ვარიანტი ჩვეულებრივ არის სადღაც "კომპიუტერის მენეჯმენტსა" და "სამუშაო მენეჯერს" შორის "ენერგიის მომხმარებელი" მენიუში.
თუ მარჯვენა ღილაკით დააწკაპუნებთ საქაღალდეზე "დაწყება" მენიუს ნაცვლად, დაინახავთ ვარიანტს " აქ გახსენით ბრძანების ფანჯარა ”მარჯვენა ღილაკით მენიუში.
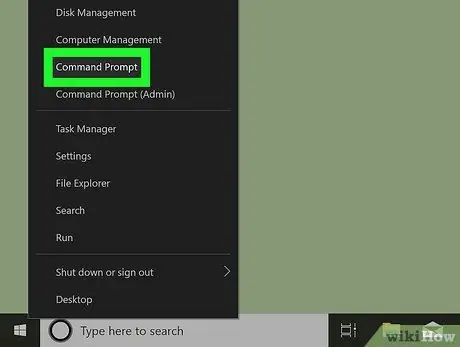
ნაბიჯი 3. დააწკაპუნეთ
ბრძანების სტრიქონი მარჯვენა ღილაკით მენიუში.
ახალ ფანჯარაში გაიხსნება ბრძანების სტრიქონის ტერმინალი.
მეთოდი 3 -დან 3: "Run" ინსტრუმენტის გამოყენება
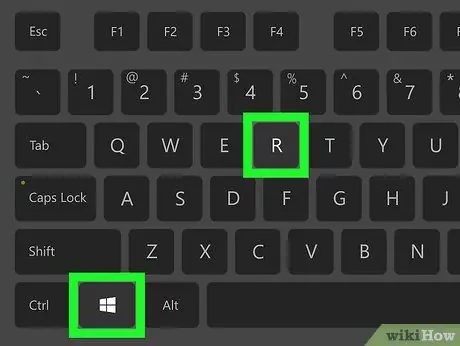
ნაბიჯი 1. დააჭირეთ Win+R კლავიატურაზე
დააჭირეთ Windows ღილაკს კლავიატურაზე, შემდეგ დააჭირეთ ღილაკს "R". "გაშვების" ინსტრუმენტი გაიხსნება ახალ ამომხტარი ფანჯარაში.
გარდა ამისა, თქვენ შეგიძლიათ მოძებნოთ და დააწკაპუნოთ " გაიქეცი "მენიუში" დაწყება ".
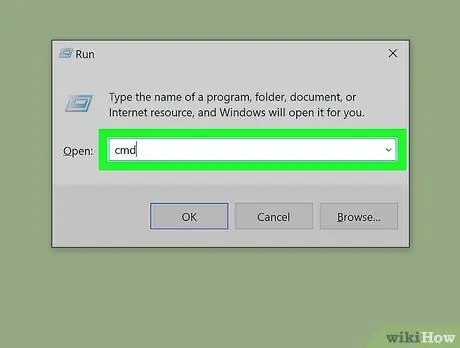
ნაბიჯი 2. ჩაწერეთ cmd "Run" ფანჯარაში
ეს მალსახმობი მუშაობს ბრძანების ხაზის ტერმინალის გასახსნელად.
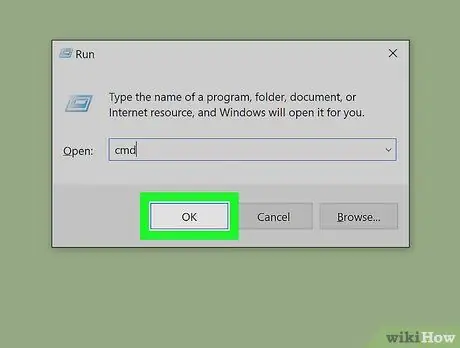
ნაბიჯი 3. დააწკაპუნეთ OK "გაუშვით" ფანჯარაში
მალსახმობის ბრძანება შესრულდება და ახალ ფანჯარაში გაიხსნება Command Prompt ტერმინალი.






