ეს wikiHow გასწავლით თუ როგორ უნდა სამუდამოდ წაშალოთ ჩატის შეტყობინებები Slack- ის პირდაპირი შეტყობინების თემადან დესკტოპის ინტერნეტ ბრაუზერის საშუალებით.
ნაბიჯი
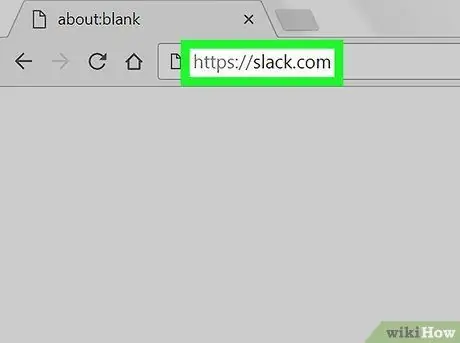
ნაბიჯი 1. გახსენით Slack ინტერნეტ ბრაუზერის საშუალებით
გაუშვით თქვენი ბრაუზერი, ჩაწერეთ slack.com მისამართების ზოლში და დააჭირეთ კლავიატურას Enter.
თქვენ ასევე შეგიძლიათ ჩამოტვირთოთ და გამოიყენოთ Slack დესკტოპის პროგრამა თქვენს კომპიუტერში
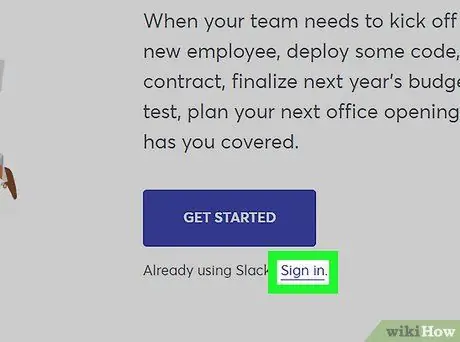
ნაბიჯი 2. შეიყვანეთ სამუშაო ადგილი (სამუშაო ადგილი)
დააჭირეთ ღილაკს Შებრძანდით ”ეკრანის ზედა მარჯვენა კუთხეში და გადადით სასურველ სამუშაო ადგილზე.
თუ არ გინახავთ " Შებრძანდით ”ეკრანის ზედა მარჯვენა კუთხეში, თქვენ შეგიძლიათ ნახოთ სხვა ღილაკი სვეტის ქვეშ” ელექტრონული ფოსტა, ეკრანის ცენტრში.
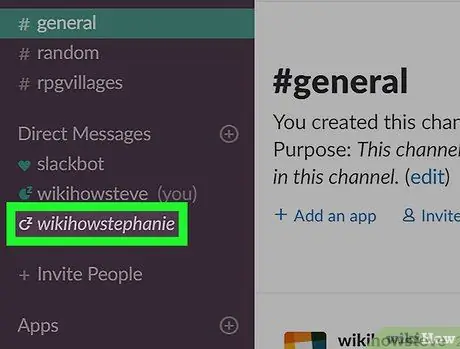
ნაბიჯი 3. დააწკაპუნეთ პირდაპირ შეტყობინებაზე მარცხენა სარკმელზე
რუქის ყველა თემა პირდაპირ ნაჩვენებია "პირდაპირი შეტყობინებების" განყოფილებაში, მარცხენა ნავიგაციის სარკმელში. დაწკაპუნების შემდეგ ჩეთი გამოჩნდება ფანჯრის მარჯვენა მხარეს.
თქვენ ასევე შეგიძლიათ წაშალოთ ჩატის თემა მთლიანად "" x"შეტყობინების გვერდით, მაგრამ ჩატის ისტორია ასევე არ წაიშლება.
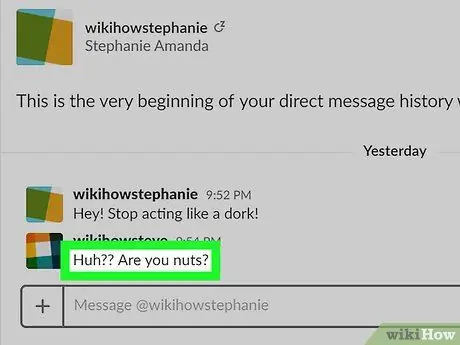
ნაბიჯი 4. იპოვეთ შეტყობინება, რომლის წაშლა გსურთ ჩატში და გადაიტანეთ შეტყობინებაზე
ამის შემდეგ, პანელის ხატები გამოჩნდება შეტყობინების მარჯვენა მხარეს.
ძველი შეტყობინებების სანახავად შეგიძლიათ გადაფურცლოთ ჩატის ფანჯარაში
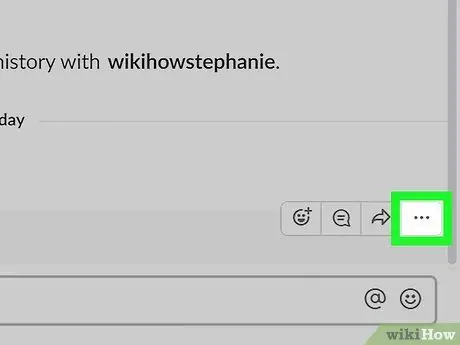
ნაბიჯი 5. დააწკაპუნეთ სამი წერტილის ხატზე შეტყობინების გვერდით
იპოვეთ და დააწკაპუნეთ სამი წერტილის ხატზე შეტყობინების მარჯვნივ. ამის შემდეგ, pop-up მენიუ გამოჩნდება.
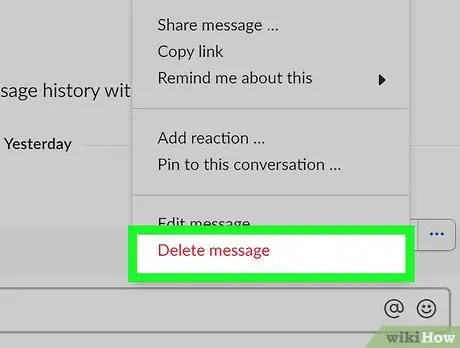
ნაბიჯი 6. დააწკაპუნეთ მენიუში წაშლა შეტყობინება
ეს ვარიანტი ნაჩვენებია წითელი ტექსტით მენიუს ბოლოში. თქვენ უნდა დაადასტუროთ იგი ახალ ამომხტარ ფანჯარაში.
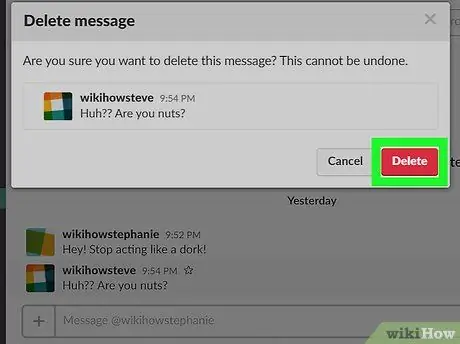
ნაბიჯი 7. დააწკაპუნეთ წაშლა
ეს არის წითელი ღილაკი დადასტურების ამომხტარი ფანჯრის ქვედა მარჯვენა კუთხეში. არჩეული შეტყობინება წაიშლება ჩეთიდან.






