დაიღალეთ შავი ფონი და თეთრი ტექსტი ბრძანების ფანჯარაში? უბრალოდ მიჰყევით ამ ნაბიჯებს, რომ შეცვალოთ ტექსტი და ფონის ფერი.
ნაბიჯი

ნაბიჯი 1. დააჭირეთ Windows კლავიშს + R, რომ გახსნათ Run ფანჯარა
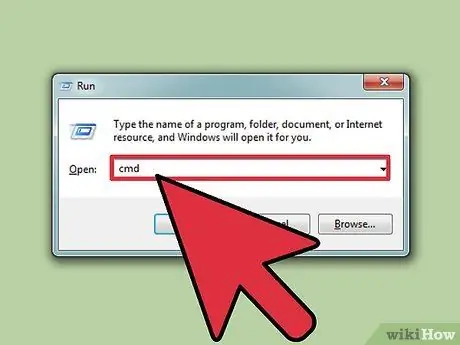
ნაბიჯი 2. შეიყვანეთ "cmd" (ბრჭყალების გარეშე) და დააჭირეთ "OK"
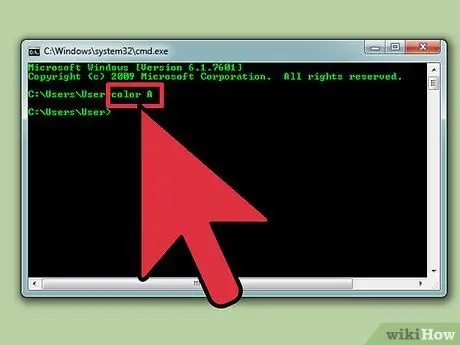
ნაბიჯი 3. შეიყვანეთ ბრძანება "ფერი z" (ბრჭყალების გარეშე), რომ ნახოთ ამ ფერის ფერის და რიცხვების/ასოების სია
პირველი ნომერი/ასო გამოიყენება ფონის ფერის დასადგენად, ხოლო მეორე რიცხვი/ასო გამოიყენება ტექსტის ფერის დასადგენად.
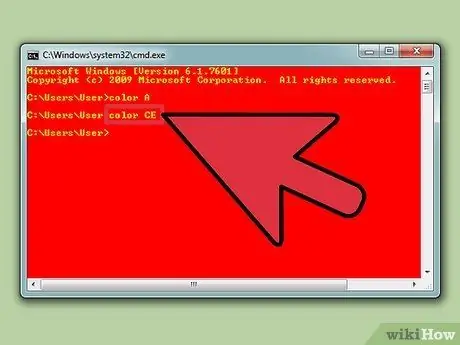
ნაბიჯი 4. შეიყვანეთ ბრძანება "ფერი" (ბრჭყალების გარეშე) ტექსტის ფერის შესაცვლელად
შეცვალეთ რიცხვები/ასოები სასურველი ფერის რიცხვებით/ასოებით. მაგალითად, შეიყვანეთ "ფერი 6" ყვითელი, "ფერი A" ღია მწვანე და ასე შემდეგ.
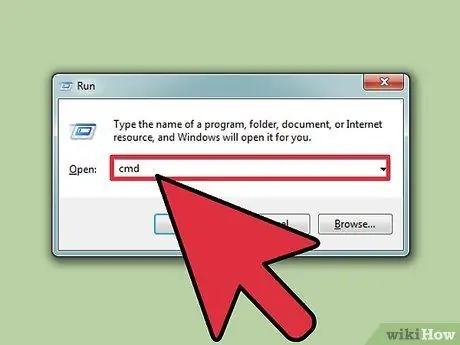
ნაბიჯი 5. ტექსტისა და ფონის ფერის შესაცვლელად შეიყვანეთ ბრძანება "color ce" (ბრჭყალების გარეშე)
ბრძანების შეყვანის შემდეგ დაინახავთ ღია ყვითელ ტექსტს ვარდისფერ ფონზე. სურვილის შემთხვევაში ექსპერიმენტი სხვა ფერის კომბინაციებზე.
მეთოდი 1 -დან 1: GUI- ს გამოყენება
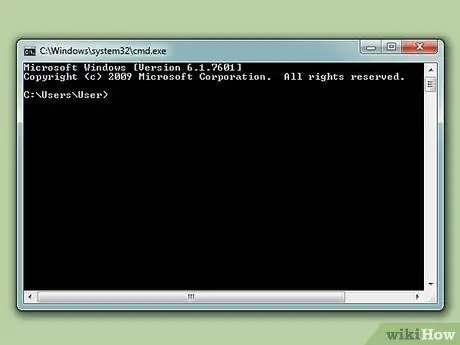
ნაბიჯი 1. გახსენით ბრძანების სტრიქონი
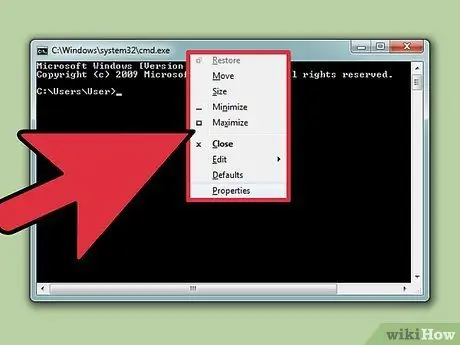
ნაბიჯი 2. მარჯვენა ღილაკით დააწკაპუნეთ ფანჯრის ზედა ნაწილზე
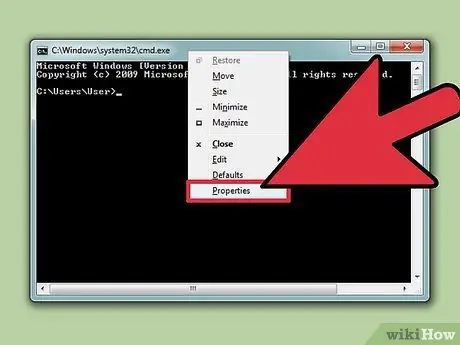
ნაბიჯი 3. დააწკაპუნეთ თვისებებზე
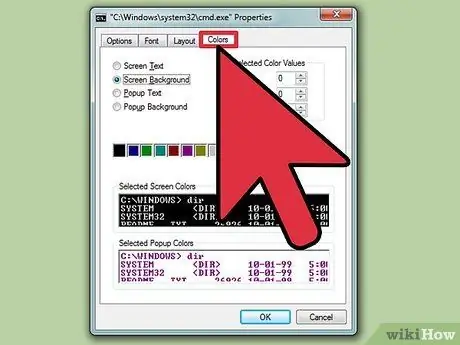
ნაბიჯი 4. გახსენით ფერები ჩანართი
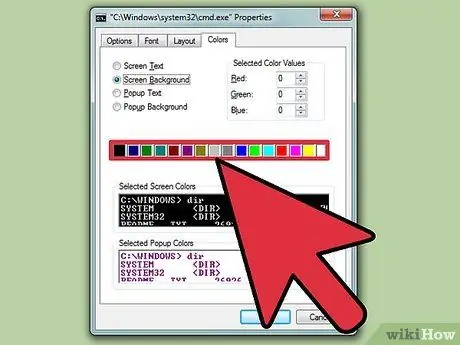
ნაბიჯი 5. აირჩიეთ ტექსტი ან ფონი ვარიანტი, შემდეგ შეარჩიეთ თქვენთვის სასურველი ფერი
ექსპერიმენტი სხვადასხვა ფერის კომბინაციებზე
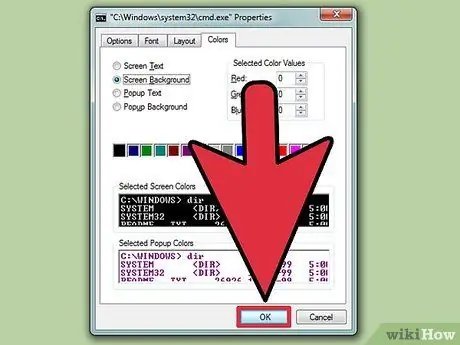
ნაბიჯი 6. დააწკაპუნეთ OK ცვლილებების გამოსაყენებლად
გამოსაყენებელი ფერების სია
- 0 = შავი
- 1 = ლურჯი
- 2 = მწვანე
- 3 = ფირუზი
- 4 = წითელი
- 5 = მეწამული
- 6 = ყვითელი
- 7 = თეთრი
- 8 = ნაცრისფერი
- 9 = ღია ცისფერი
- A = ღია მწვანე
- B = ღია ფირუზი
- C = ვარდისფერი
- D = ღია მეწამული
- E = ღია ყვითელი
- F = ნათელი თეთრი






