ეს wikiHow გასწავლით თუ როგორ მართოთ ხელმოწერები iTunes- დან და App Store- დან iPhone- ზე.
ნაბიჯი
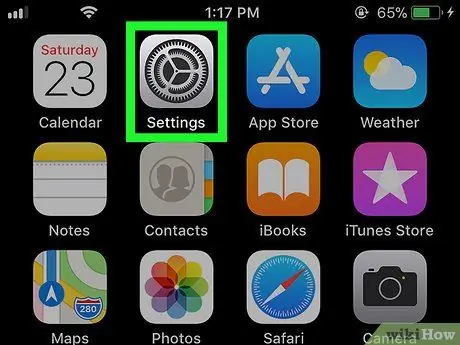
ნაბიჯი 1. გახსენით iPhone პარამეტრების მენიუ ან "პარამეტრები"
ჩვეულებრივ, შეგიძლიათ იპოვოთ ეს აპლიკაცია თქვენი მოწყობილობის მთავარ ეკრანზე.
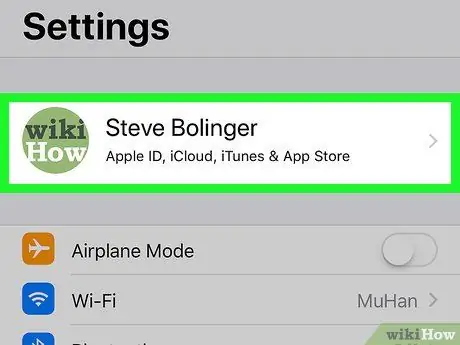
ნაბიჯი 2. შეეხეთ თქვენს სახელს
სახელი ნაჩვენებია ეკრანის ზედა ნაწილში.
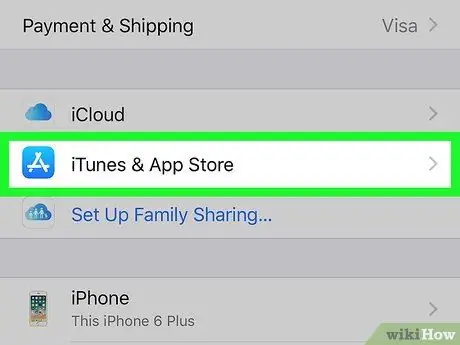
ნაბიჯი 3. აირჩიეთ iTunes & App Store
ის მენიუს შუაშია.
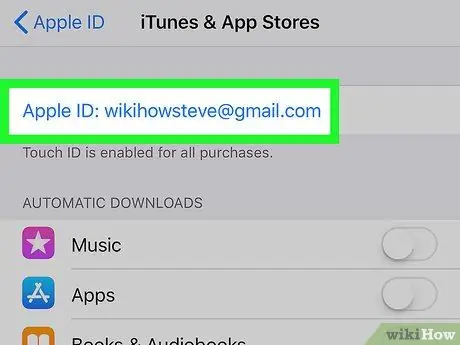
ნაბიჯი 4. შეეხეთ თქვენს Apple ID- ს
ეს არის ლურჯი ბმული ეკრანის ზედა ნაწილში.
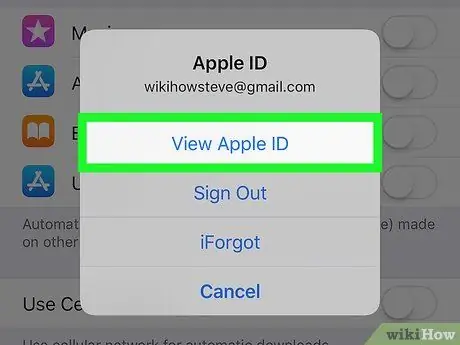
ნაბიჯი 5. აირჩიეთ View Apple ID
ის მენიუს ზედა ნაწილშია.
მოთხოვნის შემთხვევაში შეიყვანეთ უსაფრთხოების კოდი ან დაასკანირეთ Touch ID
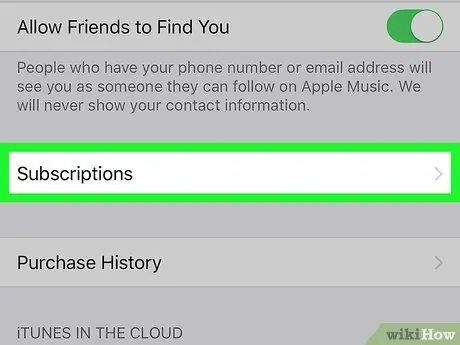
ნაბიჯი 6. გადაახვიეთ ქვემოთ და შეეხეთ ხელმოწერებს
ნაჩვენები იქნება ანგარიშთან დაკავშირებული ყველა ხელმოწერის სია.
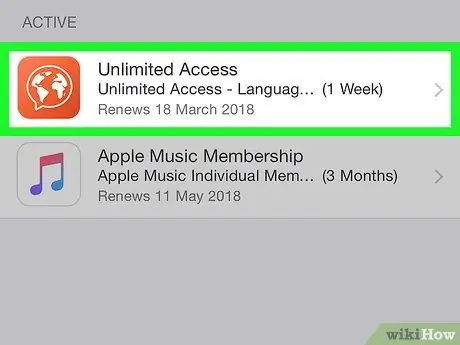
ნაბიჯი 7. შეეხეთ იმ გამოწერას, რომლის მართვაც გსურთ
გამოჩნდება გამოწერის ვარიანტების სია.
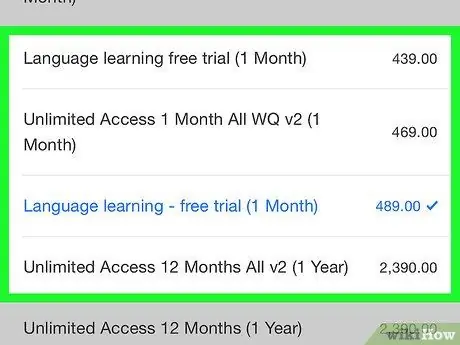
ნაბიჯი 8. შეიტანეთ ცვლილებები გამოწერაში
ხელმისაწვდომი პარამეტრები დამოკიდებული იქნება არჩეულ სერვისზე ან პროგრამაზე. თქვენ შეიძლება შეძლოთ თქვენი ხელმოწერის გადატვირთვა (თუ მას ვადა გაუვიდა), შეცვალოთ თქვენი გეგმა ან ბილინგის სისტემა, ან გააუქმოთ იგი.






