ასოები "IR blaster" ნიშნავს ინფრაწითელ (ინფრაწითელ). დისტანციური მართვის უმეტესობა იყენებს ინფრაწითელს სახლის მოწყობილობებთან კომუნიკაციისთვის, როგორიცაა ტელევიზორები, აუდიო მიმღებები ან DVD პლეერები. Android ტელეფონების/ტაბლეტების ზოგიერთი ტიპი აღჭურვილია ჩაშენებული ინფრაწითელი გამცემით. მას შემდეგ რაც დაინსტალირებული გაქვთ სწორი პროგრამები, შეგიძლიათ გამოიყენოთ თქვენი Android ტაბლეტი ან ტელეფონი თქვენი ტელევიზიის და სხვა მოწყობილობების გასაკონტროლებლად. ეს wikiHow გასწავლით თუ როგორ გადააქციოთ Android მოწყობილობა (ინფრაწითელი) ვირტუალურ დისტანციურ კონტროლად.
ნაბიჯი

ნაბიჯი 1. დარწმუნდით, რომ ტელეფონს აქვს ინფრაწითელი
ამის გაგება შეგიძლიათ ტელეფონის მოდელის (ან ტელეფონის/ტაბლეტის მოდელის პლუს სიტყვები "IR Blaster") საკვანძო სიტყვების ინტერნეტ ძიებით და ნაჩვენები შედეგების შემოწმებით. ამ დროისთვის, ძალიან ცოტა Android მოწყობილობაა, რომელიც მოიცავს ინფრაწითელს, მაგრამ მაინც შეგიძლიათ მისი პოვნა ზოგიერთ მოდელზე.
- HTC და Samsung- ის ზოგიერთ ახალ მოდელს არ აქვს ინფრაწითელი, მაგრამ შეგიძლიათ იპოვოთ ის Huawei- ს, Honor- ის ან Xiaomi- ს ახალ მოდელებზე.
- თქვენ ასევე შეგიძლიათ შეამოწმოთ თქვენი Android მოწყობილობის სახელმძღვანელო, თუ ის ჯერ კიდევ გაქვთ.
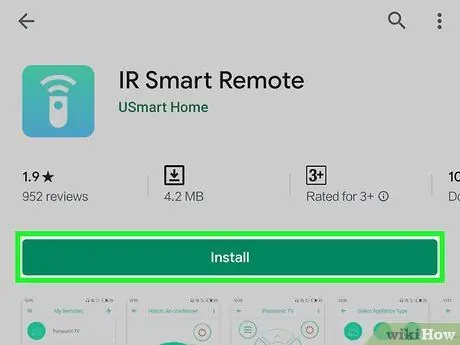
ნაბიჯი 2. დააინსტალირეთ ინფრაწითელი დისტანციური მართვის აპლიკაცია, თუ უკვე არ გაქვთ
გადმოტვირთვამდე, ჯერ შეამოწმეთ აპის უჯრა მოწყობილობის ჩაშენებული/ინფრაწითელი დისტანციური მართვის აპისთვის. თუ არ გაქვთ, შეგიძლიათ გამოიყენოთ ფასიანი ან უფასო პროგრამები Play Store- ზე, რათა გააკონტროლოთ თქვენი აუდიო და ვიდეო მოწყობილობები სახლში. ზოგიერთი პოპულარული და კარგად განხილული ვარიანტია CodeMatics- ის უნივერსალური ტელევიზიის დისტანციური მართვა და Color Tiger's AnyMote უნივერსალური დისტანციური დისკი + WiFi Smart Home Control. შეიძლება დაგჭირდეთ რამდენიმე განსხვავებული პროგრამის ცდა, რათა იპოვოთ ის, რაც თქვენს საჭიროებებს შეესაბამება.
ყველა ინფრაწითელი (IR) პროგრამა არ არის უნივერსალური დისტანციური მართვის პროგრამა. ზოგიერთი აპლიკაცია სპეციალურად შექმნილია კონკრეტული ბრენდებისათვის. ყოველთვის წაიკითხეთ პროგრამის აღწერა სანამ დააინსტალირებთ
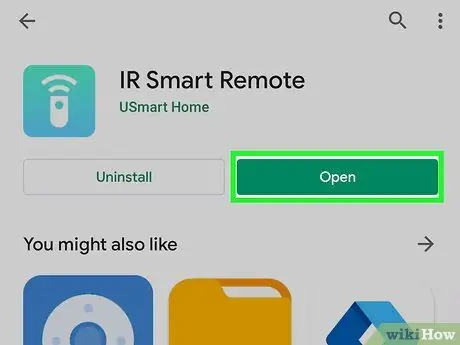
ნაბიჯი 3. გახსენით თქვენი ინფრაწითელი დისტანციური მართვის აპლიკაცია
შეგიძლია შეეხო გახსნა აპლიკაციის გაშვება Play Store- დან ან შეხებით მის ხატს პროგრამის უჯრაში.
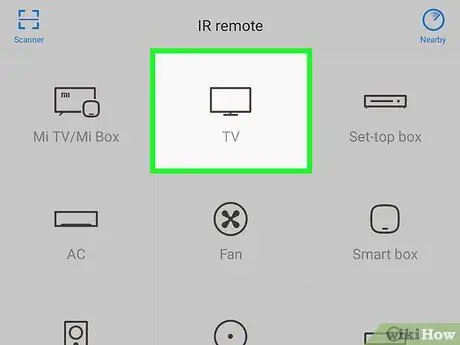
ნაბიჯი 4. მოთხოვნისთანავე აირჩიეთ IR blaster
თუ პირველად იყენებთ მას, აპლიკაცია მოგთხოვთ აირჩიოთ IR blaster. მიჰყევით მითითებებს მის შესარჩევად და/ან წვდომის დაშვების მიზნით.
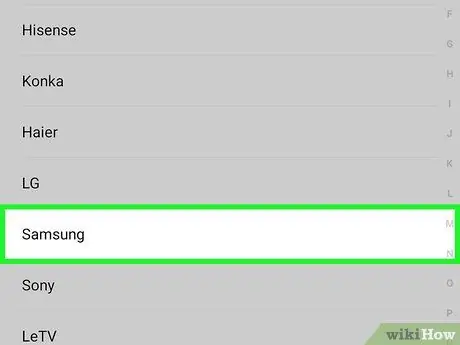
ნაბიჯი 5. აირჩიეთ მოწყობილობა, რომლის კონტროლიც გსურთ
პროგრამების უმეტესობა მოიცავს მხარდაჭერილი აუდიო და ვიდეო მოწყობილობების ჩამონათვალს, რომელთაგან შეგიძლიათ აირჩიოთ. ზოგადად, თქვენ ჯერ უნდა შეარჩიოთ მწარმოებელი და განსაზღვროთ მოწყობილობის მოდელი.
- პროგრამის მიხედვით, რომელსაც იყენებთ, შეიძლება დაგჭირდეთ კომპონენტის უნივერსალური კოდის შეყვანა. ამ კოდის მიღება შესაძლებელია ინტერნეტში ძებნისას საკვანძო სიტყვების მოწყობილობის მოდელის პლუს "დისტანციური მართვის კოდი". თქვენ ასევე შეგიძლიათ იპოვოთ კოდი
- ინფრაწითელ გადამცემს შეუძლია გააკონტროლოს სხვადასხვა მოწყობილობა, როგორიცაა ტელევიზორები, DVD/Blu-ray პლეერები, აუდიო მიმღებები და ა.შ.
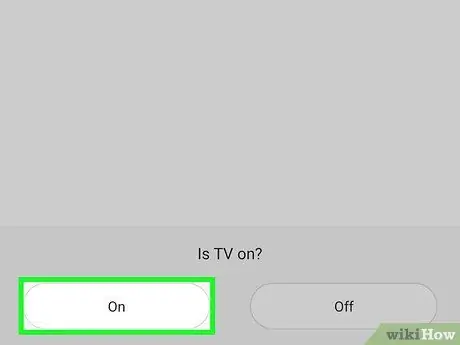
ნაბიჯი 6. დააყენეთ მოწყობილობა მითითებული მითითებების შესაბამისად
მოწყობილობის მოდელის არჩევის შემდეგ, აპლიკაცია აჩვენებს ინსტრუქციას მოწყობილობასთან აპთან დასაკავშირებლად. როგორ გავაკეთოთ ეს განსხვავდება პროგრამისა და გამოყენებული მოწყობილობის მიხედვით. დაყენების დასრულების შემდეგ, შეგიძლიათ გამოიყენოთ თქვენი Android მოწყობილობა მოწყობილობის გასაკონტროლებლად.
ზოგიერთ აპს აქვს მრავალი მოწყობილობის დამატების ფუნქცია. თუ თქვენ იყენებთ უფასო აპს, დამატებული მოწყობილობების რაოდენობა შეიძლება შეზღუდული იყოს

ნაბიჯი 7. მიუთითეთ ტელეფონი სასურველ მოწყობილობაზე
ისევე, როგორც ჩვეულებრივი დისტანციური მართვისას, ეს ინფრაწითელი გამცემი კარგად იმუშავებს, თუ ტელეფონს სწორად დაუმიზნებ. ინფრაწითელი გამოსხივების უმეტესობა განლაგებულია მოწყობილობის თავზე. მიმართეთ გადამცემს და დააჭირეთ ღილაკს Android ტელეფონის/ტაბლეტის ეკრანზე, რომ გააკონტროლოთ სასურველი ელექტრონული მოწყობილობა.
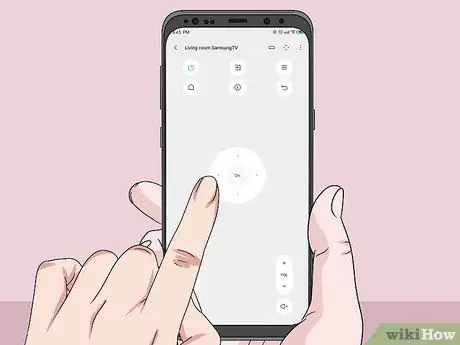
ნაბიჯი 8. შეამოწმეთ თქვენი ტელეფონის დისტანციური მართვის ფუნქცია
შეეცადეთ დააჭიროთ დენის ღილაკს, რომ მოწყობილობა გამორთოთ ან ჩართოთ როგორც პირველი ნაბიჯი, შემდეგ სცადეთ სხვა ღილაკი. ვირტუალური დისტანციური მართვის პროგრამას აქვს იგივე (ან მსგავსი) ფუნქციონირება, როგორც ნამდვილ დისტანციურ კონტროლერს.






