Linux- ზე პაროლების შეცვლა რთული ამოცანაა იმ ადამიანებისთვის, რომლებიც ამას არ არიან მიჩვეულები. ეს სახელმძღვანელო განმარტავს როგორ შეცვალოთ ანგარიშის პაროლი Linux სისტემების უმეტესობისთვის.
ნაბიჯი
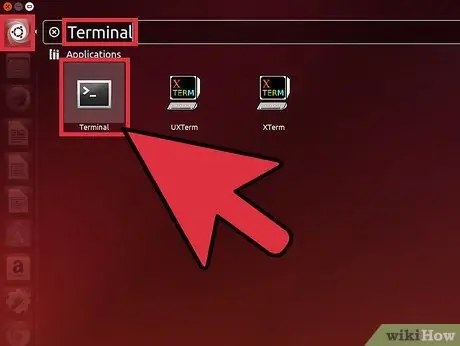
ნაბიჯი 1. გაუშვით ტერმინალი, თუ იყენებთ დესკტოპის კომპიუტერს
ამის გაკეთება შეგიძლიათ Ctrl+Alt+T დაჭერით.
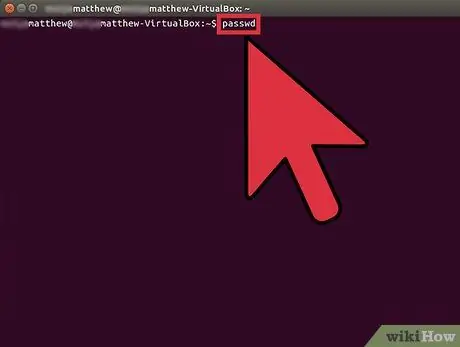
ნაბიჯი 2. ტიპი
პასდ
ტერმინალში.
ამის შემდეგ დააჭირეთ Enter ღილაკს.
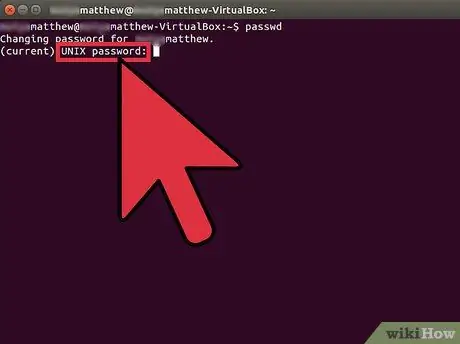
ნაბიჯი 3. თუ თქვენ გაქვთ სათანადო წვდომის უფლებები, მოგეთხოვებათ შეიყვანოთ ძველი პაროლი
ჩაწერეთ პაროლი. პაროლის სიმბოლოები არ გამოჩნდება ეკრანზე, როდესაც თქვენ აკრიფებთ მას, ასე რომ ადამიანები, რომლებიც ხედავენ თქვენს საქმიანობას, ვერ გამოიცნობენ პაროლის სიგრძეს.
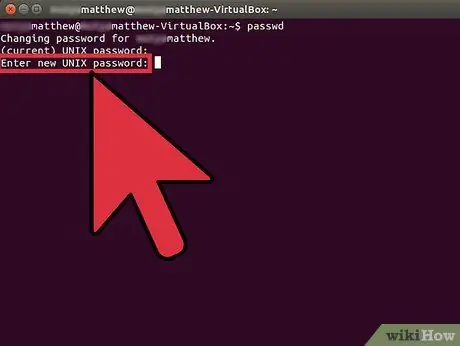
ნაბიჯი 4. შეიყვანეთ ახალი პაროლი ძველი შეყვანის შემდეგ
თქვენ მოგიწევთ ახალი პაროლის კიდევ ერთხელ დადასტურება პირველის შეყვანის შემდეგ. შემდეგ დააჭირეთ Enter ღილაკს და თქვენი პაროლი აღდგება ტერმინალის გამოყენებით.






