Net Send არის ბრძანების ხაზის ინსტრუმენტი Windows XP- ში, რომელიც გამოიყენება ადგილობრივ ქსელში სხვა მომხმარებლებისთვის და კომპიუტერებისთვის შეტყობინებების გასაგზავნად. Windows Vista- ში, Net Send შეიცვალა msg.exe- ით, რომელიც არის ბრძანების ხაზის ინსტრუმენტი ძალიან მსგავსი ფუნქციონირებითა და სინტაქსით. თქვენ არ შეგიძლიათ გაგზავნოთ შეტყობინებების გაგზავნა Windows XP კომპიუტერიდან ახალ Windows კომპიუტერზე.
ნაბიჯი
მეთოდი 1 დან 2: Windows XP
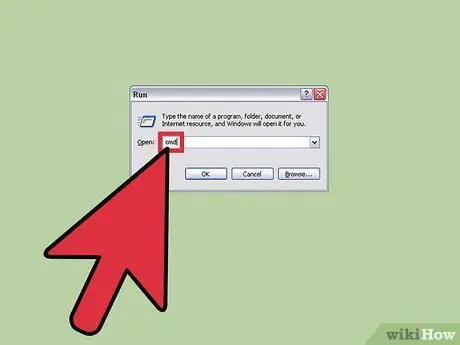
ნაბიჯი 1. გაუშვით ბრძანების სტრიქონი
თქვენ შეგიძლიათ გაგზავნოთ შეტყობინებები ქსელის სხვა კომპიუტერებზე, ქსელის გაგზავნის ბრძანების გამოყენებით. თქვენ უნდა გამოიყენოთ Command Prompt ბრძანების გასაშვებად. გახსენით ბრძანების სტრიქონი დაწყების მენიუს დაჭერით ან Win+R დაჭერით და აკრიფეთ "cmd".
იხილეთ შემდეგი განყოფილება, თუ იყენებთ Windows Vista, 7, 8, 8.1 ან 10. Windows Vista- დან დაწყებული, გაგზავნის წმინდა ბრძანება შეწყდა და შეიცვალა მსგავსი msg ბრძანებით
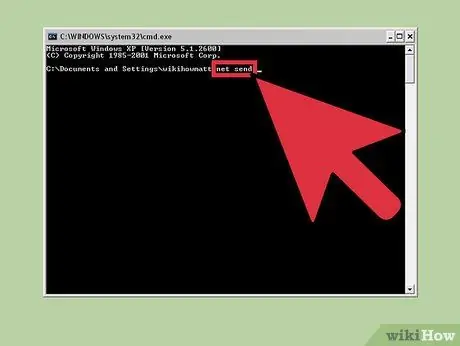
ნაბიჯი 2. დაიწყეთ ბრძანების შესრულება
ჩაწერეთ net send შემდეგ დააჭირეთ სივრცეში. იმის დასადგენად, თუ რომელ კომპიუტერში უნდა გაიგზავნოს შეტყობინება და რას შეიცავს შეტყობინება, თქვენ უნდა დაამატოთ ინფორმაცია ბრძანების ბოლოს.
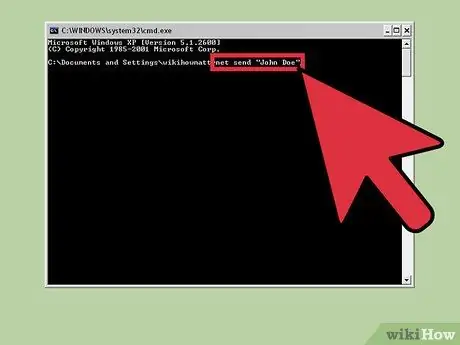
ნაბიჯი 3. გადაწყვიტეთ ვის გსურთ გაუგზავნოთ შეტყობინება
არსებობს სხვადასხვა გზა, რომლითაც შეგიძლიათ გაგზავნოთ შეტყობინება კონკრეტულ პირზე ან მთელ ჯგუფზე.
- net send name - თქვენ შეგიძლიათ შეიყვანოთ მომხმარებლის სახელი ან კომპიუტერის სახელი ქსელში, რათა გაუგზავნოთ შეტყობინებები კონკრეტულ ადამიანებს. თუ პირის სახელში არის ადგილი, ჩაწერეთ ბრჭყალები მის სახელში (მაგ. წმინდა გაგზავნა "ჯოკო დარმონო").
- net send * - შეტყობინება გაიგზავნება თქვენი ამჟამინდელი დომენის ან სამუშაო ჯგუფის ყველა მომხმარებლისთვის.
- net send /domain: name - შეტყობინება გაიგზავნება ყველას მითითებულ დომენში ან სამუშაო ჯგუფში.
- წმინდა გაგზავნა /მომხმარებლები - შეტყობინება გაიგზავნება სერვერზე (სერვერთან) დაკავშირებულ ყველა მომხმარებელზე.
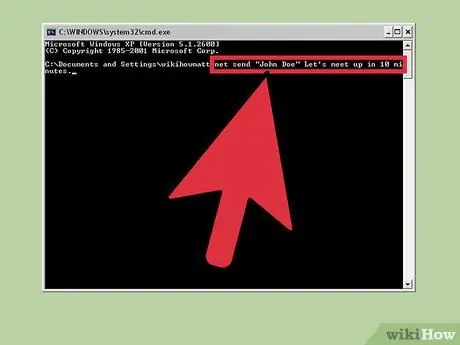
ნაბიჯი 4. დაამატეთ შეტყობინება
ჩაწერეთ შეტყობინება, რომლის გაგზავნაც გსურთ მიმღების დაყენების შემდეგ. შეტყობინებები არ უნდა აღემატებოდეს 128 სიმბოლოს.
მაგალითი - წმინდა გაგზავნა "ჯოკო დარმონო" შევხვდეთ 10 წუთში.
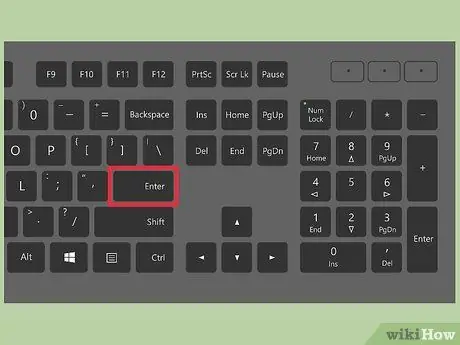
ნაბიჯი 5. გაგზავნეთ თქვენი შეტყობინება
აკრეფის დასრულების შემდეგ გაგზავნეთ თქვენი შეტყობინება Enter- ზე დაჭერით. შეტყობინება მიიღება მიმღების მიერ Windows დიალოგურ ფანჯარაში, იმ პირობით, რომ ისინი შესულები არიან და დაკავშირებულნი არიან ქსელში.
მეთოდი 2 დან 2: Windows Vista და უფრო ახალი
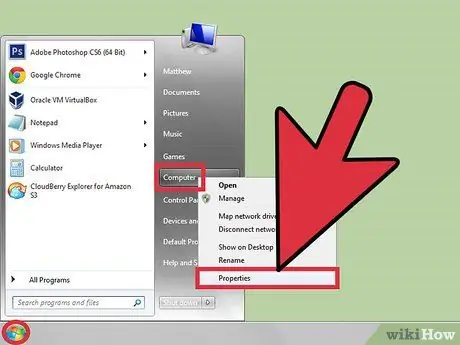
ნაბიჯი 1. შეამოწმეთ მხარს უჭერს თუ არა Windows თქვენს მიერ გამოყენებულ msg ბრძანებას
ქსელის გაგზავნის ბრძანების შეწყვეტილი ფუნქციები შეიცვალა msg ბრძანებით. სამწუხაროდ, msg ბრძანების გამოყენება შესაძლებელია მხოლოდ Windows- ის პროფესიონალურ და საწარმოო გამოცემებში. თუ თქვენ იყენებთ Windows- ის მთავარ გამოცემას, განაახლეთ პროფესიონალური ან საწარმოების გამოცემა, რათა შეძლოთ msg ბრძანების გაშვება.
Windows- ის რომელი ვერსიის შესამოწმებლად დააჭირეთ Win+პაუზა, ან დააწკაპუნეთ მარჯვენა ღილაკით „კომპიუტერი“და აირჩიეთ „თვისებები“. Windows- ის ვერსია, რომელსაც თქვენ იყენებთ, ჩამოთვლილი იქნება "Windows edition" განყოფილებაში
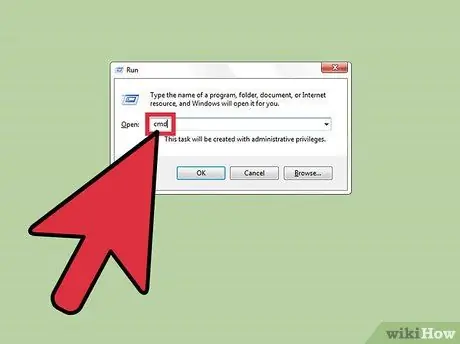
ნაბიჯი 2. გაუშვით ბრძანების სტრიქონი
ისევე როგორც წმინდა გაგზავნა, თქვენ უნდა გამოიყენოთ ბრძანების სტრიქონი, რათა გაუშვათ msg ბრძანება. Windows- ის ვერსიიდან გამომდინარე, მისი გახსნის რამდენიმე გზა არსებობს. თქვენ ასევე შეგიძლიათ დააჭიროთ ღილაკს Win და შემდეგ ჩაწერეთ "cmd".
- Windows Vista და 7 - Start მენიუდან გაუშვით ბრძანების სტრიქონი.
- Windows 8.1 და 10 - მარჯვენა ღილაკით დაწყება და აირჩიეთ "Command Prompt".
- Windows 8 - დააჭირეთ Win+X და აირჩიეთ "Command Prompt".
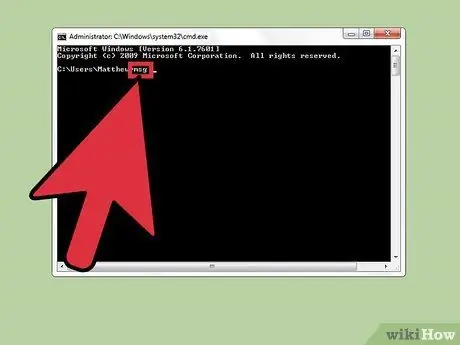
ნაბიჯი 3. დაიწყეთ ბრძანება
ჩაწერეთ msg და შემდეგ დააჭირეთ ღილაკს Space. თქვენ უნდა დაამატოთ მარშრუტიზაციის ინფორმაცია და შეტყობინება, რომელიც უნდა გაიგზავნოს ბრძანების ბოლოს.
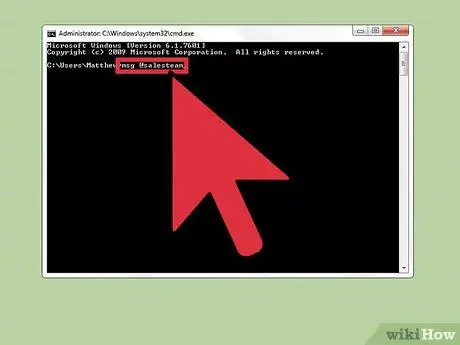
ნაბიჯი 4. გადაწყვიტეთ ვის გსურთ გაუგზავნოთ შეტყობინება
Msg ბრძანებას აქვს რამდენიმე განსხვავებული მარშრუტიზაციის ვარიანტი, ვიდრე ძველი ქსელის გაგზავნის ბრძანება:
- msg მომხმარებლის სახელი - შეიყვანეთ მომხმარებლის სახელი, რომელიც არსებობს ქსელში, რათა გაგზავნოს შეტყობინება პირზე.
- msg session - შეიყვანეთ კონკრეტული სესიის სახელი, რომლისთვისაც გსურთ შეტყობინების გაგზავნა.
- msg sessionID - შეიყვანეთ სესიების მითითებული რაოდენობა, რომელზეც გსურთ შეტყობინებების გაგზავნა.
- msg @filename - შეიყვანეთ ფაილის სახელი, რომელშიც მოცემულია მომხმარებლის სახელები, სესიები და/ან სესიის ID- ები, რომელთა გაგზავნა გსურთ. ეს სასარგებლოა უწყებრივი სიებისთვის.
- msg * - შეტყობინება გაიგზავნება ყველას სერვერზე.
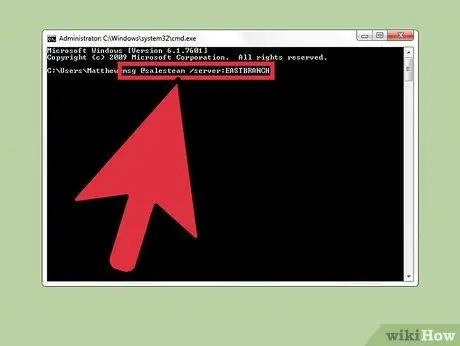
ნაბიჯი 5. მიუთითეთ სერვერი, რომელსაც იყენებს თქვენი შეტყობინების მიმღები (სურვილისამებრ)
თუ შეტყობინება გაიგზავნება სხვა სერვერზე მყოფი ადამიანებისთვის, შეიყვანეთ სერვერის ინფორმაცია მიმღების ინფორმაციის შემდეგ. თუ სერვერი არ არის მითითებული, შეტყობინება გაიგზავნება სერვერზე, რომელსაც ამჟამად იყენებთ.
msg * /server: servername
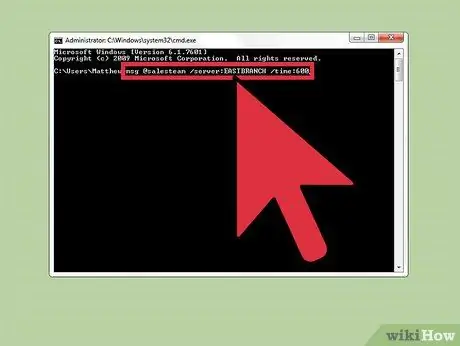
ნაბიჯი 6. დააყენეთ დროის ლიმიტი (სურვილისამებრ)
თქვენ შეგიძლიათ განათავსოთ დროის ლიმიტი შეტყობინებაზე, თუ ის დროის მგრძნობიარეა. დრო ნაჩვენებია წამებში. დროის მოდიფიკატორი ჩამოთვლილია სერვერის ინფორმაციის შემდეგ (ასეთის არსებობის შემთხვევაში).
msg * /დრო: წამი (მაგ. 300 წამი ხუთწუთიანი ვადის გასვლისთვის)
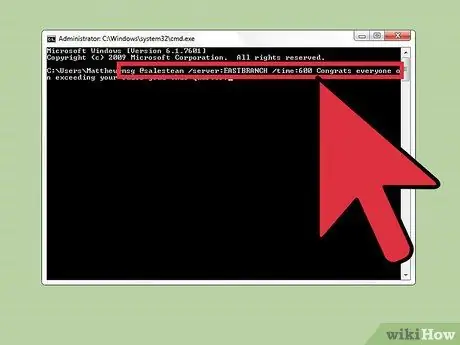
ნაბიჯი 7. დაამატეთ შეტყობინება
ყველა პარამეტრის დაყენების შემდეგ, თქვენ შეგიძლიათ დაამატოთ შეტყობინება ბრძანების ბოლოს. თქვენ ასევე შეგიძლიათ დააჭიროთ Enter შეტყობინების დამატების გარეშე, მაგრამ მოგეთხოვებათ ჩაწეროთ თქვენი შეტყობინება ცალკე ხაზზე.
მაგალითად: msg @timpenjualan /სერვერი: BANKBOGOR /დრო: 600 გილოცავთ ყველას გაყიდვების გადაჭარბებას ამ კვარტალში !
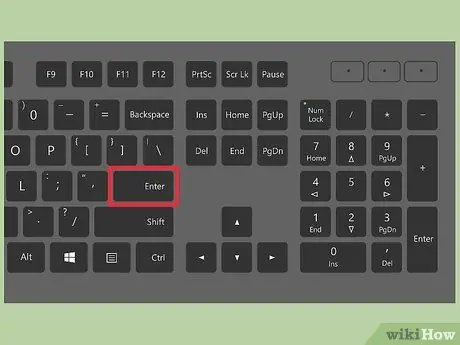
ნაბიჯი 8. გაგზავნეთ თქვენი შეტყობინება
გაგზავნეთ შეტყობინება Enter- ზე დაჭერით სხვა მომხმარებლები მიიღებენ შეტყობინებას დაუყოვნებლივ.
Msg ბრძანება შექმნილია ტერმინალური მომხმარებლებისთვის შეტყობინებების გასაგზავნად, ამიტომ ის არ შეიძლება გამოყენებულ იქნას Windows- ის სხვადასხვა კომპიუტერზე იმავე ქსელში
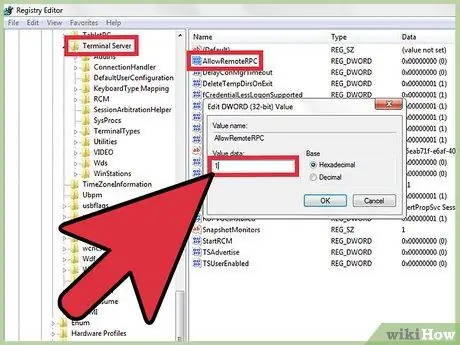
ნაბიჯი 9. მოაგვარეთ შეცდომა, რომელიც გამოჩნდება
თქვენ შეგიძლიათ მიიღოთ შეცდომის შეტყობინება msg ბრძანების გამოყენებისას:
- 'msg' არ არის აღიარებული, როგორც შიდა ან გარე ბრძანება, ოპერაციული პროგრამა ან სურათების ფაილი. - თუ ასეთი შეტყობინება გამოჩნდება, ეს ნიშნავს, რომ თქვენი Windows კომპიუტერი მხარს არ უჭერს msg ბრძანებას. გადადით Windows- ის პროფესიონალურ გამოცემაზე, რათა ამ ბრძანებებზე წვდომა იქონიოთ.
- შეცდომა 5 სესიის სახელების მიღებისას ან შეცდომა 1825 სესიის სახელების მიღებისას - იყო შეტყობინების მიმღებთან კომუნიკაციის პრობლემა. ზოგიერთ მომხმარებელს შეუძლია ეს პრობლემა გადაჭრას მიმღების კომპიუტერზე რეესტრის რედაქტორის გახსნით (მის გასახსნელად "regedit"), მიუთითეთ "HKEY_LOCAL_MACHINE / SYSTEM / CurrentControlSet / Control / Terminal Server", შემდეგ შეცვალეთ "AllowRemoteRPC" "0" - დან "1" -მდე.






