თუ თქვენ გაქვთ სამუშაო ფურცელი, რომელზეც დიდი ხანია მუშაობთ და გჭირდებათ მისი გადაწერა სხვა სამუშაო ფურცელზე, მაშინვე შეგიძლიათ დააკოპიროთ ის, რათა არ დაგჭირდეთ ყველაფერი ნულიდან. სამუშაო ფურცლების კოპირება ადვილი საქმეა; მეტი რომ გაიგოთ, მიჰყევით ქვემოთ მოცემულ ნაბიჯებს.
ნაბიჯი
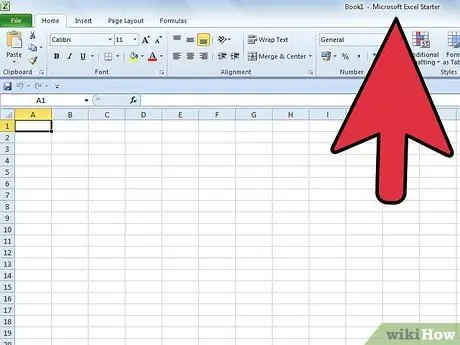
ნაბიჯი 1. გახსენით Excel ფაილი, რომელიც შეიცავს სამუშაო ფურცელს, რომლის კოპირებაც გსურთ
იპოვეთ Excel ფაილი თქვენს კომპიუტერში, შემდეგ ორჯერ დააწკაპუნეთ მასზე გასახსნელად.
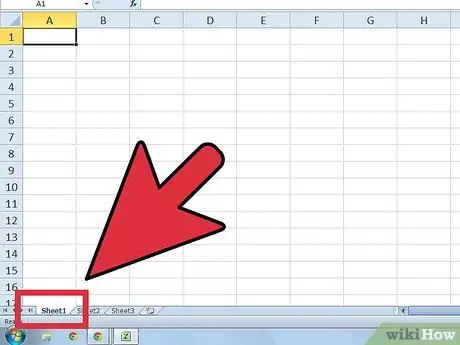
ნაბიჯი 2. დააწკაპუნეთ და დაიჭირეთ იმ ფურცლის ჩანართი, რომლის კოპირებაც გსურთ
სამუშაო ფურცლები არის ფანჯრის ქვედა მარცხენა კუთხეში. მას შემდეგ რაც დააჭერთ და დაიჭერთ ჩანართს, თქვენ იხილავთ ცარიელი დოკუმენტის ხატულას ჩანართის მარჯვენა მხარეს და პატარა სამკუთხედს ჩანართის მარცხენა მხარეს.
- სამუშაო ფურცელი იქნება ეტიკეტირებული იმ სახელის მიხედვით, რაც თქვენ ადრე მიანიჭეთ.
- თუ თქვენ არ დაასახელებთ მას, სამუშაო ფურცელი იქნება წარწერით ფურცელი 1, ფურცელი 2, ფურცელი 3 და ასე შემდეგ.
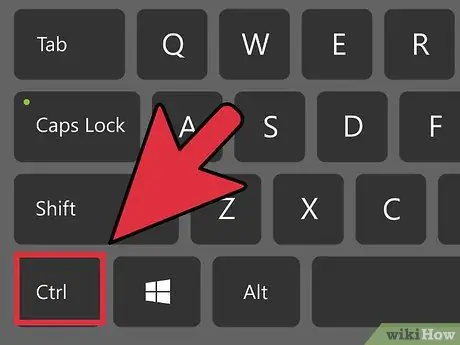
ნაბიჯი 3. დააჭირეთ კლავიატურაზე Ctrl ღილაკს და ხანგრძლივად დააჭირეთ მაუსის ღილაკს
თქვენ იხილავთ პლუს (+) სიმბოლოს ცარიელი დოკუმენტის ჩანართზე ჩანართზე.
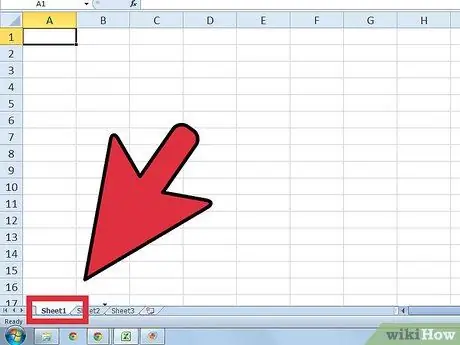
ნაბიჯი 4. გადაიტანეთ მაუსი მარჯვნივ
გააკეთეთ ეს მაუსის ღილაკზე დაჭერით და Ctrl ღილაკით. ამ გზით, ჩანართი გადავა ახალ პოზიციაზე. ასევე, პატარა სამკუთხედი გადავა სამუშაო ფურცლის ჩანართის მარჯვენა მხარეს.
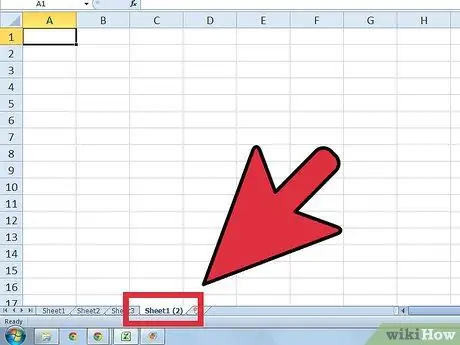
ნაბიჯი 5. გაათავისუფლეთ მაუსის ღილაკი
არ გაუშვათ Ctrl ღილაკი მაუსის გასაღების გაშვებისას. თქვენ იხილავთ შექმნილი სამუშაო ფურცლის ასლს. სამუშაო ფურცელზე იქნება წარწერა "[Worksheet Name] [2]".
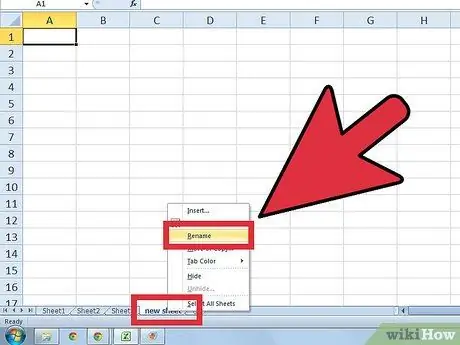
ნაბიჯი 6. გადაარქვით გადაწერილ სამუშაო ფურცელს
ამისათვის ორჯერ დააწკაპუნეთ სამუშაო ფურცლის კოპირება, შემდეგ სამუშაო ფურცელი მონიშნული იქნება. ჩაწერეთ ახალი სახელი სამუშაო ფურცლისთვის, შემდეგ დააწკაპუნეთ ეკრანის შუაგულში არსებულ ნებისმიერ უჯრედზე, რომ შეიყვანოთ ახალი სახელი.






