ეს wikiHow გასწავლით თუ როგორ გადაიყვანოთ TIFF ფაილი PDF ფაილში. TIFF ფაილები წინ უსწრებს PDF ფაილებს, მაგრამ ნაკლებად თავსებადია უმეტეს პროგრამებთან და ვებსაიტებთან ვიდრე PDF ფაილები. შეგიძლიათ გადაიყვანოთ TIFF ფაილი PDF ფაილში უფასო ონლაინ გადამყვანი ინსტრუმენტის გამოყენებით, ან შეგიძლიათ გამოიყენოთ ჩაშენებული გადამყვანი Adobe Acrobat- ში, თუ Adobe- ში გაქვთ ფასიანი ანგარიში.
ნაბიჯი
მეთოდი 1 დან 2: ონლაინ კონვერტორი ინსტრუმენტის გამოყენება
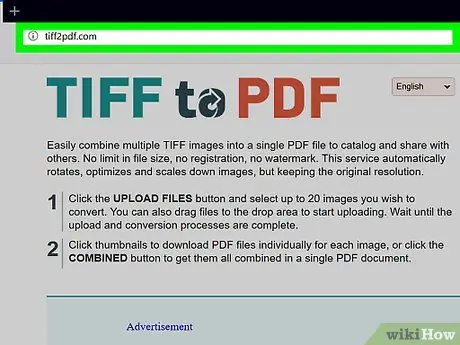
ნაბიჯი 1. გახსენით TIFF to PDF კონვერტორი საიტი
ეწვიეთ https://tiff2pdf.com/ თქვენს ბრაუზერში.
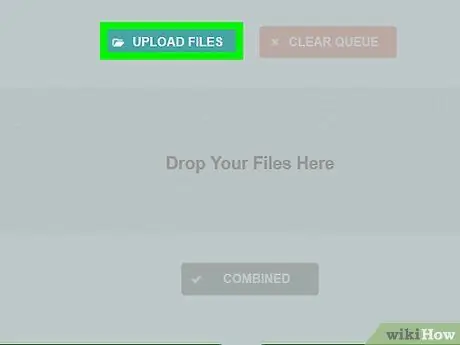
ნაბიჯი 2. დააწკაპუნეთ UPLOAD FILES
ეს ღილაკი გვერდის შუაშია. გაიხსნება File Explorer (Windows) ან Finder (Mac) ფანჯარა.
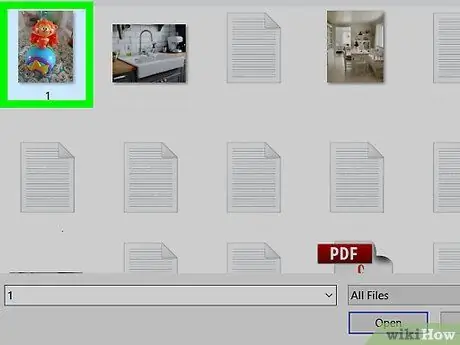
ნაბიჯი 3. აირჩიეთ თქვენი TIFF ფაილი
დააწკაპუნეთ TIFF ფაილზე, რომლის PDF ფორმატში გადაყვანა გსურთ.
შეიძლება დაგჭირდეთ ჯერ TIFF ფაილის ადგილმდებარეობის გახსნა ფანჯრის მარცხენა მხარეს მდებარე საქაღალდეზე დაჭერით
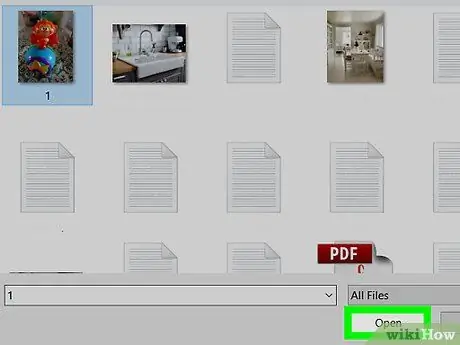
ნაბიჯი 4. დააწკაპუნეთ გახსნაზე
ის ფანჯრის ქვედა მარჯვენა კუთხეშია. დაიწყება ფაილის ატვირთვა საიტზე.
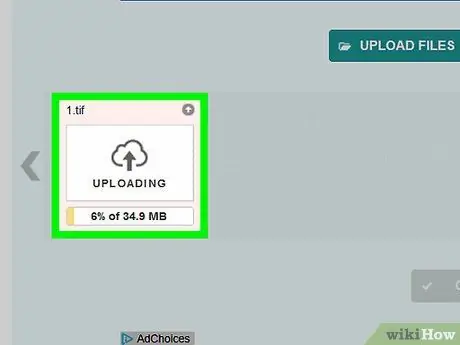
ნაბიჯი 5. დაელოდეთ ფაილის ატვირთვის დასრულებას
ფაილის ატვირთვის დასრულების შემდეგ ნახავთ ღილაკს ჩამოტვირთეთ მისი ხატის ზემოთ გვერდის შუა ნაწილში.
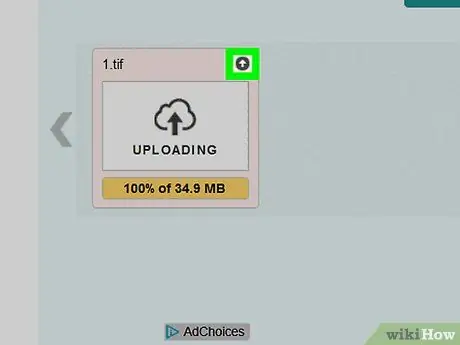
ნაბიჯი 6. დააწკაპუნეთ DOWNLOAD
ის ფაილის ქვეშ არის. გადაკეთებული PDF ფაილი გადმოწერილი იქნება თქვენს კომპიუტერში.
PDF ფაილი ახლა გაიხსნება თქვენს კომპიუტერში ნაგულისხმევ PDF მკითხველში, თუ მასზე ორჯერ დააწკაპუნებთ
მეთოდი 2 დან 2: Adobe Acrobat- ის გამოყენება
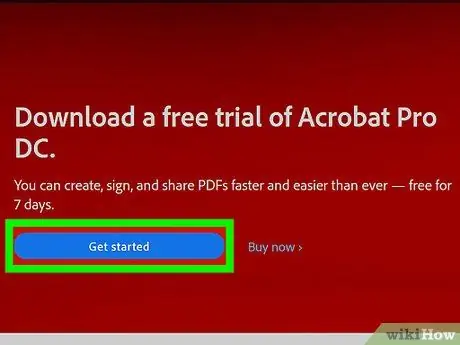
ნაბიჯი 1. დარწმუნდით, რომ გაქვთ Adobe Acrobat- ის ფასიანი ვერსია
ადამიანების უმეტესობას Adobe Acrobat Reader პროგრამას შეუძლია გახსნას ფაილები, მაგრამ არ მოახდინოს მათი ექსპორტი. თქვენ უნდა გქონდეთ Adobe Acrobat- ის ფასიანი ვერსია, რათა გადააკეთოთ PDF ფაილი სხვა დოკუმენტში.
თუ თქვენ გჭირდებათ მხოლოდ ერთი ფაილის გადაკეთება, შეგიძლიათ ჩამოტვირთოთ Adobe Acrobat Pro- ს უფასო საცდელი ვერსია Adobe ჩამოტვირთვის გვერდიდან, რათა დროებით გამოიყენოთ ფასიანი ფუნქციები
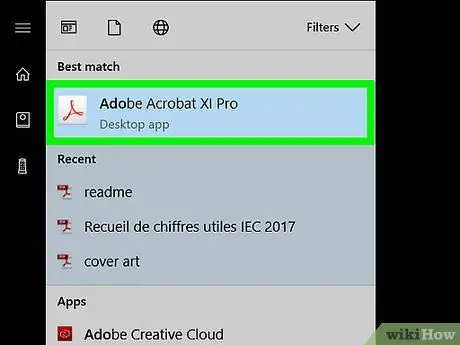
ნაბიჯი 2. გახსენით Adobe Acrobat
აპლიკაციის ხატი წააგავს სამკუთხა Adobe ლოგოს შავ ფონზე.
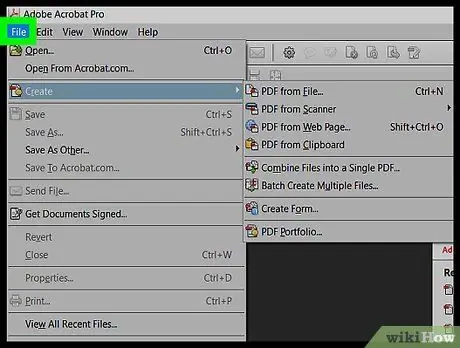
ნაბიჯი 3. დააწკაპუნეთ ფაილზე
ის ფანჯრის ზედა მარცხენა კუთხეშია. გამოჩნდება ჩამოსაშლელი მენიუ.
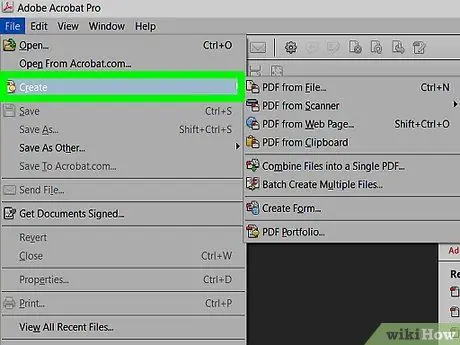
ნაბიჯი 4. დააჭირეთ PDF ონლაინ შექმნას…
ის ჩამოსაშლელი მენიუს ზედა ნაწილშია ფაილი რა გაიხსნება ახალი ფანჯარა.
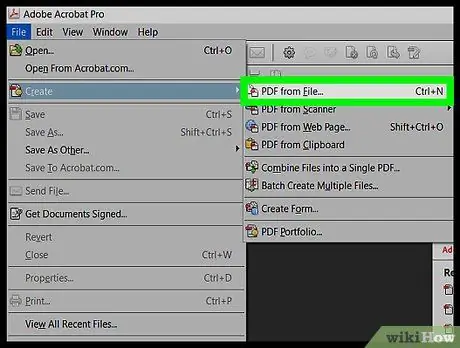
ნაბიჯი 5. დაწკაპეთ აირჩიეთ ფაილები PDF- ში გადასაყვანად
ეს ლურჯი ღილაკი გვერდის შუაშია. გამოჩნდება ფაილის Explorer (Windows) ან Finder (Mac) ფანჯარა.
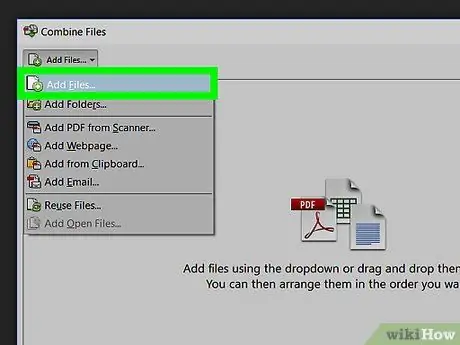
ნაბიჯი 6. აირჩიეთ თქვენი TIFF ფაილი
დააწკაპუნეთ TIFF ფაილზე, რომლის PDF ფორმატში გადაყვანა გსურთ.
შეიძლება დაგჭირდეთ TIFF ფაილის ადგილმდებარეობის გახსნა ფანჯრის მარცხენა მხარეს მდებარე საქაღალდეზე დაჭერით
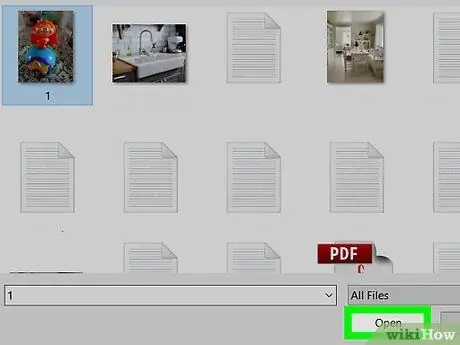
ნაბიჯი 7. დააწკაპუნეთ გახსნაზე
ის ფანჯრის ქვედა მარჯვენა კუთხეშია. TIFF ფაილი აიტვირთება.
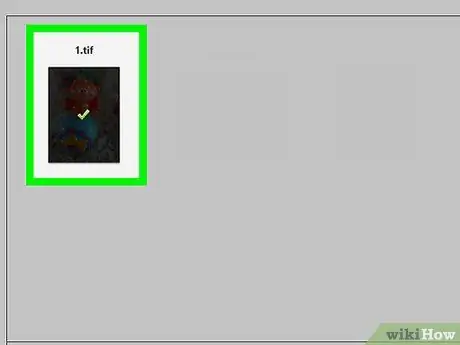
ნაბიჯი 8. დააწკაპუნეთ PDF- ზე გადაყვანას
ეს ლურჯი ღილაკი გვერდის შუაშია. თქვენი TIFF ფაილი გარდაიქმნება PDF ფაილში, რომელიც გაიხსნება Adobe Acrobat- ში.
თუ ნაგულისხმევად არ ხართ შესული თქვენს Adobe ანგარიშში, მოთხოვნის შემთხვევაში, ჯერ უნდა შეიყვანოთ თქვენი Adobe ანგარიშის ელ.ფოსტის მისამართი და პაროლი
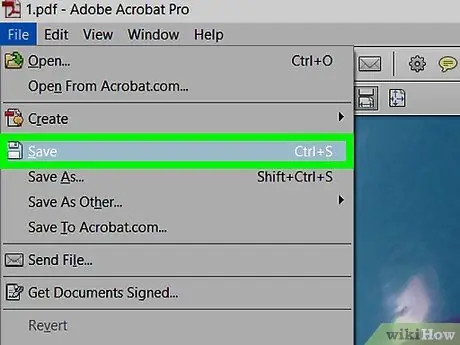
ნაბიჯი 9. შეინახეთ მოაქცია PDF ფაილი
დააწკაპუნეთ ფაილი, დააწკაპუნეთ Შენახვა ჩამოსაშლელ მენიუში შეიყვანეთ ფაილის სასურველი სახელი და დააწკაპუნეთ Შენახვა.






