ეს wikiHow გასწავლით თუ როგორ გამოიყენოთ ფიჭური მონაცემები დოკუმენტების, ფოტოების და მონაცემების iCloud Drive- დან გადასატანად. გაითვალისწინეთ, რომ ეს მეთოდი ეხება მხოლოდ iCloud Drive- ს და არა სხვა iCloud სინქრონიზაციას ან სარეზერვო ასლს.
ნაბიჯი
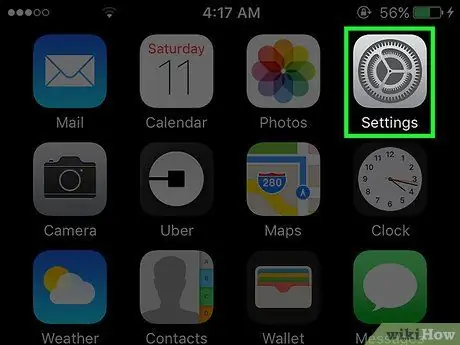
ნაბიჯი 1. გახსენით iPhone პარამეტრების მენიუ ("პარამეტრები")
ეს მენიუ აღინიშნება ნაცრისფერი გადაცემის ხატით, რომელიც ჩვეულებრივ ნაჩვენებია მოწყობილობის ერთ -ერთ მთავარ ეკრანზე.
ხატი შეიძლება ინახებოდეს მთავარ ეკრანზე "Utilities" საქაღალდეში
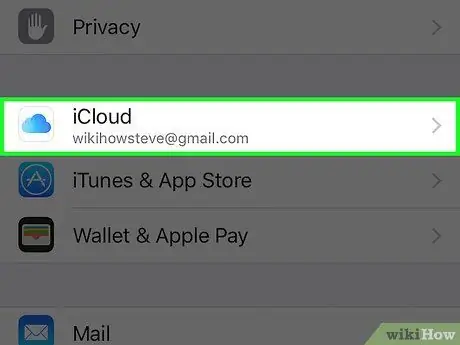
ნაბიჯი 2. გადაფურცლეთ ეკრანი და შეეხეთ iCloud- ს
ეს ვარიანტი არის მენიუს პარამეტრების მეოთხე კომპლექტში.
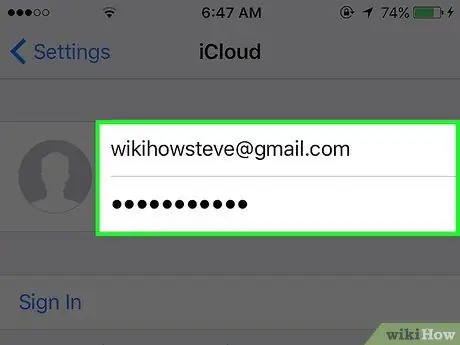
ნაბიჯი 3. შედით თქვენს iCloud ანგარიშზე (საჭიროების შემთხვევაში)
- შეიყვანეთ Apple ID და პაროლი.
- შეეხეთ შესვლას.
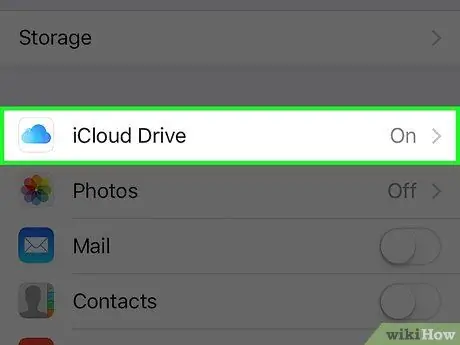
ნაბიჯი 4. შეეხეთ iCloud Drive- ს
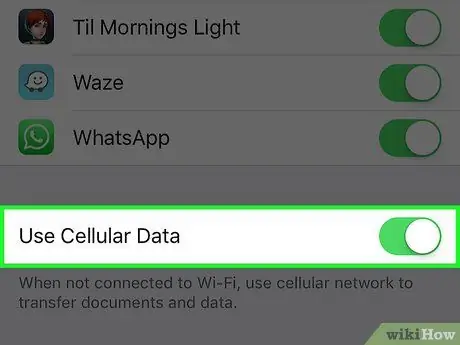
ნაბიჯი 5. გადაიტანეთ Use Cellular Data გადამრთველი აქტიურ ან „ჩართულ“პოზიციაზე
ის გვერდის ბოლოშია. ICloud Drive- ში შენახული ნებისმიერი დოკუმენტი, ფოტო ან სხვა მონაცემი შეიძლება სინქრონიზებული იყოს ფიჭური მონაცემების კავშირის საშუალებით, თუ WiFi ქსელი მიუწვდომელია.
- ეს პარამეტრი ვრცელდება მხოლოდ iCloud Drive სერვისზე iCloud- ზე.
- მობილური მონაცემები არ შეიძლება გამოყენებულ იქნას iCloud სარეზერვო ფაილების შესაქმნელად ან გასაახლებლად.






