PCSX2 ემულატორი გამოიყენება კომპიუტერში Playstation 2 თამაშების სათამაშოდ. პროგრამის ინსტალაციის შემდეგ პარამეტრების კონფიგურაციისას, თქვენ შეგიძლიათ აირჩიოთ LilyPad ან Pokopom შეყვანის დანამატებს შორის კონტროლის სქემის დასაყენებლად. LilyPad მხარს უჭერს კლავიატურის და მაუსის შეყვანას, ხოლო Pokopom მხარს უჭერს მხოლოდ ჯოხის კონტროლერებს (მაგრამ გააჩნია მოწინავე ფუნქციები, როგორიცაა წნევის მგრძნობელობა). კონფიგურაციის დაყენების შემდეგ, ყოველთვის შეგიძლიათ შეცვალოთ აქტიური მოდული ან აღადგინოთ საკვანძო კავშირი "კონფიგურაციის" მენიუდან.
ნაბიჯი
მეთოდი 1 დან 2: LilyPad- ის გამოყენება
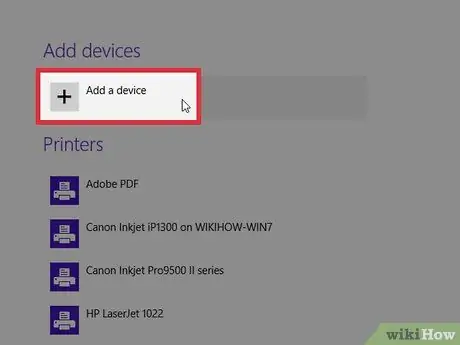
ნაბიჯი 1. შეაერთეთ შეყვანის მოწყობილობა კომპიუტერთან
LilyPad მხარს უჭერს შეყვანის ღილაკებს კლავიშებიდან, მაუსებიდან, Xbox 360 კონტროლერის ჩხირებიდან და მესამე მხარის კონტროლერებიდან.
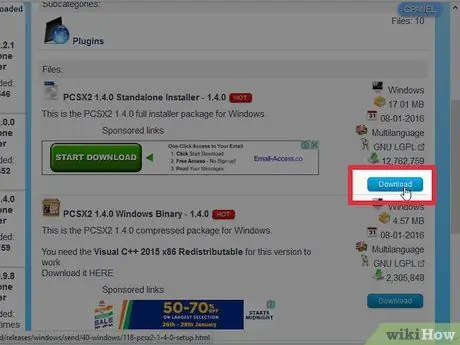
ნაბიჯი 2. ჩამოტვირთეთ და გახსენით PCSX2
გადადით https://pcsx2.net/download.html და შეარჩიეთ ინსტალერი თქვენი პლატფორმისთვის. როდესაც პროგრამა იხსნება, თქვენ დახვდებით პირველადი კონფიგურაციით.
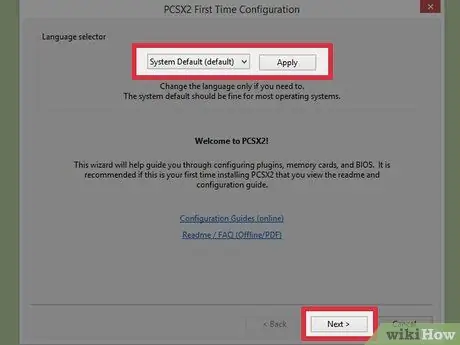
ნაბიჯი 3. აირჩიეთ ენა
სისტემის ენა ნაგულისხმევად შეირჩევა. დააჭირეთ ღილაკს "შემდეგი", რომ განაგრძოთ მოდულის კონფიგურაცია.
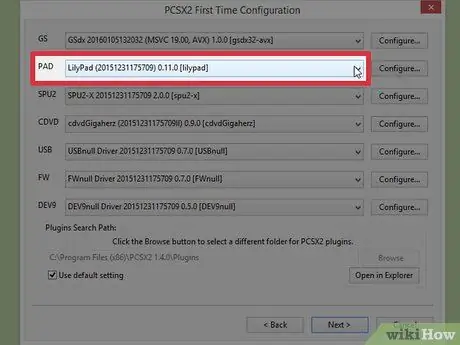
ნაბიჯი 4. აირჩიეთ "LilyPad" "PAD" ჩამოსაშლელი მენიუდან
PAD არის მეორე მენიუ დანამატების სიაში.
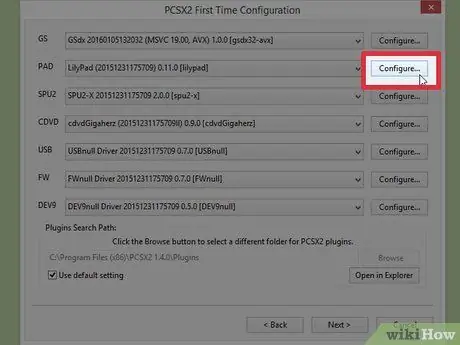
ნაბიჯი 5. დააწკაპუნეთ "კონფიგურაცია"
ეს ვარიანტი არის PAD მენიუს მარჯვნივ და გაიხსნება LilyPad მოდულის პარამეტრების პარამეტრების სია.
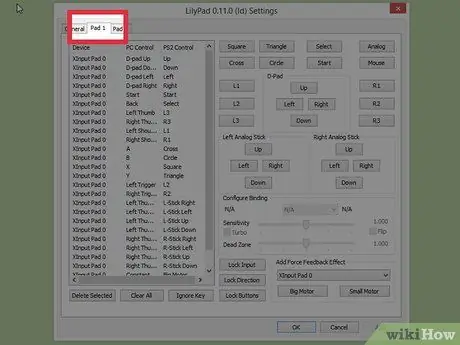
ნაბიჯი 6. აირჩიეთ "Pad 1"
ეს ეტიკეტი არის ფანჯრის ზედა მარცხენა კუთხეში და მიგიყვანთ დაკავშირებული მოწყობილობის კონფიგურაციის გვერდზე. მარჯვენა მხარეს იქნება ღილაკები, რომელთა დაჭერით შესაძლებელია თითოეული ღილაკის დაყენება PS2 კონტროლერის ჯოხზე.
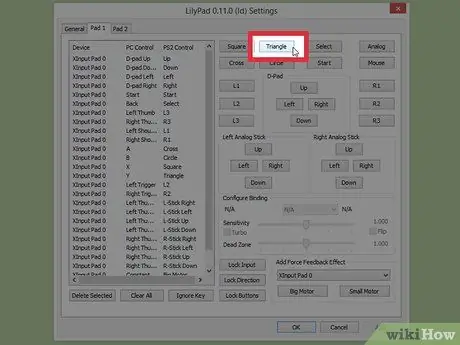
ნაბიჯი 7. აირჩიეთ ღილაკი რედაქტირების რეჟიმში შესასვლელად
მაგალითად, ღილაკის შესაცვლელად, რომელიც გამოყენებული იქნება როგორც "სამკუთხედი" ღილაკი PS2 ჯოხზე, დააწკაპუნეთ "სამკუთხედზე"
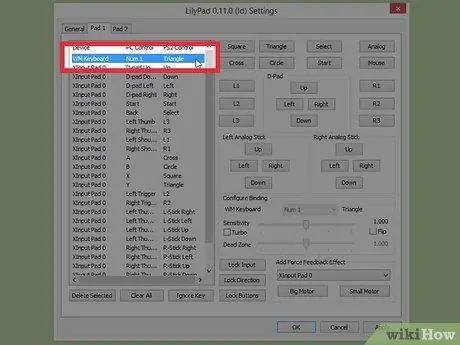
ნაბიჯი 8. დააჭირეთ ღილაკს, რომელთანაც გსურთ ასოცირება
შეყვანა გამოჩნდება მარცხნივ შენახული კავშირების სიაში.
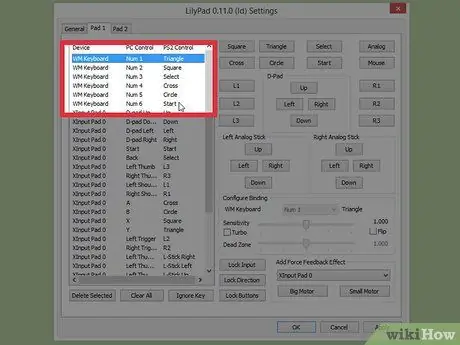
ნაბიჯი 9. გაიმეორეთ პროცესი, როგორც საჭიროა კონტროლერის ყველა ღილაკზე
ყველა ღილაკი, რომელიც ჯერ კიდევ არ არის დაკავშირებული, არ იმუშავებს.
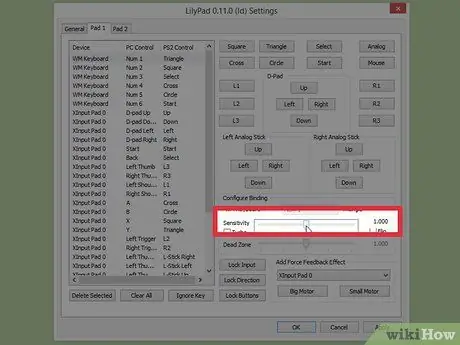
ნაბიჯი 10. დააყენეთ "მგრძნობელობა", ანუ მგრძნობელობა (სურვილისამებრ)
მგრძნობელობის სლაიდერი არის ფანჯრის "კონფიგურაციის დაკავშირება" განყოფილებაში. გადაიტანეთ გადამრთველი მარცხნივ მგრძნობელობის შესამცირებლად, ხოლო მარჯვნივ გასაზრდელად.
- თქვენ შეგიძლიათ დაარეგულიროთ მგრძნობელობა ყველა ღილაკისთვის, მაგრამ ის ყველაზე ეფექტურია ტრიგერებისა და ანალოგების საშუალებით, რაც ჩვეულებრივ მოიცავს რამდენიმე ღილაკის დარეგისტრირებას.
- გარდა ამისა, თქვენ ასევე შეგიძლიათ გამოიყენოთ "მკვდარი ზონის" სლაიდერი ფანჯრის დასაყენებლად, სადაც ზოგიერთ ღილაკზე დაჭერით არ იქნება რაიმე შეყვანა.
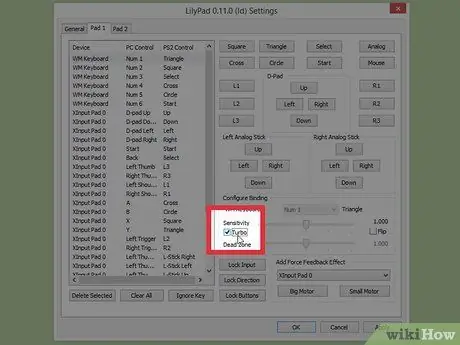
ნაბიჯი 11. გადაიტანეთ და შეცვალეთ ღილაკი "Turbo" (სურვილისამებრ)
ამ რეჟიმის გასააქტიურებლად შეამოწმეთ ყუთი "Turbo" "დაკავშირების კონფიგურაცია".
ტურბო ააქტიურებს სწრაფი დაჭერის რეჟიმს შესაბამისი ღილაკის დაჭერისას. ეს პარამეტრი შესაფერისია თამაშებისთვის, რომლებიც მოთამაშეს მოითხოვს ღილაკის განმეორებით სწრაფად დაჭერით, მაგრამ შემაშფოთებელი იქნება თამაშის იმ ნაწილებში, სადაც მოთამაშემ უნდა დააჭიროს ღილაკს
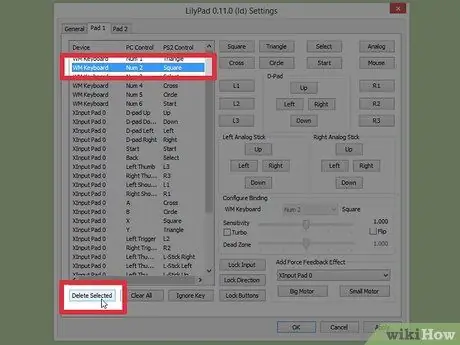
ნაბიჯი 12. დააწკაპუნეთ „წაშლილი არჩეული“(სურვილისამებრ)
აირჩიეთ ღილაკი სავალდებულოა სიიდან მარცხნივ და დააწკაპუნეთ ამ ღილაკზე ბოლოში, რომ ამოიღოთ კონკრეტული სავალდებულო.
თქვენ ასევე შეგიძლიათ დააწკაპუნოთ "გასუფთავება ყველაზე", რათა ამოიღოთ ყველა ბმული. გახსოვდეთ, ეს პარამეტრი ამოიღებს ყველა მოწყობილობას, რომელიც ადრე იყო დაყენებული ამ მოწყობილობისთვის და არა მხოლოდ თავდაპირველ პარამეტრებზე გადატვირთვას
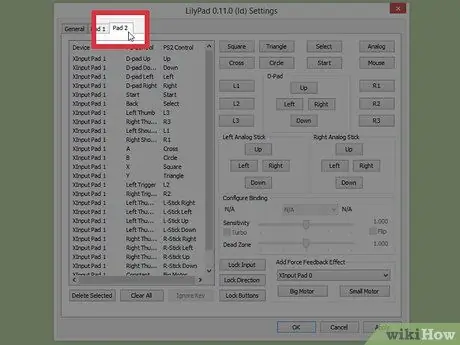
ნაბიჯი 13. მეორე შეყვანის მოწყობილობის კონფიგურაცია (სურვილისამებრ)
შეარჩიეთ "Pad 2" და გაიმეორეთ წინა ნაბიჯები საჭიროებისამებრ, რათა შეძლოთ მრავალფუნქციური თამაშების თამაში.
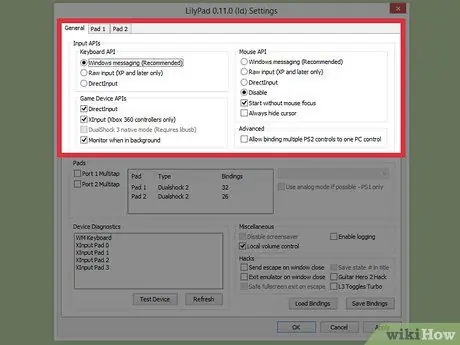
ნაბიჯი 14. შეცვალეთ შეყვანის API საკითხის გადასაჭრელად
თუ თქვენ გაქვთ პრობლემები, დააწკაპუნეთ „ზოგადი“იარლიყზე „კონფიგურაციის“გვერდზე და სცადეთ სხვადასხვა API ყველა სახის შეყვანისთვის. სხვა შეყვანა შეიძლება უკეთესად იმუშაოს გარკვეულ შეყვანის მოწყობილობებთან.
API პარამეტრები გამოყოფილია შეყვანის მოწყობილობით: კლავიატურა (კლავიატურა), მაუსი (მაუსი) და თამაშის მოწყობილობა (კონტროლერი)
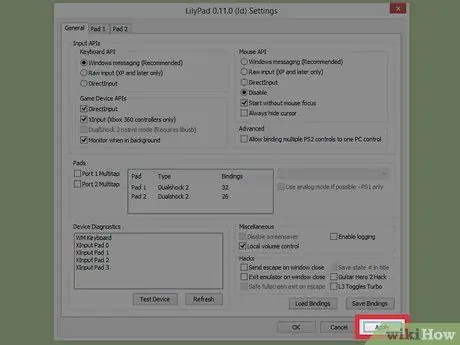
ნაბიჯი 15. დააწკაპუნეთ "მიმართვა" ან "OK"
ამ ორი ღილაკიდან რომელიმე შეინახავს თქვენს პარამეტრებს. ღილაკი "OK" ასევე დახურავს ფანჯარას.
მეთოდი 2 დან 2: პოკოპომის გამოყენება
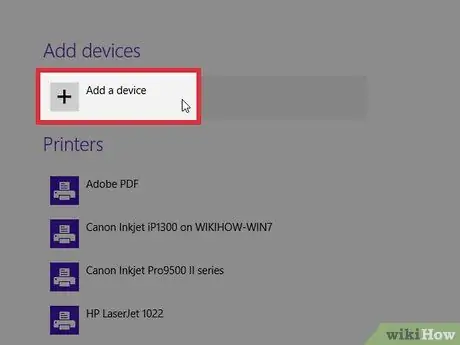
ნაბიჯი 1. შეაერთეთ შეყვანის მოწყობილობა კომპიუტერთან
Pokopom მხარს უჭერს მხოლოდ ჩხირის შეყვანას და უზრუნველყოფს მახასიათებლებს, როგორიცაა ვიბრაციის შეყვანა და წნევის მგრძნობელობა. Pokopom ასევე თავსებადი იქნება გიტარის მოდელის კონტროლერებთან ისეთი თამაშებისთვის, როგორიცაა Guitar Hero თამაშები.
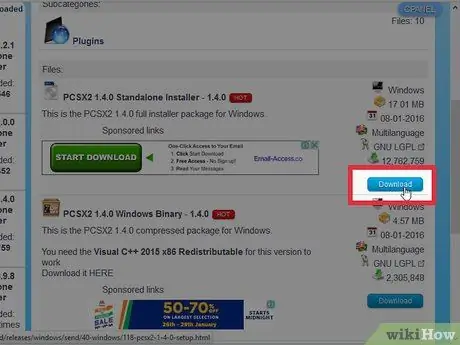
ნაბიჯი 2. ჩამოტვირთეთ და გახსენით PCSX2
გადადით https://pcsx2.net/download.html და შეარჩიეთ ინსტალერი თქვენი პლატფორმის მიხედვით. როდესაც პროგრამა იხსნება, თქვენ დახვდებით პირველადი კონფიგურაციით.
ნაბიჯი 3. აირჩიეთ ენა (ენა)
სისტემის ენა ნაგულისხმევად შეირჩევა. დააჭირეთ ღილაკს "შემდეგი", რომ განაგრძოთ მოდულის კონფიგურაცია.
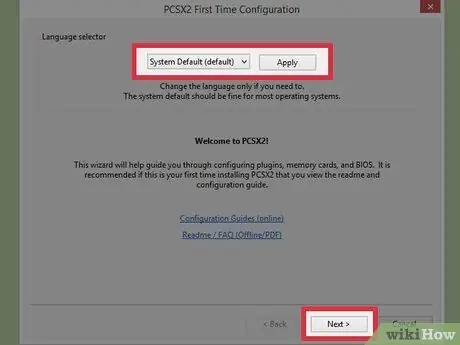
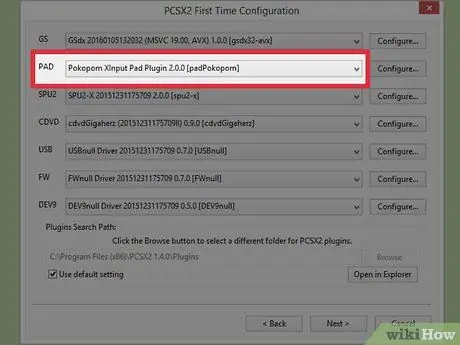
ნაბიჯი 4. აირჩიეთ "Pokopom" "PAD" ჩამოსაშლელი მენიუდან
PAD არის მეორე მენიუ დანამატების სიაში.
ნაბიჯი 5. დააწკაპუნეთ "კონფიგურაცია"
ეს ღილაკი არის PAD მენიუს მარჯვნივ და გახსნის Pokopom მოდულის დაყენების ვარიანტების ჩამონათვალს.
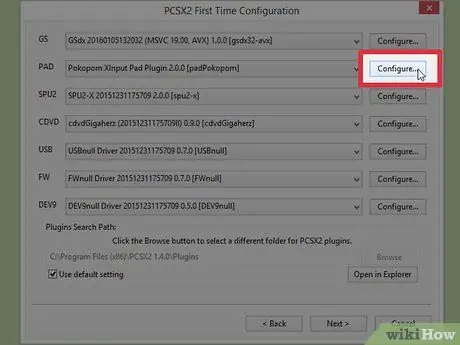
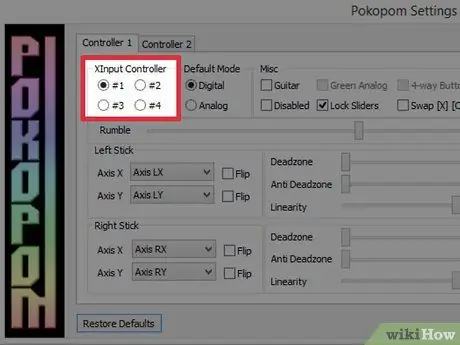
ნაბიჯი 6. აირჩიეთ "Xinput controller"
აირჩიეთ რადიო "Xinput Controller" განყოფილებიდან ზედა მარცხნივ. ეს რიცხვი უნდა შეიცვალოს მხოლოდ იმ შემთხვევაში, თუ თქვენს კომპიუტერს დაუკავშირებთ თამაშის მრავალ ჯოხს.
- Xinput საშუალებას აძლევს PS2 ჩხირების ავტომატურ ემულაციას Xbox 360 ჩხირების წინააღმდეგ. PS2 ჯოხების ღილაკები ავტომატურად იქნება ასახული მათ ადგილას Xbox 360 ჯოხზე.
- Xinput შეფუთულია Pokopom- ით და არ სჭირდება ცალკე გადმოწერა.
- მცირე ღილაკების შესატყვისად, თქვენ შეგიძლიათ აირჩიოთ ვარიანტი „შეცვალეთ [X] [O] ღილაკები“კატეგორიაში „სხვადასხვა“ორი ფუნქციის შესაცვლელად.
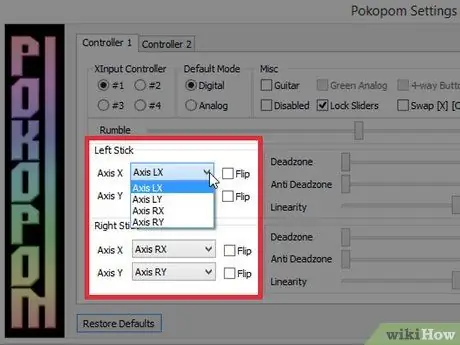
ნაბიჯი 7. შეცვალეთ ჯოხის ანალოგური ღილაკების მიმართულება
"მარცხენა ჯოხი" და "მარჯვენა ჯოხი" სექციებიდან შეგიძლიათ შეცვალოთ მარცხენა/მარჯვენა და x/y ღერძი, რომელიც შეესაბამება ორი ანალოგური ჯოხის თითოეულ მიმართულებას.
როგორც წესი, ღერძის პარამეტრები შეიძლება მორგებული იყოს თამაშში, ამიტომ უმჯობესია მხოლოდ აქ შეიტანოთ ცვლილებები, თუ გსურთ რომ ეს პარამეტრები იყოს თანმიმდევრული თამაშისა და მენიუს ყველა ფუნქციაში
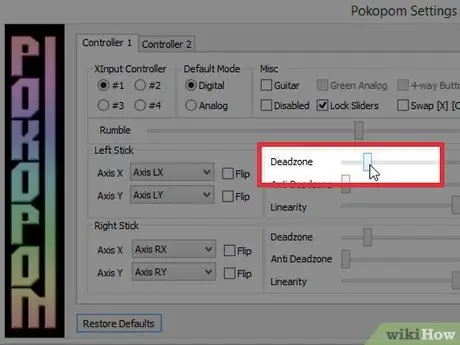
ნაბიჯი 8. დააყენეთ "Deadzone"
გადაიტანეთ "Deadzone" გადამრთველი მარჯვნივ, რომ გაზარდოთ სივრცის რაოდენობა, რომელიც იგნორირებას უკეთებს შეყვანას ანალოგური ჯოხის გადაადგილებისას. გადაფურცლეთ მარცხნივ მის შესამცირებლად.
- თქვენ ასევე შეგიძლიათ გამოიყენოთ "Anti-Deadzone" სლაიდერი, რომ ემულატორი შეეცადოს დაიკავოს თამაშში განხორციელებული მკვდარი ზონები.
- თითოეული ანალოგური ჯოხი იყენებს ცალკე Deadzone სლაიდერს.
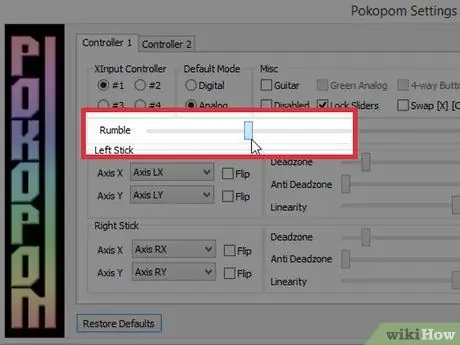
ნაბიჯი 9. შეცვალეთ ვიბრაციის პარამეტრები
გადაიტანეთ ხმაურის ღილაკი მარცხნივ, რომ შეამციროთ ინტენსივობა და მარჯვნივ გაზარდოთ იგი.
- ამ ფუნქციის გამოსაყენებლად თქვენ უნდა გამოიყენოთ ვიბრაციით აღჭურვილი ჯოხი.
- ეს ფუნქცია არ აიძულებს ვიბრაციას თამაშებზე, რომლებიც მას არ უჭერენ მხარს.
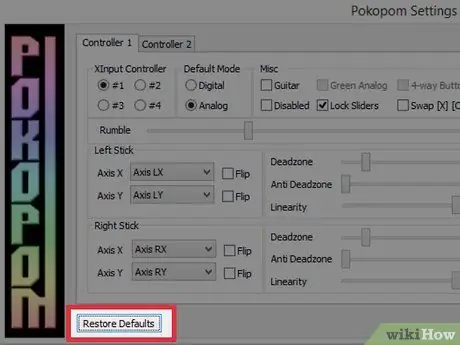
ნაბიჯი 10. დააწკაპუნეთ „ნაგულისხმევი პარამეტრების აღდგენაზე“(სურვილისამებრ)
ეს ნაბიჯი აღადგენს ყველა ცვლილებას საწყის პარამეტრებში. ღილაკის დამაგრება არ რეგულირდება, ასე რომ არ არის საჭირო მისი შეცვლა.
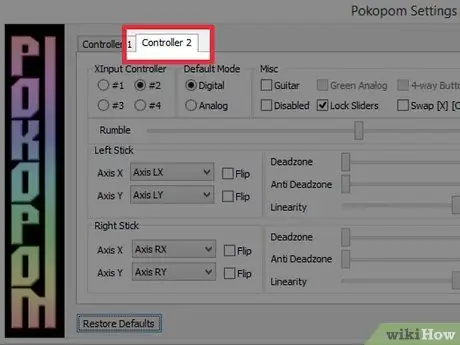
ნაბიჯი 11. დააინსტალირეთ მეორე შეყვანის მოწყობილობა (სურვილისამებრ)
აირჩიეთ "კონტროლერი 2" ზედა მარცხენა კუთხეში და გაიმეორეთ წინა ნაბიჯები საჭიროებისამებრ, რათა შეძლოთ მრავალფუნქციური თამაშების თამაში.
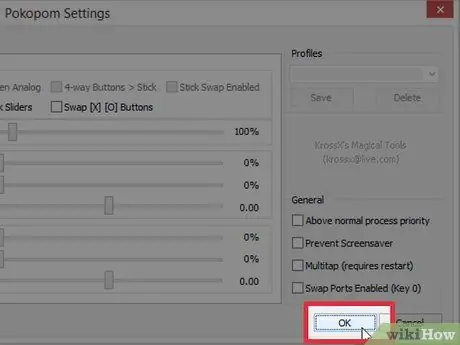
ნაბიჯი 12. დააწკაპუნეთ "OK"
ეს დაზოგავს ჯოხის კონფიგურაციას და დახურავს ფანჯარას.
Რჩევები
- ფრთხილად იყავით LilyPad- ით კლავიშების შესაკრავად. შეგიძლიათ დააკავშიროთ მრავალი ჩანაწერი ერთ ღილაკზე და პირიქით. თუ ეს მოხდება, პრობლემები შეიძლება წარმოიშვას ახალი თამაშის თამაშის მცდელობისას.
- Windows- ს აქვს ნაგულისხმევი დრაივერები Xbox ჩხირებისთვის. ეს ხელს უწყობს თავსებადობის სხვადასხვა საკითხის გადაწყვეტას ახალი თამაშის თამაშის მცდელობისას.
- თუ გაწუხებთ, დარწმუნდით, რომ თქვენი კომპიუტერი აკმაყოფილებს ემულაციის პროგრამის სისტემის მოთხოვნებს.






