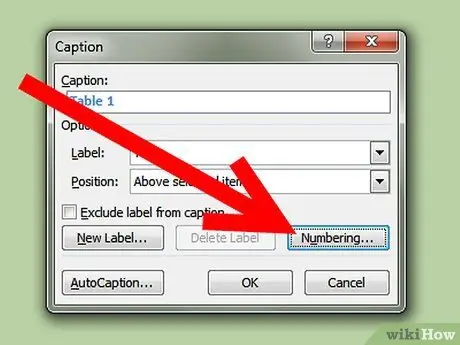- ავტორი Jason Gerald [email protected].
- Public 2024-01-11 03:44.
- ბოლოს შეცვლილი 2025-06-01 06:06.
ეს სტატია დაგეხმარებათ Microsoft Word- ის ცხრილებში სუბტიტრების დამატებაში, როგორიცაა სუბტიტრები ოსტატის ეკრანის სურათებში, სახელმძღვანელოები დიაგრამებით და სხვა.
ნაბიჯი
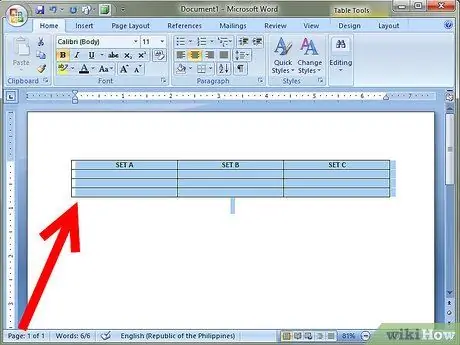
ნაბიჯი 1. შეარჩიეთ ცხრილი, რომლის შენიშვნაც გსურთ
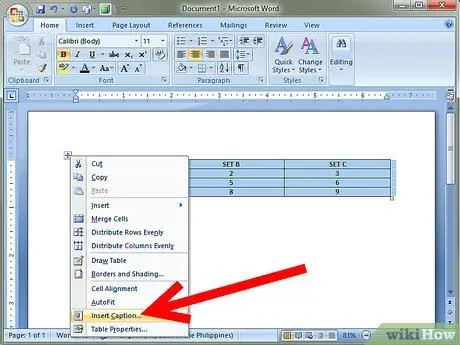
ნაბიჯი 2. დააწკაპუნეთ მარჯვენა ღილაკით ცხრილზე, შემდეგ შეარჩიეთ წარწერა კონტექსტურ მენიუში, რომელიც გამოჩნდება
წარწერა დიალოგური ფანჯარა გამოჩნდება.
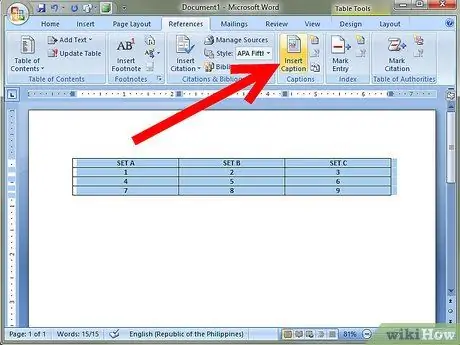
ნაბიჯი 3. თუ დიალოგური ფანჯარა არ გამოჩნდება, დააწკაპუნეთ ჩასმა> მითითება და აირჩიეთ წარწერა
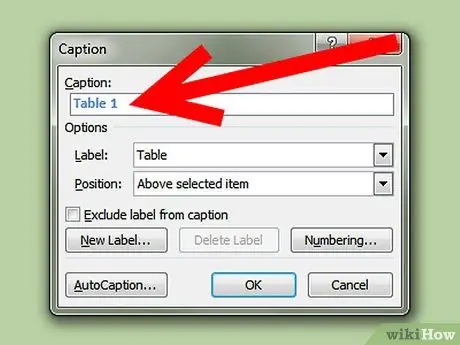
ნაბიჯი 4. წარწერა დიალოგურ ფანჯარაში შეიყვანეთ ცხრილის წარწერა სუბტიტრების ყუთში
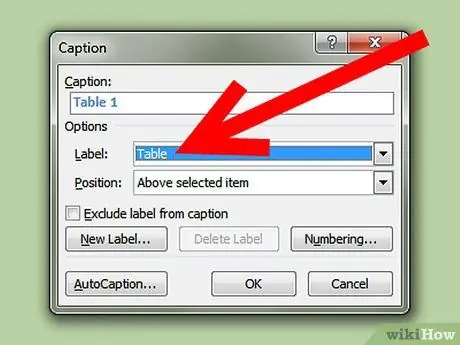
ნაბიჯი 5. შეარჩიეთ შესაბამისი ეტიკეტი (როგორიცაა ცხრილი, ფიგურა ან განტოლება) Label ჩამოსაშლელი ყუთიდან
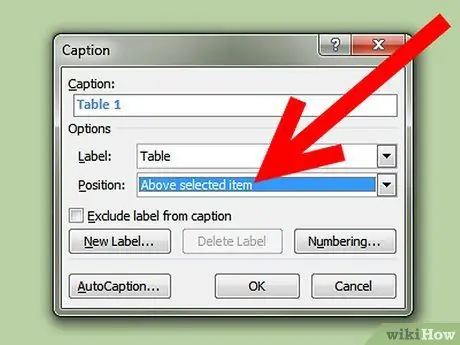
ნაბიჯი 6. აირჩიეთ წარწერის პოზიცია პოზიციის დიალოგურ ფანჯარაში, ცხრილის ზემოთ ან ქვემოთ