საერთოდ, კომპიუტერის ყოველდღიური პრობლემები მარტივად შეიძლება მოგვარდეს ძირეული მიზეზის დადგენის შემდეგ. ეს სტატია გაჩვენებთ კომპიუტერის პრობლემების ზოგად წყაროს.
ნაბიჯი
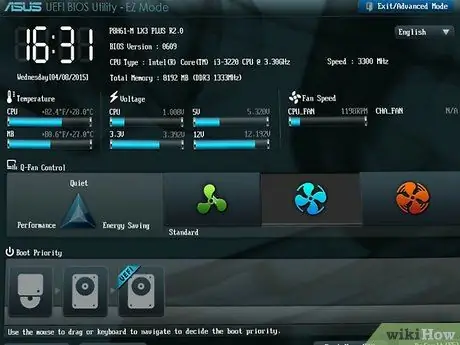
ნაბიჯი 1. შეამოწმეთ POST (Power On Self Test) ეკრანი, რომელიც გამოჩნდება კომპიუტერის ჩართვისას
ზოგიერთ კომპიუტერზე ეს ეკრანი ჩნდება მწარმოებლის ლოგოს შემდეგ. POST ეკრანი ყოველთვის ჩნდება ოპერაციული სისტემის ჩატვირთვის წინ და აჩვენებს პრობლემებს, რომლებიც წარმოიქმნება კომპიუტერზე, როდესაც კომპიუტერი არ ჩართულია სწორად. POST ეკრანის საშუალებით თქვენ ასევე შეგიძლიათ იპოვოთ პრობლემები, რომლებიც ხელს უშლის თქვენს კომპიუტერს სწორად მუშაობაში.
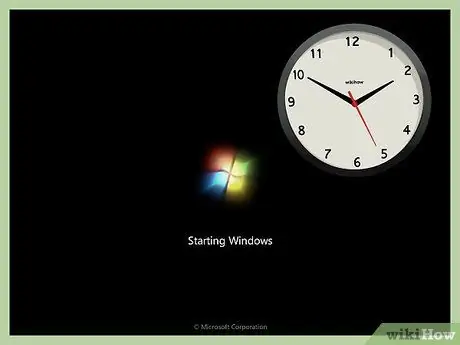
ნაბიჯი 2. ყურადღება მიაქციეთ ოპერაციული სისტემის ჩატვირთვის დროს
თუ ოპერაციული სისტემა არ იტვირთება კომპიუტერის მიერ, შენახვის დისკს შეიძლება ჰქონდეს შეცდომა ან დაზიანება.
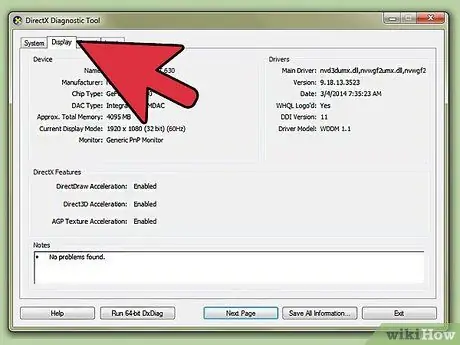
ნაბიჯი 3. ოპერაციული სისტემის დატვირთვის შემდეგ იპოვეთ გრაფიკული პრობლემა
სუსტი გრაფიკული შესრულება შეიძლება მიუთითებდეს გრაფიკული ბარათის გაუმართაობაზე, ან მოხდა მძღოლის შეცდომა.
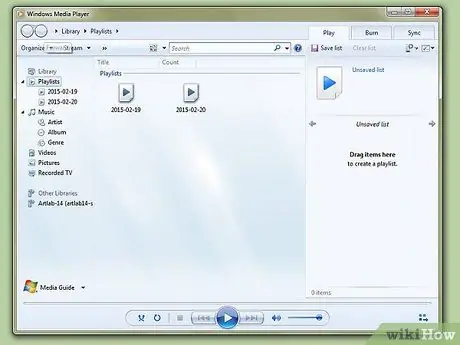
ნაბიჯი 4. შეასრულეთ სმენითი ტესტი
რაც არ უნდა უცნაურად ჟღერდეს, ამ ტესტს შეუძლია განსაზღვროს დატვირთვა კომპიუტერზე. სანამ კომპიუტერი ჩართულია, დაუკარით გონივრული სიგრძის აუდიო ფაილი, სულ მცირე 30 წამზე მეტი, ან შეცვალეთ გაშვების ხმა კომპიუტერზე. თუ აუდიო დრტვინავს, თქვენს კომპიუტერში პროცესორი შეიძლება ძალიან მძიმედ მუშაობდეს, ან თქვენს კომპიუტერს არ ჰქონდეს საკმარისი ოპერატიული მეხსიერება პროგრამების გასაშვებად. პროცესორისა და ოპერატიული მეხსიერების შემოწმების გარდა, აუდიტორულ ტესტს ასევე შეუძლია შეამოწმოთ თქვენი დისკის მოქმედება. PIO (დაპროგრამებული შეყვანა/გამომავალი) რეჟიმის DMA- ზე შეცვლა დააჩქარებს დისკს და ზოგჯერ გააუმჯობესებს აუდიოს დაკვრას.
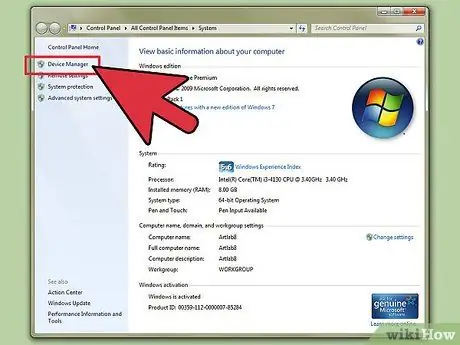
ნაბიჯი 5. შეამოწმეთ ახლად დაინსტალირებული აპარატურა
უმეტეს ოპერაციულ სისტემებს, განსაკუთრებით Windows- ს, შეიძლება პრობლემები ჰქონდეთ დრაივერებთან. ცუდი დრაივერები ან შეუთავსებელია გარკვეული პროგრამები შეიძლება დაზიანდეს კომპიუტერის სტაბილურობა. შეამოწმეთ მოწყობილობის მენეჯერი თქვენს კომპიუტერში დაჭერით Control Panel> System> Hardware და შეარჩიეთ Device Manager. მოწყობილობის მენეჯერი შეიძლება გამოყენებულ იქნას აპარატურის პარამეტრების დასაყენებლად.
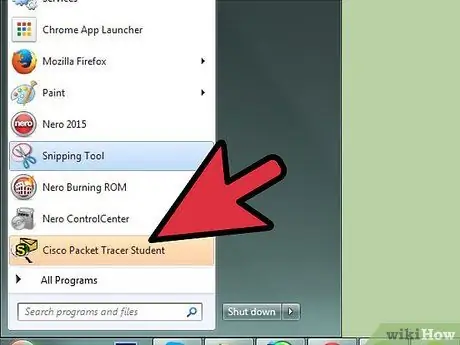
ნაბიჯი 6. შეამოწმეთ პროგრამული უზრუნველყოფა თქვენ უბრალოდ დაინსტალირებული
ზოგიერთი პროგრამული უზრუნველყოფა შეიძლება ვერ მუშაობდეს კომპიუტერზე სისტემის შეზღუდული რესურსების გამო. თუ თქვენი კომპიუტერი არასტაბილური ხდება გარკვეული პროგრამის გაშვების შემდეგ, ეს ზოგადად კომპიუტერის არასტაბილურობის მიზეზია. თუ კომპიუტერი არ მუშაობს სტაბილურად დაწყებისთანავე, შეამოწმეთ პროგრამები, რომლებიც დატვირთული იყო კომპიუტერის ჩართვისას.
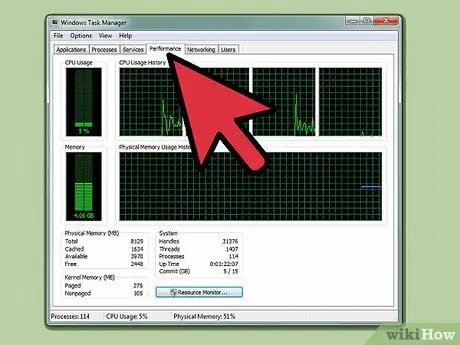
ნაბიჯი 7. შეამოწმეთ CPU და RAM მოხმარება
კომპიუტერის შენელება შეიძლება გამოწვეული იყოს სისტემის რესურსების ნაკლებობით. ზოგიერთმა პროგრამამ შეიძლება გამოიყენოს ძალიან ბევრი CPU და RAM რესურსი. დააწკაპუნეთ მარჯვენა ღილაკით თქვენს კომპიუტერზე ამოცანების პანელზე, შემდეგ დააჭირეთ სამუშაო მენეჯერს და გახსენით პროცესების ჩანართი. სვეტი "CPU" მიუთითებს პროცესორის მიერ გამოყენებული პროცესორის პროცენტულ მაჩვენებელს, ხოლო მეხსიერების გამოყენების სვეტი მიუთითებს გამოყენებული მეხსიერების რაოდენობას.

ნაბიჯი 8. მოუსმინეთ თქვენს კომპიუტერს
თუ თქვენ გესმით უცნაური ხმა თქვენს დისკზე, გამორთეთ კომპიუტერი და მიიყვანეთ პროფესიონალთან დიაგნოზის დასადგენად. გულშემატკივართა უჩვეულო ხმაურმა ასევე შეიძლება მიუთითოს, რომ კომპიუტერი მუშაობს მის შესაძლებლობებზე მაღლა.
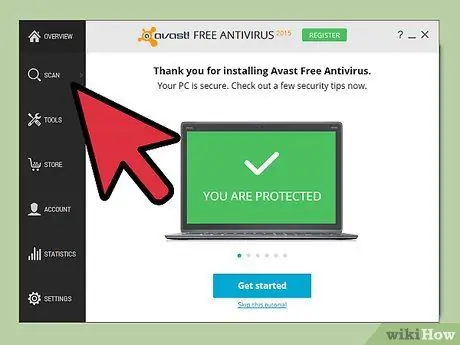
ნაბიჯი 9. დაასკანირეთ თქვენი კომპიუტერი განახლებული ანტივირუსითა და ანტივირუსით, როგორიცაა Norton Antivirus, Avast
და Spybot Search & Destroy. ზოგჯერ, კომპიუტერის ცუდი შესრულება გამოწვეულია ვირუსებითა და მავნე პროგრამებით.
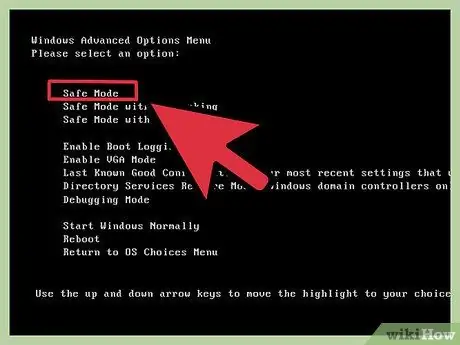
ნაბიჯი 10. თუ თქვენ ვერ შეძლებთ კომპიუტერის პრობლემების მოგვარებას, ჩართეთ კომპიუტერი უსაფრთხო რეჟიმში
კომპიუტერების უმეტესობაზე შეგიძლიათ დაიწყოთ უსაფრთხო რეჟიმი POST ეკრანზე F8 დაჭერით. თუ კომპიუტერის პრობლემა კვლავ უსაფრთხო რეჟიმშია, შეიძლება დაგჭირდეთ ოპერაციული სისტემის შეკეთება ან ხელახალი ინსტალაცია.
Რჩევები
- თუ თქვენ დაბნეული ხართ კომპიუტერის პრობლემების მოგვარებაში, გადაიყვანეთ კომპიუტერი სანდო სერვის ცენტრში. კომპიუტერის შეკეთების ღირებულება დღეს საკმაოდ ხელმისაწვდომია.
- შეიძლება დაგჭირდეთ გარკვეული ტექნიკის ან ინსტრუმენტების გამოყენება კომპიუტერის უჩვეულო პრობლემების გადასაჭრელად.
გაფრთხილება
- ნუ ეცდებით საკუთარი კომპიუტერის შეკეთებას, თუ არ ხართ ტექნოლოგიის მცოდნე.
- რემონტის საფეხურის შესრულებისას მიმართეთ გამოცდილ ტექნიკოსს. ჩვენ გირჩევთ განახორციელოთ რემონტი ტექნიკოსის მეთვალყურეობის ქვეშ.






