ეს wikiHow გასწავლით თუ როგორ შექმნათ ლოკალური ქსელი (LAN). ქსელის დასრულების შემდეგ, ქსელის ყველა კომპიუტერს შეუძლია ერთმანეთთან დაკავშირება და ინტერნეტის გაზიარება.
ნაბიჯი
3 მეთოდი 1: ქსელის მოთხოვნების განსაზღვრა

ნაბიჯი 1. დაითვალეთ კომპიუტერების რაოდენობა, რომლებიც უნდა იყოს დაკავშირებული Ethernet კაბელთან, რათა დადგინდეს საჭირო Ethernet პორტების რაოდენობა
თუ თქვენ გაქვთ მხოლოდ ოთხზე ნაკლები კომპიუტერი, რომელიც უნდა იყოს დაკავშირებული Ethernet კაბელთან, ყველაფერი რაც თქვენ გჭირდებათ არის როუტერის შეძენა. თუმცა, თუ თქვენ გაქვთ ოთხზე მეტი კომპიუტერი, შეიძლება დაგჭირდეთ გადამრთველის შეძენა Ethernet პორტების რაოდენობის გასაზრდელად

ნაბიჯი 2. გადაწყვიტეთ გსურთ შექმნათ უკაბელო ქსელი
უკაბელო ქსელის დასაყენებლად, თქვენ უნდა შეიძინოთ უკაბელო როუტერი, რომლის შეძენაც შეგიძლიათ უმეტეს კომპიუტერულ მაღაზიებში. თქვენ ასევე შეგიძლიათ შეიძინოთ უკაბელო როუტერი ინტერნეტში.
კონცენტრატორები არ შეიძლება გამოყენებულ იქნას უკაბელო ქსელის შესაქმნელად. გადამრთველი მუშაობს მხოლოდ ქსელში Ethernet პორტის დასამატებლად

ნაბიჯი 3. გადაწყვიტეთ, გსურთ თუ არა უზრუნველყოთ ინტერნეტი ქსელში არსებული ყველა კომპიუტერისთვის
ინტერნეტთან დაკავშირება შესაძლებელია ქსელში არსებულ კომპიუტერებზე როუტერის დახმარებით. თუ თქვენ არ გჭირდებათ ინტერნეტი, შეგიძლიათ შექმნათ LAN ქსელი მხოლოდ გადამრთველით და Ethernet კაბელით.
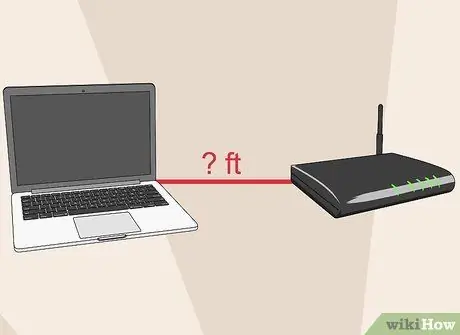
ნაბიჯი 4. გაზომეთ მანძილი მოწყობილობა უნდა იყოს დაკავშირებული Ethernet კაბელის საშუალებით
მიუხედავად იმისა, რომ კაბელის სიგრძე არ წარმოადგენს პრობლემას სახლის ქსელების უმეტესობისთვის, გახსოვდეთ, რომ Ethernet კაბელის მაქსიმალური სიგრძე 100 მეტრია. თუ თქვენ გჭირდებათ მოწყობილობების დაკავშირება 100 მეტრზე მეტ მანძილზე, თქვენ უნდა გამოიყენოთ გადამრთველი მოწყობილობებს შორის.

ნაბიჯი 5. განვიხილოთ ქსელის სამომავლო მოთხოვნები
თუ თქვენ იყენებთ როუტერის ან გადამრთველის ყველა პორტს, განიხილეთ უფრო დიდი ტევადობის გადამრთველის ან როუტერის შეძენა მომავალში მეტი მოწყობილობის დასამატებლად.
მეთოდი 2 -დან 3 -დან: მარტივი LAN ქსელის დაყენება

ნაბიჯი 1. მოამზადეთ ქსელის აპარატურა
LAN- ის შესაქმნელად, თქვენ უნდა შეიძინოთ როუტერი ან გადამრთველი, რომელიც მოქმედებს როგორც ქსელის წვდომის წერტილი. ორივე მოწყობილობას შეუძლია ინფორმაციის გადატანა მარჯვენა კომპიუტერზე.
- როუტერს შეუძლია მიანიჭოს IP მისამართი ყველა მოწყობილობას, რომელიც დაკავშირებულია მოწყობილობასთან ავტომატურად. თქვენ გჭირდებათ როუტერის შეძენა, თუ გსურთ კომპიუტერების ქსელთან დაკავშირება ინტერნეტით. თუმცა, მაშინაც კი, თუ თქვენს ქსელს არ აქვს ინტერნეტი, მაინც გირჩევთ გამოიყენოთ როუტერი როგორც ქსელური მოწყობილობა.
- Switch, როუტერის ძირითადი ვერსია, მხოლოდ კომპიუტერებს აძლევს ერთმანეთთან კომუნიკაციის საშუალებას, მაგრამ არ შეუძლია თითოეულ კომპიუტერს მიანიჭოს IP მისამართები და არ გაძლევთ ინტერნეტის გაზიარების საშუალებას. გადამრთველი შესაფერისია როუტერზე Ethernet პორტების რაოდენობის გასაზრდელად.

ნაბიჯი 2. დააყენეთ თქვენი როუტერი
მარტივი ქსელის შესაქმნელად, თქვენ არ გჭირდებათ როუტერის კონფიგურაცია. შეაერთეთ როუტერი დენის წყაროსთან. თუ გსურთ თქვენი ინტერნეტ კავშირის გაზიარება, მოათავსეთ როუტერი მოდემთან ახლოს.

ნაბიჯი 3. საჭიროების შემთხვევაში, დააკავშირეთ როუტერი მოდემს Ethernet კაბელით
როუტერზე WAN/INTERNET პორტი ეძღვნება როუტერის მოდემთან დაკავშირებას. ამ პორტს აქვს განსხვავებული ფერი როუტერის სხვა პორტებისგან.

ნაბიჯი 4. საჭიროების შემთხვევაში შეაერთეთ გადამრთველი როუტერს Ethernet კაბელით
თქვენ შეგიძლიათ დააკავშიროთ გადამრთველი თქვენს როუტერზე ნებისმიერ პორტს, რომ გაზარდოთ ხელმისაწვდომი Ethernet პორტების რაოდენობა. გადამრთველთან დაკავშირებული ყველა მოწყობილობა ავტომატურად დაუკავშირდება როუტერსაც.

ნაბიჯი 5. შეაერთეთ კომპიუტერი როუტერთან Ethernet კაბელით
თქვენ შეგიძლიათ დაუკავშიროთ თქვენი კომპიუტერი როუტერის ნებისმიერ პორტს.
100 მეტრზე მეტი სიგრძის Ethernet კაბელები მონაცემებს სწორად არ გადასცემენ
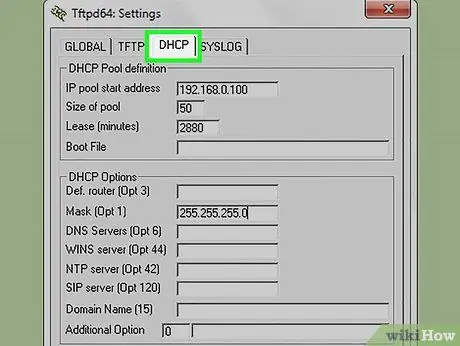
ნაბიჯი 6. თუ თქვენ არ იყენებთ როუტერს ქსელში და მხოლოდ გადამრთველზე ხართ დამოკიდებული, ქსელის ერთ - ერთი კომპიუტერი გახადეთ DHCP სერვერი
ამ გზით, თქვენ არ გჭირდებათ ხელით დააყენოთ IP მისამართი თითოეულ კომპიუტერზე.
- თქვენ შეგიძლიათ შექმნათ DHCP სერვერი მესამე მხარის პროგრამული უზრუნველყოფის დაყენებით.
- დააყენეთ ქსელში არსებული ყველა კომპიუტერი, რომ "მოიძიოს" IP მისამართი ავტომატურად DHCP სერვერიდან.
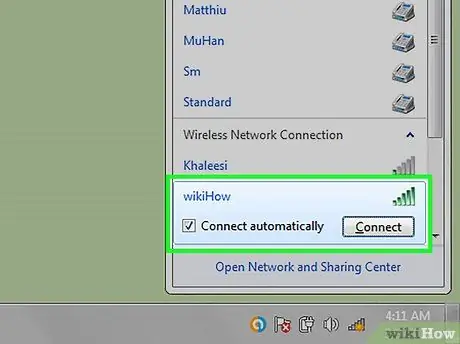
ნაბიჯი 7. შეამოწმეთ ქსელის კავშირი თითოეულ კომპიუტერზე
მას შემდეგ, რაც თითოეულ კომპიუტერს ექნება IP მისამართი, კომპიუტერებს შეეძლებათ კომუნიკაცია ქსელში. თუ თქვენ იყენებთ როუტერს თქვენი ინტერნეტ კავშირის გასაზიარებლად, ყველა კომპიუტერი შეძლებს ინტერნეტში წვდომას.
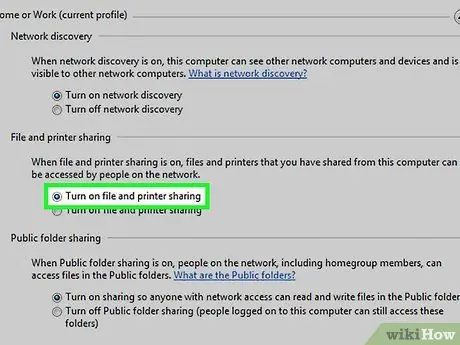
ნაბიჯი 8. ფაილის და პრინტერის გაზიარების ფუნქციების დაყენება
მას შემდეგ, რაც კომპიუტერი დაკავშირებულია ქსელთან, თქვენ ვერ შეძლებთ რესურსების წვდომას სხვა კომპიუტერებიდან, თუ არ გაქვთ დაყენებული გაზიარების ფუნქცია. დაყენების შემდეგ შეგიძლიათ გააზიაროთ ფაილები, საქაღალდეები, დისკები ან პრინტერები მთელი ქსელის ან მხოლოდ კონკრეტული მომხმარებლების გამოსაყენებლად.
მეთოდი 3 დან 3: უკაბელო ქსელის შექმნა

ნაბიჯი 1. დააყენეთ თქვენი როუტერი
უკაბელო როუტერის დაყენებისას გაითვალისწინეთ შემდეგი:
- პრობლემის მარტივად გადასაჭრელად, მოათავსეთ როუტერი მოდემთან ახლოს.
- მოათავსეთ როუტერი სახლის ცენტრში მაქსიმალური მიღწევისთვის.
- თქვენ უნდა დააყენოთ უკაბელო როუტერი Ethernet- ის საშუალებით.

ნაბიჯი 2. შეაერთეთ კომპიუტერი როუტერის ერთ -ერთ LAN პორტთან Ethernet კაბელით
ამ კომპიუტერის ბრაუზერი გამოყენებული იქნება უკაბელო ქსელის დასაყენებლად.
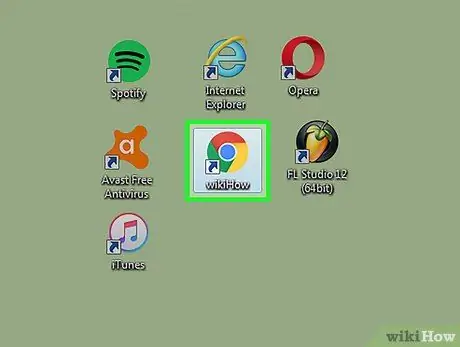
ნაბიჯი 3. გახსენით ბრაუზერი კომპიუტერზე, რომელიც დაკავშირებულია როუტერთან
შეგიძლიათ გამოიყენოთ ნებისმიერი ბრაუზერი.
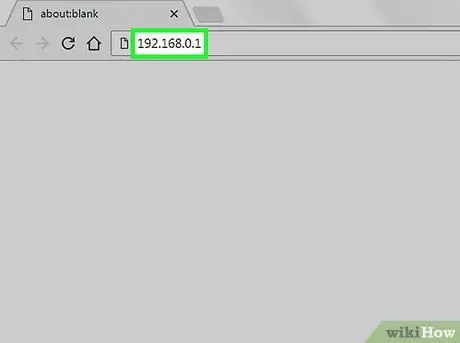
ნაბიჯი 4. შეიყვანეთ როუტერის IP მისამართი
თქვენ შეგიძლიათ იპოვოთ როუტერის IP მისამართი როუტერის ბოლოში, ან მის სახელმძღვანელოში. თუ ვერ იპოვით IP მისამართს რომელიმე ამ ადგილას, სცადეთ ეს ნაბიჯები:
- Windows - მარჯვენა ღილაკით დააწკაპუნეთ ქსელის ღილაკზე სისტემის უჯრაში, შემდეგ დააჭირეთ ქსელის გახსნისა და გაზიარების ცენტრს. დააწკაპუნეთ ethernet- ზე, შემდეგ დააწკაპუნეთ დეტალებზე. იპოვეთ Default Gateway ჩანაწერი როუტერის IP მისამართის მისაღებად.
- Mac - დააწკაპუნეთ Apple მენიუზე, შემდეგ აირჩიეთ სისტემის პარამეტრები> ქსელი. დააწკაპუნეთ თქვენს Ethernet ქსელზე, შემდეგ გადახედეთ როუტერის ჩანაწერს როუტერის IP მისამართის მისაღებად.
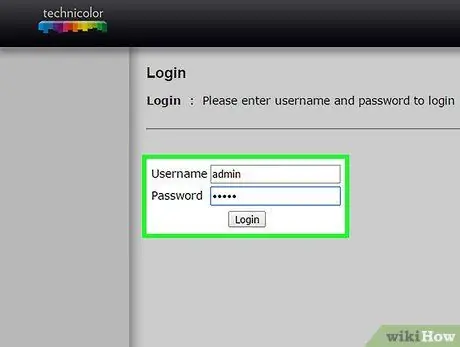
ნაბიჯი 5. შედით ადმინისტრატორის ანგარიშით
IP მისამართის შეყვანის შემდეგ, მოგეთხოვებათ შესვლა როუტერის ადმინისტრატორის ანგარიშით. ეს ანგარიშის ინფორმაცია განსხვავდება როუტერის ტიპის მიხედვით, მაგრამ ზოგადად შეგიძლიათ შეხვიდეთ მომხმარებლის სახელით "admin" და პაროლით "admin" ან "password". ზოგიერთ მარშრუტიზატორს არც კი სჭირდება პაროლის შეყვანა.
იპოვეთ თქვენი როუტერის ადმინისტრატორის ანგარიშის ინფორმაცია, როუტერის ტიპის შეყვანით
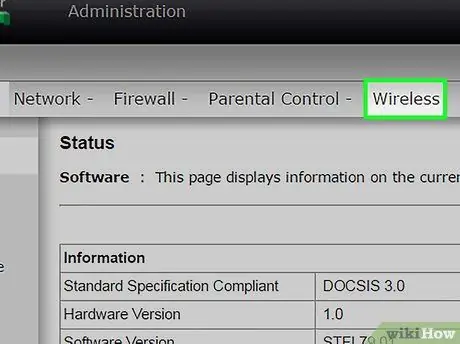
ნაბიჯი 6. გახსენით როუტერის ადმინისტრაციის გვერდის უკაბელო განყოფილება
ამ განყოფილების ადგილმდებარეობა და სახელი განსხვავდება როუტერის ტიპის მიხედვით.
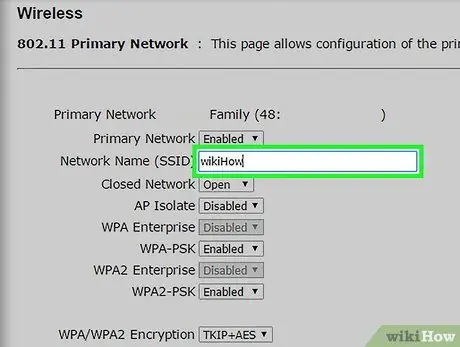
ნაბიჯი 7. შეცვალეთ ქსელის სახელი SSID ან ქსელის სახელის ველში
ეს სახელი გამოჩნდება კლიენტის კომპიუტერზე უკაბელო ქსელების სიაში.
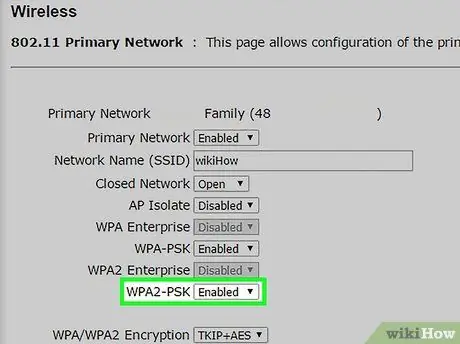
ნაბიჯი 8. აირჩიეთ WPA2-Personal როგორც ავტორიზაცია ან უსაფრთხოება
WPA2-Personal არის ყველაზე ძლიერი ქსელის ავტორიზაციის ფუნქცია უმეტეს მარშრუტიზატორებზე. მოერიდეთ WPA ან WEP ვარიანტებს, თუ თქვენ არ გჭირდებათ ისინი ძველი კომპიუტერის დასაკავშირებლად, რომელიც არ არის WPA2 თავსებადი.
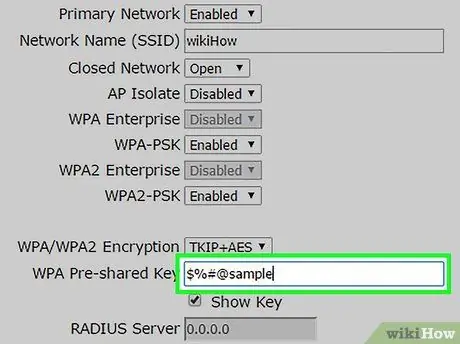
ნაბიჯი 9. შექმენით ძლიერი პაროლი
ეს პაროლი საჭიროა კომპიუტერის ქსელთან დასაკავშირებლად. პაროლის ეს ველი შეიძლება ეტიკეტირებული იყოს როგორც გაზიარებული გასაღები.
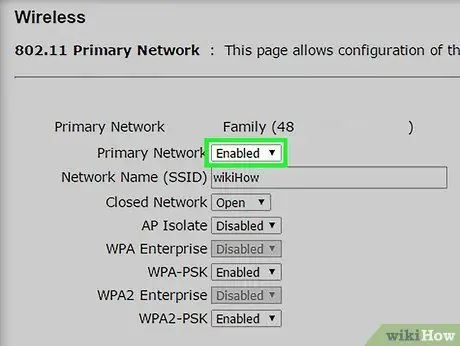
ნაბიჯი 10. დარწმუნდით, რომ უკაბელო ქსელის ფუნქცია ჩართულია
როუტერის ტიპზეა დამოკიდებული, შეიძლება დაგჭირდეთ გარკვეული ყუთის შემოწმება ან უკაბელო მენიუს ღილაკზე დაჭერა უკაბელო ქსელის ფუნქციის გასააქტიურებლად.
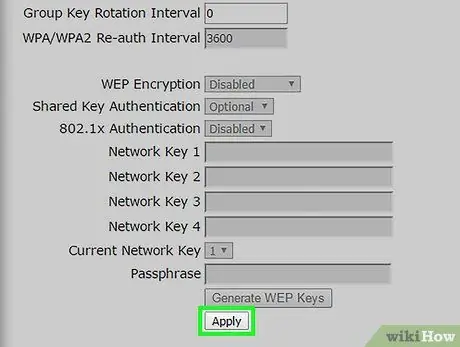
ნაბიჯი 11. დააწკაპუნეთ შენახვაზე ან გამოყენებაზე, რომ შეინახოთ ცვლილებები
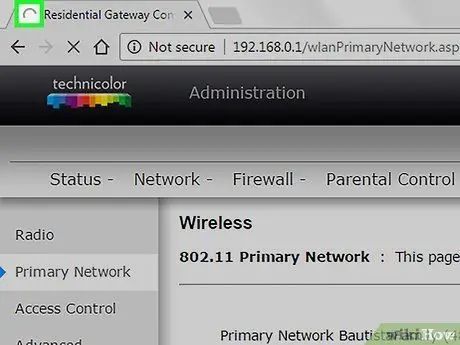
ნაბიჯი 12. დაელოდეთ როუტერის გადატვირთვას
ამ პროცესს შეიძლება რამდენიმე წუთი დასჭირდეს.
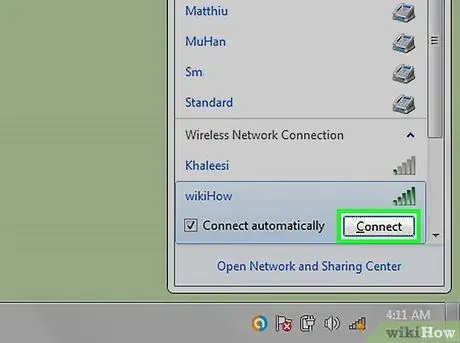
ნაბიჯი 13. შეაერთეთ მოწყობილობა უკაბელო ქსელში
როუტერის ჩართვის შემდეგ, უკაბელო ქსელის სახელი გამოჩნდება ქსელის სიაში ყველა უკაბელო მოწყობილობის მანძილზე. როდესაც მომხმარებელი ცდილობს მოწყობილობის ქსელთან დაკავშირებას, მას მოთხოვნილი იქნება პაროლი.






