ეს სტატია გასწავლით თუ როგორ დაამატოთ ღილაკი "შეიძინე ახლა" Facebook პროდუქტს ან ბიზნეს გვერდს. ეს ღილაკი ფეისბუქის მომხმარებლებს მიმართავს გარე საიტზე, რომლითაც მათ შეუძლიათ გამოიყენონ თქვენი სერვისი ან პროდუქტი.
ნაბიჯი
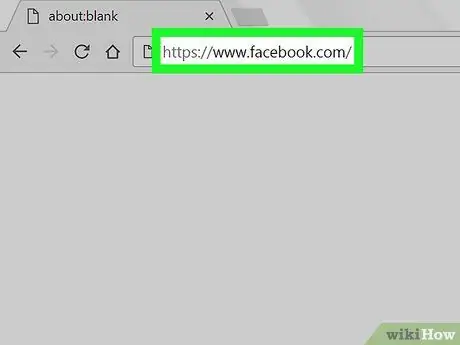
ნაბიჯი 1. გახსენით ბრაუზერი და ეწვიეთ
თქვენ შეგიძლიათ გამოიყენოთ ნებისმიერი ბრაუზერი თქვენს კომპიუტერში Shop Now ღილაკის დასამატებლად. თუ თქვენ არ ხართ შესული Facebook- ში, ამის გაკეთება ახლავე შეგიძლიათ.
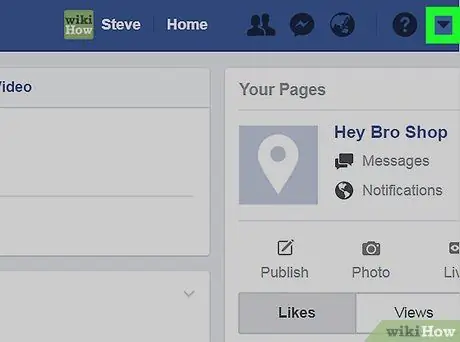
ნაბიჯი 2. დააწკაპუნეთ ისარს ქვედა მარჯვენა კუთხეში
ეს გამოიტანს მენიუს.
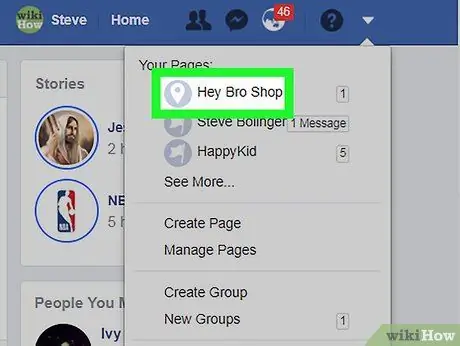
ნაბიჯი 3. დააწკაპუნეთ თქვენი გვერდის სახელზე
თუ თქვენ გაქვთ მრავალი გვერდი და ვერ პოულობთ იმ გვერდს, რომლის რედაქტირებაც გსურთ, დააწკაპუნეთ Მეტის ნახვა… სხვა ვარიანტების გასახსნელად.
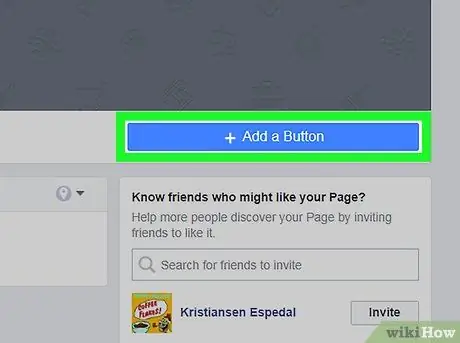
ნაბიჯი 4. დააწკაპუნეთ + ღილაკის დამატება
ეს არის ლურჯი ღილაკი ყდის ქვედა მარჯვენა კუთხეში. გამოჩნდება ღილაკების პარამეტრების სია.
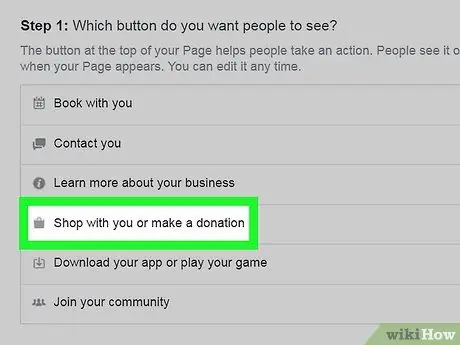
ნაბიჯი 5. დააწკაპუნეთ მაღაზია თქვენთან ერთად ან გააკეთეთ შემოწირულობა
ეს გახსნის დამატებით ვარიანტებს მის ქვემოთ.
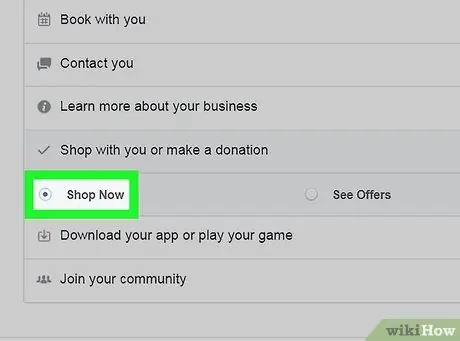
ნაბიჯი 6. დააწკაპუნეთ მაღაზია ახლა
ღილაკის გადახედვა გამოჩნდება ზედა მარჯვენა კუთხეში.
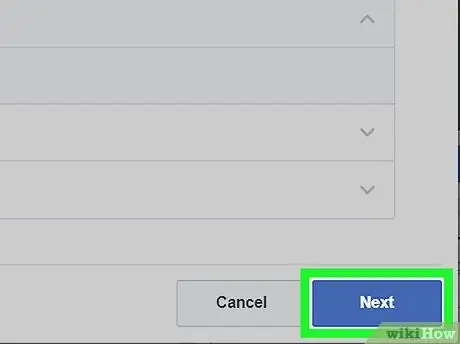
ნაბიჯი 7. დააჭირეთ ღილაკს შემდეგი ქვედა მარჯვენა კუთხეში
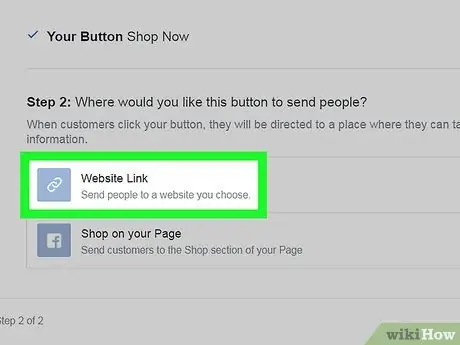
ნაბიჯი 8. დააწკაპუნეთ საიტის ბმულზე
ეს არის პირველი ვარიანტი "ნაბიჯი 2" სათაურის ქვეშ.
თუ თქვენ არ გაქვთ პროდუქციის გაყიდვის საიტი, შეგიძლიათ შექმნათ ის Facebook- ზე. ამის ნაცვლად, თქვენ უნდა დააჭიროთ იყიდეთ თქვენს გვერდზე, და დაჭერით დასრულება.
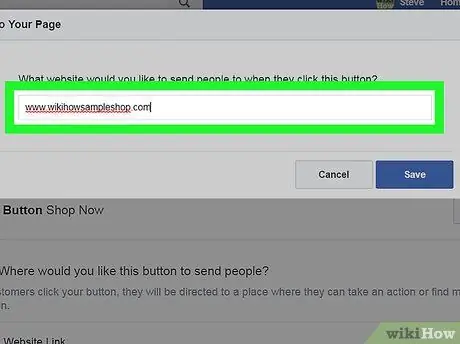
ნაბიჯი 9. შეიყვანეთ თქვენი საიტის URL
ეს არის URL, რომელსაც ფეისბუქის მომხმარებლები გახსნიან ღილაკზე დაჭერისას Იშოპინგე.
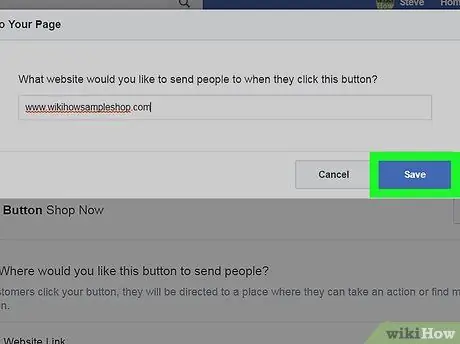
ნაბიჯი 10. დააწკაპუნეთ შენახვაზე
ახლა თქვენს ფეისბუქ გვერდზე აქტიურია ღილაკი მაღაზია ახლა.






