ეს wikiHow გასწავლით თუ როგორ ამოიღოთ შენახული პაროლის ჩანაწერები iCloud keychain- დან Mac- ზე. მას შემდეგ, რაც წაშალეთ საკვანძო ჯაჭვიდან პაროლი, თქვენ დაგჭირდებათ პაროლის ხელით შეყვანა, როდესაც გსურთ ნებისმიერ მოწყობილობაზე შესაბამისი სერვისის ანგარიშზე წვდომა.
ნაბიჯი
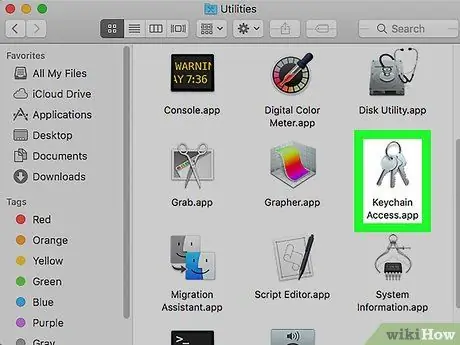
ნაბიჯი 1. გახსენით Keychain Access პროგრამა Mac კომპიუტერზე
Keychain Access ხატი ჰგავს სამ მეტალის კლავიშს keychain- ის ზემოთ. თქვენ შეგიძლიათ იპოვოთ ის ქვესაქაღალდეში " კომუნალური "" პროგრამების "საქაღალდეში.
თქვენ შეგიძლიათ გააკეთოთ Spotlight ძებნა, რათა იპოვოთ და გახსნათ Keychain Access. მის მოსაძებნად დააწკაპუნეთ გამადიდებელი შუშის ხატზე ეკრანის ზედა მარჯვენა კუთხეში და ჩაწერეთ Keychain Access
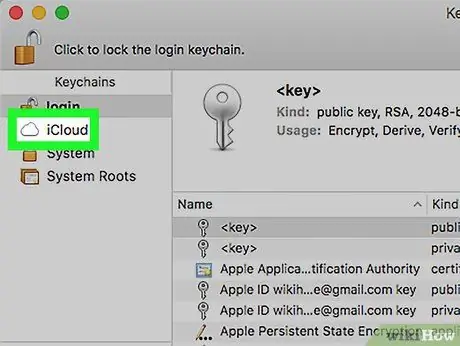
ნაბიჯი 2. დააწკაპუნეთ iCloud- ზე "Keychains" განყოფილებაში
ის ფანჯრის ზედა მარცხენა კუთხეშია. ამ პარამეტრით, კლავიშთა ჩანაწერები გაფილტრული იქნება და პროგრამა აჩვენებს მხოლოდ iCloud ანგარიშში შენახულ ჩანაწერებს.
თუ თქვენ ვერ ხედავთ "Keychains" მენიუს ეკრანის ზედა მარცხენა კუთხეში, დააწკაპუნეთ " ნახვა "მენიუს ზოლში ეკრანის ზედა ნაწილში და აირჩიეთ" Keychains- ის ჩვენება ”.
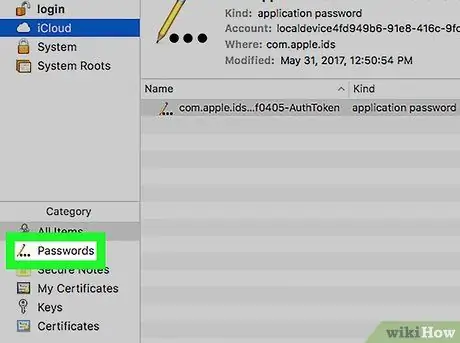
ნაბიჯი 3. დააწკაპუნეთ პაროლებზე "კატეგორია" განყოფილებაში
ეს არის პროგრამის ფანჯრის ქვედა მარცხენა კუთხეში. ეს პარამეტრი ფილტრავს ყველა სხვა საკვანძო ქსელს და აჩვენებს მხოლოდ პაროლის ჩანაწერებს.
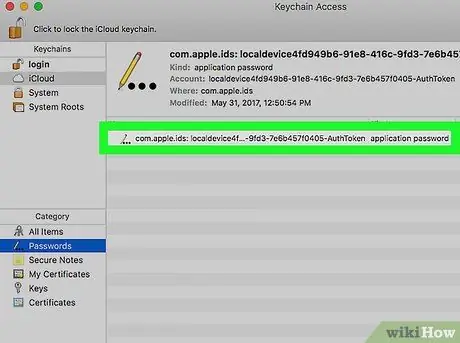
ნაბიჯი 4. მოძებნეთ პაროლის ჩანაწერი კლავიშთა სიაში
Keychain Access აჩვენებს iCloud- ში შენახული ყველა პაროლის ჩანაწერის სახელს, ტიპს და ცვლილების თარიღს. გადაახვიეთ ქვემოთ და იპოვეთ ჩანაწერი, რომლის წაშლაც გსურთ.
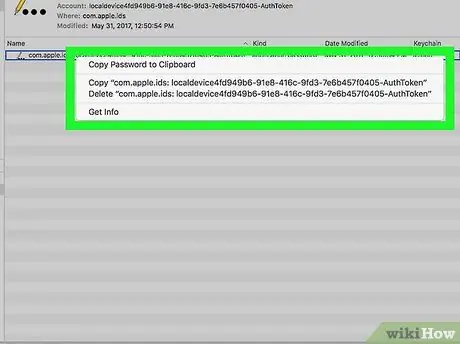
ნაბიჯი 5. მარჯვენა ღილაკით დააჭირეთ პაროლის ჩანაწერს, რომელიც უნდა წაიშალოს
იპოვნეთ ჩანაწერი, რომლის ამოღებაც გსურთ საკვანძო ჯაჭვის სიიდან და დააწკაპუნეთ მარჯვენა ღილაკით, რათა ნახოთ მისი პარამეტრები.
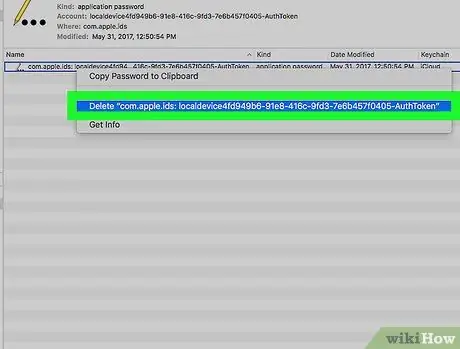
ნაბიჯი 6. დააწკაპუნეთ წაშლა მარჯვენა ღილაკით მენიუში
თქვენ უნდა დაადასტუროთ მოქმედება pop-up ფანჯარაში.
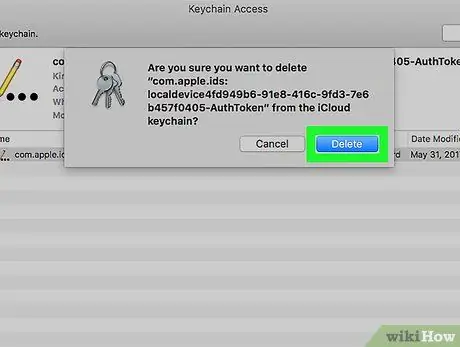
ნაბიჯი 7. დააწკაპუნეთ წაშლა ამომხტარი ფანჯარაში
მოქმედება დადასტურდება და პაროლის ჩანაწერი ამოღებული იქნება iCloud კლავიშებიდან. ჩანაწერები აღარ იქნება შენახული iCloud ანგარიშში. თუ დაგჭირდებათ პაროლის გამოყენება, თქვენ უნდა შეიყვანოთ იგი ხელით.






