ეს სტატია გასწავლით თუ როგორ უნდა გამოხვიდეთ Google Play for Android ანგარიშიდან მობილურ ტელეფონში და როგორ გამოხვიდეთ Google Play ანგარიშიდან კომპიუტერზე.
ნაბიჯი
მეთოდი 1 დან 2: Android- ის საშუალებით
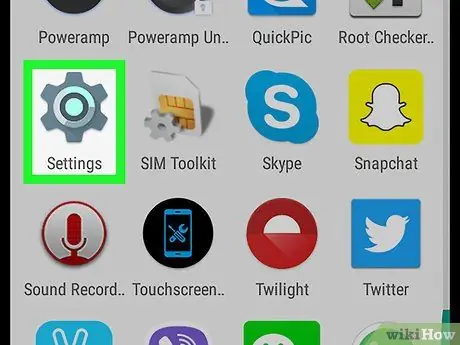
ნაბიჯი 1. გადადით პარამეტრებზე
Android მოწყობილობებზე.
ამ აპს აქვს გადაცემის სიმბოლო და ჩვეულებრივ არის Android პროგრამის მენიუში.
-
ასევე შეგიძლიათ გადაიტანოთ ეკრანის ზედა ნაწილი და შეეხეთ
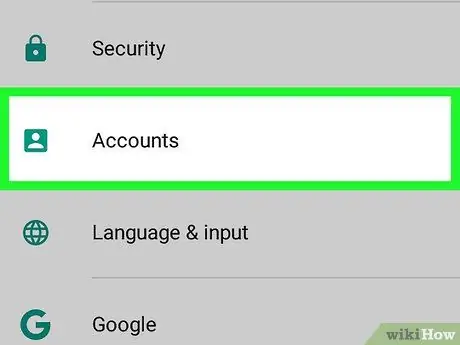
ნაბიჯი 2. შეეხეთ ანგარიშს ან ანგარიშები.
ყველა ანგარიში, რომელსაც იყენებთ თქვენს Android მოწყობილობაზე, გამოჩნდება.
Android- ის ზოგიერთ ვერსიაში ეს პარამეტრი შეიძლება იყოს "ღრუბელი და ანგარიშები" ან "ანგარიშები და სინქრონიზაცია" ან მსგავსი
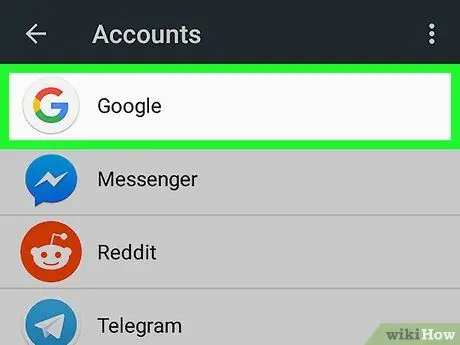
ნაბიჯი 3. შეეხეთ Google- ს
შეეხეთ თეთრ ხატს დიდი ასოებით "G" წითელი, ყვითელი, მწვანე და ლურჯი. ეკრანზე ნახავთ ყველა Google ანგარიშის ჩამონათვალს, რომელსაც იყენებთ თქვენს Android მოწყობილობაში.
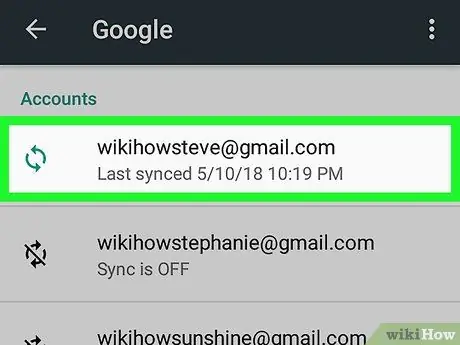
ნაბიჯი 4. შეეხეთ ანგარიშს, რომლის არჩევა გსურთ
ანგარიშის რამდენიმე მოქმედების ვარიანტი გამოჩნდება.
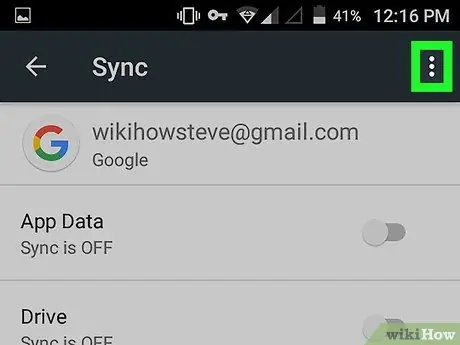
ნაბიჯი 5. შეეხეთ
ეს არის სამი ვერტიკალური წერტილი თქვენი Google ანგარიშის პარამეტრების ზედა მარჯვენა კუთხეში. გამოჩნდება ჩამოსაშლელი მენიუ.
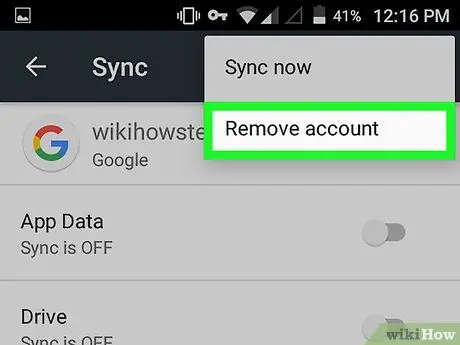
ნაბიჯი 6. შეეხეთ ანგარიშის წაშლას ან წაშალეთ ანგარიშები.
ეს არის მეორე ვარიანტი ჩამოსაშლელ მენიუში ზედა მარჯვენა კუთხეში. გამოჩნდება დადასტურების ფანჯარა.
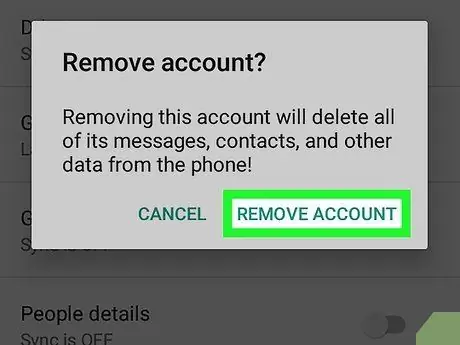
ნაბიჯი 7. შეეხეთ ანგარიშის წაშლას ან წაშალეთ ანგარიშები.
ამით თქვენ ადასტურებთ თქვენი Google ანგარიშის წაშლას, ასევე გამოხვალთ ყველა ანგარიშიდან ამ ანგარიშის გამოყენებით.
თუ გსურთ კვლავ შეხვიდეთ თქვენს Google Play ანგარიშში, წაიკითხეთ "Google ანგარიშის დამატება Android მოწყობილობაში", რომ გაიგოთ როგორ
მეთოდი 2 დან 2: კომპიუტერის საშუალებით
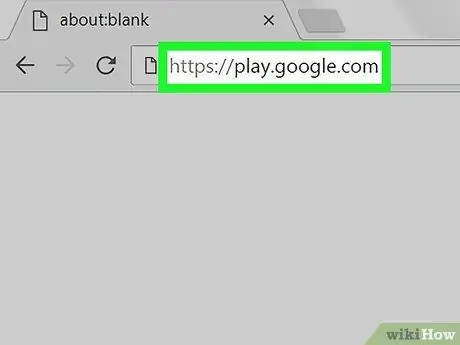
ნაბიჯი 1. გადადით https://play.google.com საიტზე ბრაუზერის გამოყენებით
თქვენ შეგიძლიათ გამოიყენოთ ნებისმიერი ბრაუზერი თქვენს კომპიუტერში ან Mac- ში.
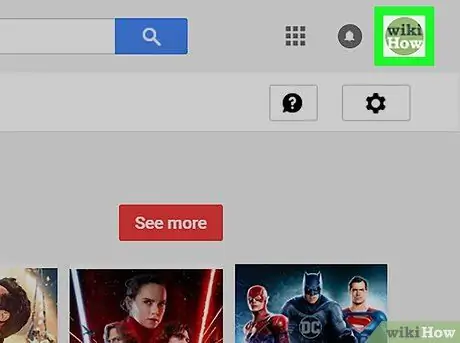
ნაბიჯი 2. დააწკაპუნეთ თქვენი პროფილის ფოტოზე
თქვენი პროფილის ფოტო განთავსებულია ვებგვერდის ზედა მარჯვენა კუთხეში. გამოჩნდება ჩამოსაშლელი მენიუ.
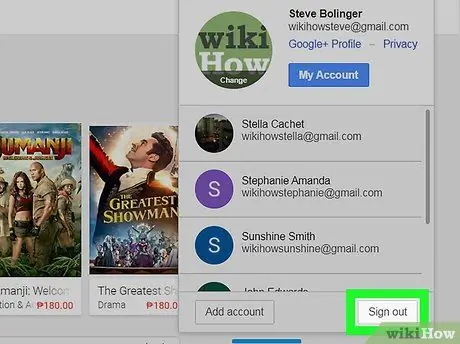
ნაბიჯი 3. დააწკაპუნეთ გასვლაზე ან Სისტემიდან გამოსვლა.
ამით თქვენ გამოხვედით Google ანგარიშიდან, რომელიც არის Google Play ვებსაიტზე.






