ეს wikiHow გასწავლით თუ როგორ ჩამოტვირთოთ და გამოიყენოთ TikTok Mac ან Windows კომპიუტერზე. TikTok აპლიკაცია ხელმისაწვდომია მხოლოდ iPhone- ისთვის ან Android- ისთვის, მაგრამ თქვენ შეგიძლიათ გაუშვათ TikTok თქვენს კომპიუტერზე Android ემულატორის საშუალებით.
ნაბიჯი
ნაწილი 1 2 -დან: ჩამოტვირთეთ Bluestacks
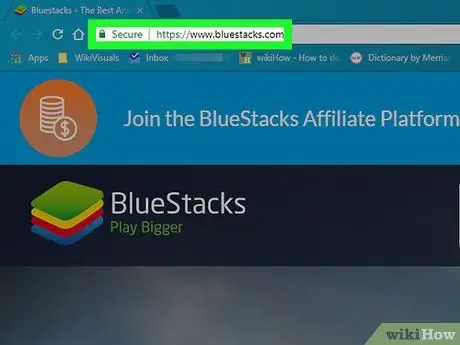
ნაბიჯი 1. გაუშვით ვებ ბრაუზერი და ეწვიეთ
ეწვიეთ Bluestacks საიტს თქვენი სასურველი ბრაუზერის გამოყენებით.
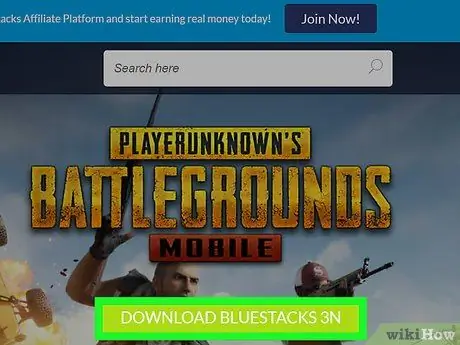
ნაბიჯი 2. დააჭირეთ ჩამოტვირთეთ Bluestacks
ეს დიდი მწვანე ღილაკი ეკრანის ცენტრშია. გაიხსნება ცალკე გადმოტვირთვის გვერდი.
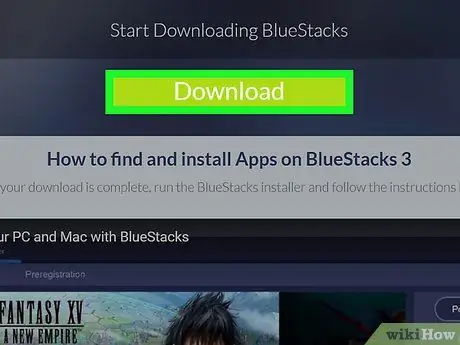
ნაბიჯი 3. დააწკაპუნეთ ჩამოტვირთვას
ეს არის დიდი მწვანე ღილაკი გვერდის ზედა ნაწილში. ამის გაკეთება გადმოწერს Bluestacks ინსტალერს.
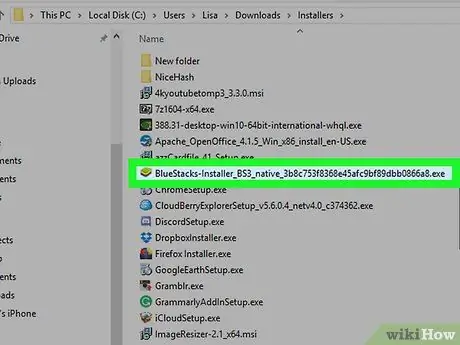
ნაბიჯი 4. დააწკაპუნეთ Bluestacks ინსტალერზე
სტანდარტულად, გადმოწერილი ფაილები განთავსდება "ჩამოტვირთვების" საქაღალდეში. ფაილის სახელია "BlueStacks-Installer" რასაც მოჰყვება მისი გაფართოება. Windows კომპიუტერებზე, ფაილის გაფართოება არის.exe, ხოლო Mac კომპიუტერებზე, გაფართოება.dmg.
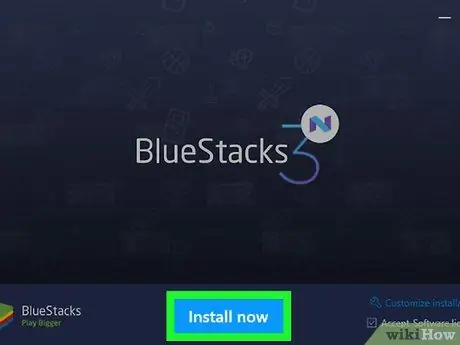
ნაბიჯი 5. დააჭირეთ დააინსტალირეთ ახლა
ეს არის ლურჯი ღილაკი ამომხტარი ფანჯრის ბოლოში.
Mac- ზე, ორჯერ დააწკაპუნეთ ეკრანის ცენტრში არსებულ ხატულაზე
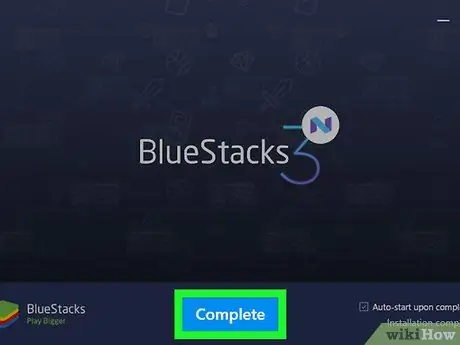
ნაბიჯი 6. დააწკაპუნეთ დასრულება
ეს არის ლურჯი ღილაკი ეკრანის ბოლოში.
Mac- ზე, დააწკაპუნეთ "გაგრძელებაზე", შემდეგ დააჭირეთ "ინსტალაციას". შეიძლება დაგჭირდეთ თქვენი Mac- ის პაროლის შეყვანა. თუ თქვენი Mac ბლოკავს ინსტალაციას, დააწკაპუნეთ "გადასვლა სისტემის პარამეტრებზე", დააწკაპუნეთ დაბლოკვის ხატზე ქვედა მარცხნივ, შეიყვანეთ თქვენი Mac პაროლი, შემდეგ დააჭირეთ "ნებადართვას" "უსაფრთხოებისა და კონფიდენციალურობის" ფანჯარაში
მე -2 ნაწილი 2: TikTok- ის დაყენება Bluestacks- ზე
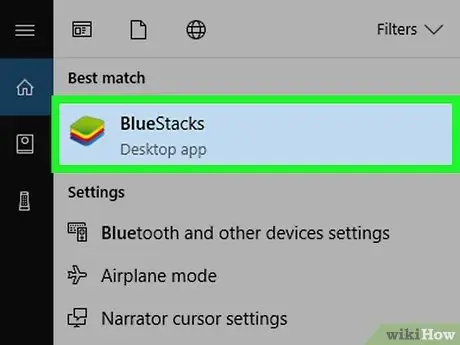
ნაბიჯი 1. გაუშვით Bluestacks
ამ აპს აქვს ხატები მწვანე, ყვითელი, წითელი და ლურჯი ფენების დასტის სახით.
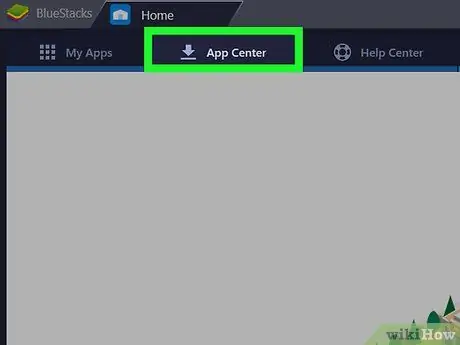
ნაბიჯი 2. დააწკაპუნეთ App Center
ეს არის მეორე ჩანართი ეკრანის ზედა ნაწილში. შეიძლება დაგჭირდეთ რამდენიმე წუთი დაელოდოთ პროგრამის გახსნას.
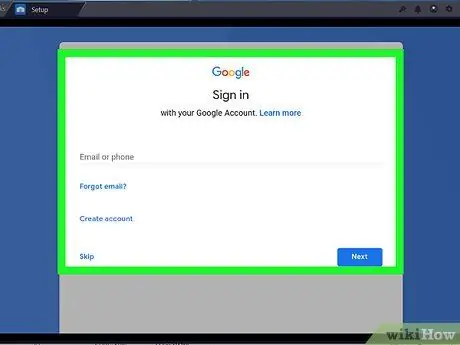
ნაბიჯი 3. შედით თქვენს Google ანგარიშში
შეიყვანეთ ელ.ფოსტის მისამართი და პაროლი, რომელიც დაკავშირებულია თქვენს Google ანგარიშთან. ჩაწერეთ თქვენი სახელი და გვარი (თუ ისინი ავტომატურად არ არის შევსებული), შემდეგ დააწკაპუნეთ მარცხენა ისარზე.
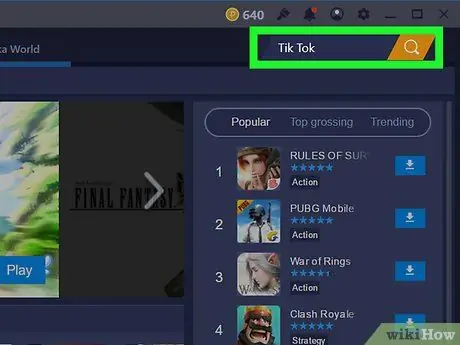
ნაბიჯი 4. ჩაწერეთ Tik Tok საძიებო ველში
საძიებო ზოლი ზედა მარცხენა კუთხეშია, ყვითელი ქვიშის საათის გვერდით.
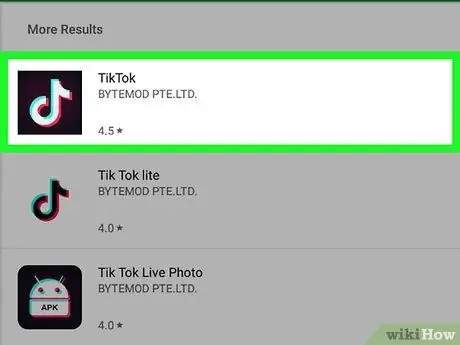
ნაბიჯი 5. დააწკაპუნეთ TikTok აპლიკაციაზე
ამ აპს აქვს შავი ხატი, შუაში თეთრი მუსიკალური ნოტით.
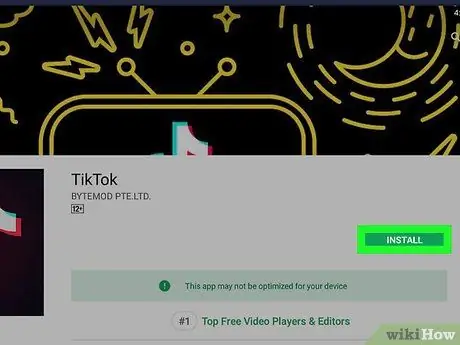
ნაბიჯი 6. დააჭირეთ ინსტალაციას
ეს არის მწვანე ღილაკი პროგრამის გვერდით.
ნაბიჯი 7. დააწკაპუნეთ მიღებაზე მენიუში
ეს ამომხტარი ფანჯარა გეუბნებათ, რომ აპს უნდა ჰქონდეს წვდომა კამერაზე და თქვენი მოწყობილობის სხვა ნაწილებზე.
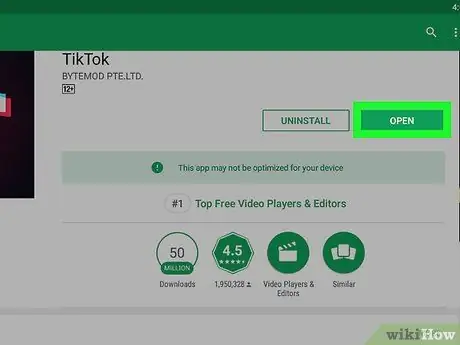
ნაბიჯი 8. დააწკაპუნეთ გახსნაზე
თუ პროგრამა დაინსტალირებულია, შეგიძლიათ დააჭიროთ "გახსნას". ახლა თქვენ შეგიძლიათ შეხვიდეთ ან შექმნათ ანგარიში, რომ გამოიყენოთ TikTok თქვენს კომპიუტერში. როდესაც გსურთ გამოიყენოთ TikTok თქვენს კომპიუტერში, გაუშვით BlueStacks, დააწკაპუნეთ "ჩემი პროგრამები", შემდეგ დააჭირეთ TikTok.






