ეს wikiHow გასწავლით თუ როგორ ატვირთოთ ფოტოები თქვენი მოწყობილობის გალერეიდან (კამერის რულეტი) Snapchat- ში. თქვენ შეგიძლიათ ატვირთოთ ფოტოები ჩატის ფანჯრიდან Snapchat- ში ან თქვენი მოწყობილობის ფოტო/გალერეის აპლიკაციაში.
ნაბიჯი
მეთოდი 1 -დან 3 -დან: ჩატის თემაში ფოტოების ატვირთვა
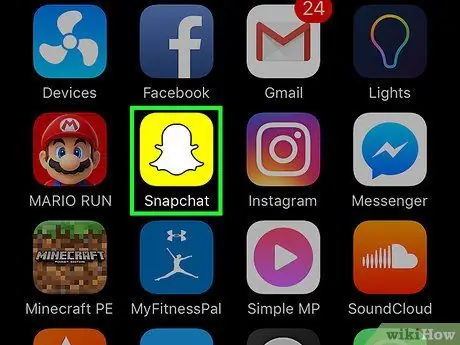
ნაბიჯი 1. გახსენით Snapchat
მოთხოვნის შემთხვევაში ჩაწერეთ ანგარიშის მომხმარებლის სახელი და პაროლი, შემდეგ შეეხეთ” Შებრძანდით ”.
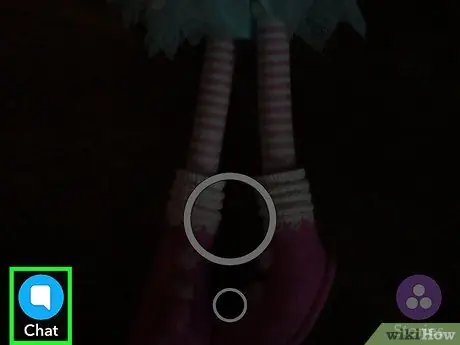
ნაბიჯი 2. შეეხეთ ჩატის ღილაკს
ეს არის ჩატის ბუშტის ხატი ეკრანის ქვედა მარცხენა კუთხეში.
თქვენ ასევე შეგიძლიათ გადაატრიალოთ ეკრანი მარჯვნივ, რათა შეხვიდეთ გვერდზე
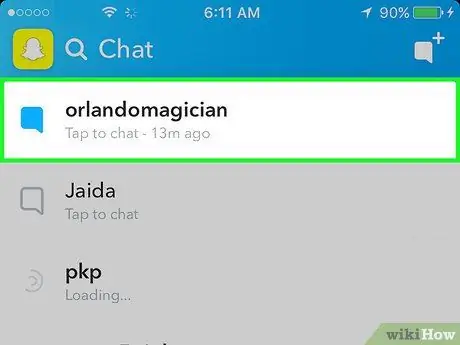
ნაბიჯი 3. შეეხეთ ჩეთს, რომელზეც გსურთ დაამატოთ ფოტო
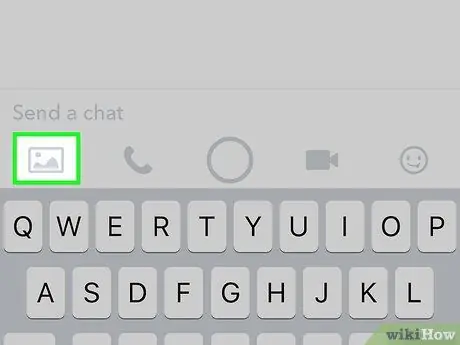
ნაბიჯი 4. შეეხეთ ფოტოს ხატს
ის ეკრანის მარცხნივ, ტექსტის ველის ქვემოთ.
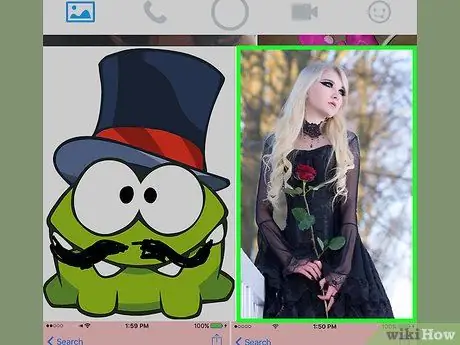
ნაბიჯი 5. შეეხეთ ფოტოს, რომლის გაზიარებაც გსურთ
თქვენ შეგიძლიათ აირჩიოთ ერთზე მეტი ფოტო ერთდროულად გასაგზავნად.
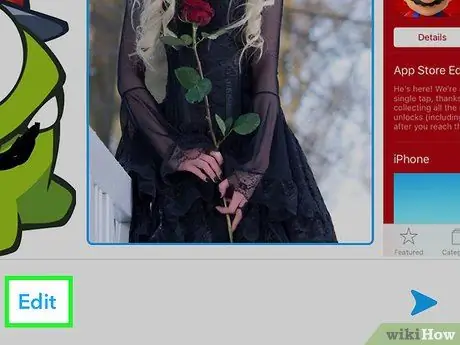
ნაბიჯი 6. შეეხეთ რედაქტირებას (სურვილისამებრ)
თქვენ შეგიძლიათ დაამატოთ ტექსტი და სტიკერები, ან დახატოთ ფოტოებზე.
თუ ერთდროულად ირჩევთ რამოდენიმე ფოტოს, თქვენ არ შეგიძლიათ გამოიყენოთ” რედაქტირება ”.
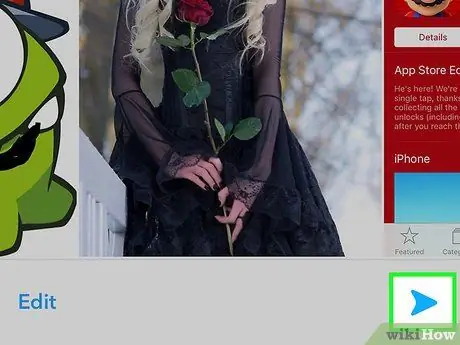
ნაბიჯი 7. შეეხეთ ღილაკს "გაგზავნა"
ეს არის ისრის ლურჯი ღილაკი ეკრანის ქვედა მარჯვენა კუთხეში. არჩეული ფოტო (და ნებისმიერი რედაქტირება) დაემატება ჩატის თემას.
3 მეთოდი 2: ფოტოების გაზიარება კამერის როლიდან (iPhone და iPad)
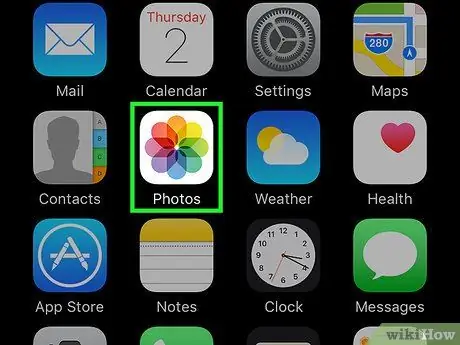
ნაბიჯი 1. გახსენით Photos აპლიკაცია
ეს პროგრამა აღინიშნება ცისარტყელას ნიმუშის ხატით თეთრ ფონზე, რომელიც ნაჩვენებია ერთ -ერთ მთავარ ეკრანზე.
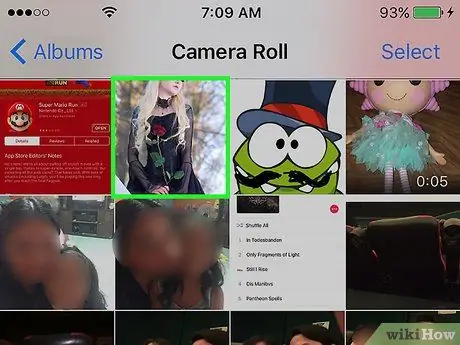
ნაბიჯი 2. შეეხეთ ფოტოს, რომლის ატვირთვაც გსურთ
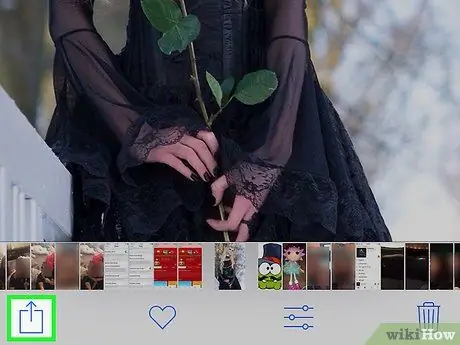
ნაბიჯი 3. შეეხეთ გაზიარების ღილაკს
ეს არის კვადრატული ღილაკი, რომელსაც აქვს ისარი ეკრანის ზედა მარჯვენა კუთხეში.
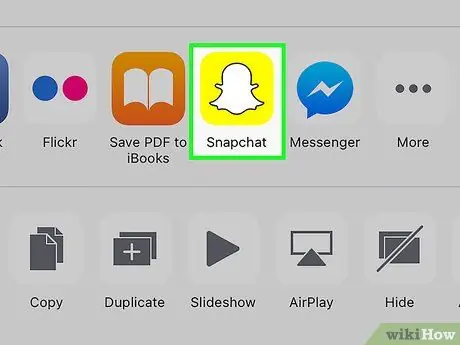
ნაბიჯი 4. შეეხეთ Snapchat- ს
აპლიკაციის ვარიანტების სია ნაჩვენები იქნება ფოტოს ქვემოთ.
თუ ვერ ხედავთ ვარიანტს, შეეხეთ” მეტი "განაცხადების სიაში და დააწკაპუნეთ ღილაკზე" Snapchat "აქტიური პოზიციისკენ. ღილაკის ფერი იცვლება მწვანედ, როდესაც აქტიურია.
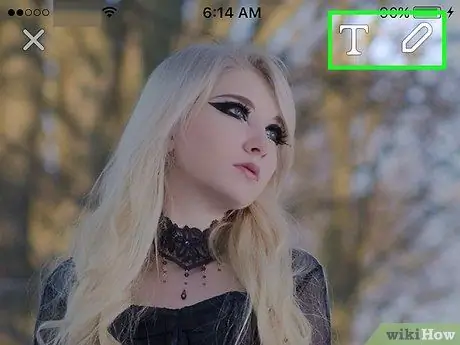
ნაბიჯი 5. ფოტოების რედაქტირება (სურვილისამებრ)
მას შემდეგ რაც ფოტო იტვირთება Snapchat- ზე, შეგიძლიათ დაამატოთ ტექსტი და სტიკერები, ან დახატოთ ფოტოზე.

ნაბიჯი 6. შეეხეთ ღილაკს "გაგზავნა"
ეს არის ისრის ლურჯი ღილაკი ეკრანის ქვედა მარჯვენა კუთხეში.
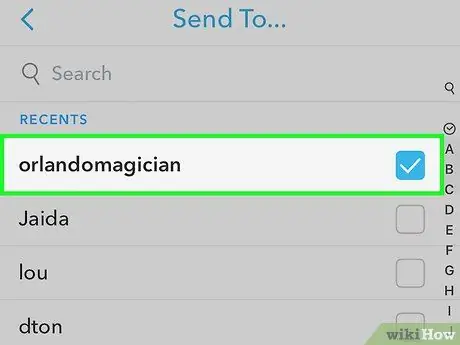
ნაბიჯი 7. შეარჩიეთ ფოტოს მიმღები
არჩეული მიმღების სახელის გვერდით გამოჩნდება ლურჯი ჩიპი.
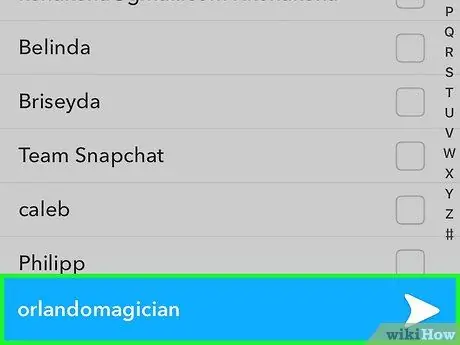
ნაბიჯი 8. შეეხეთ ღილაკს "გაგზავნა"
ეს არის ლურჯი ისრის ხატი ეკრანის ქვედა მარჯვენა კუთხეში. ფოტო აიტვირთება და გადაგზავნილი იქნება როგორც შერჩეული კონტაქტი.
მეთოდი 3 დან 3: ფოტოების გაზიარება ფოტოების აპლიკაციიდან (Android)
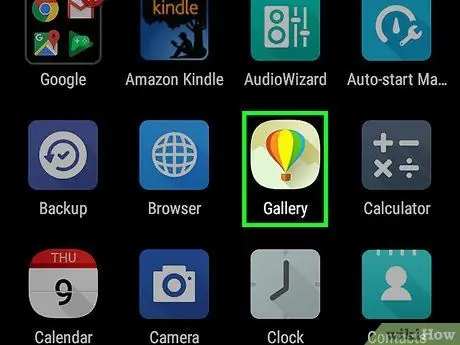
ნაბიჯი 1. გახსენით Photos აპლიკაცია
ეს აპლიკაცია აღინიშნება ცისარტყელას ფერის ქარის წისქვილის ხატულას, რომელიც ჩვეულებრივ ნაჩვენებია მოწყობილობის აპლიკაციის უჯრაში.
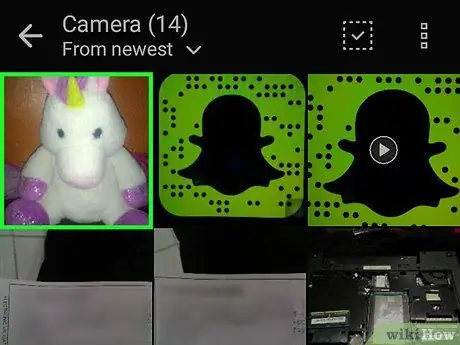
ნაბიჯი 2. შეეხეთ ფოტოს, რომლის ატვირთვაც გსურთ
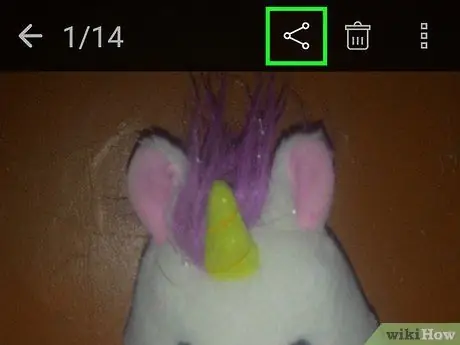
ნაბიჯი 3. შეეხეთ გაზიარების ღილაკს
ამ ხაზით დაკავშირებული სამი წერტილის ღილაკი ეკრანის ქვედა მარცხენა კუთხეშია.
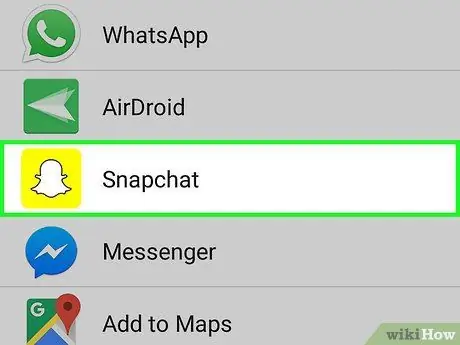
ნაბიჯი 4. შეეხეთ Snapchat- ს
გადაფურცლეთ, თუ აპლიკაციის სიაში ვერ ხედავთ.
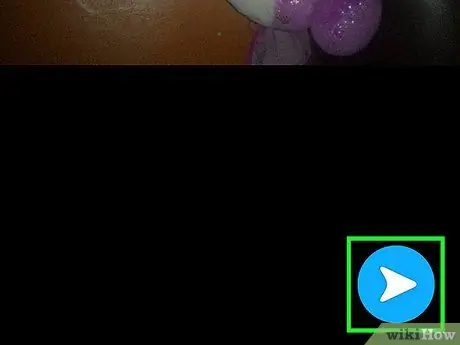
ნაბიჯი 5. შეეხეთ ღილაკს "გაგზავნა"
ეს არის ისრის ლურჯი ღილაკი ეკრანის ქვედა მარჯვენა კუთხეში.
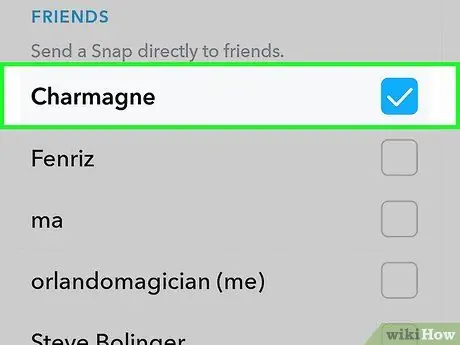
ნაბიჯი 6. აირჩიეთ მიმღები
არჩეული მიმღების სახელის გვერდით გამოჩნდება ლურჯი ჩიპი.
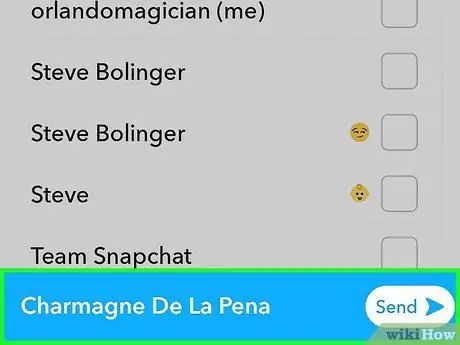
ნაბიჯი 7. შეეხეთ ღილაკს "გაგზავნა"
ეს არის ლურჯი ისრის ხატი ეკრანის ქვედა მარჯვენა კუთხეში. ფოტო აიტვირთება და გადაგზავნილი იქნება როგორც შერჩეული კონტაქტი.






