ეკრანის ზომა არის კომპიუტერის ერთ -ერთი უმნიშვნელოვანესი ასპექტი - განსაკუთრებით Windows 8 - ის მქონე კომპიუტერი, რადგან ეკრანის ზომა განსაზღვრავს იმ ინფორმაციის რაოდენობას, რომელსაც Windows შეუძლია აჩვენოს თქვენს მონიტორზე. ეკრანის გარჩევადობის რეგულირება შეამცირებს ინფორმაციას ისე, რომ რაც შეიძლება მეტი ინფორმაცია გამოჩნდება ეკრანზე, ან გაადიდებს ინფორმაციას უფრო დიდი ეკრანისთვის, თქვენი გემოვნების მიხედვით.
ნაბიჯი
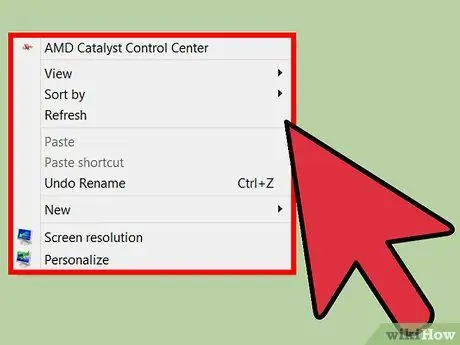
ნაბიჯი 1. მარჯვენა ღილაკით დააწკაპუნეთ ეკრანის ცარიელ ნაწილზე
გამოჩნდება მენიუ.
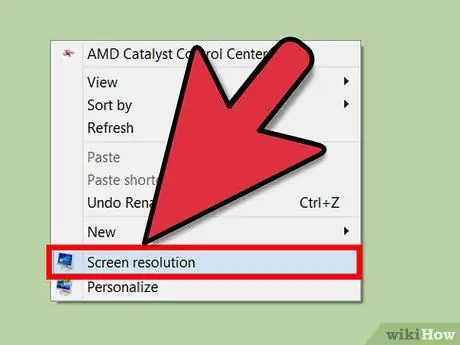
ნაბიჯი 2. აირჩიეთ "ეკრანის რეზოლუცია"
ეს ვარიანტი მენიუს ბოლოშია.
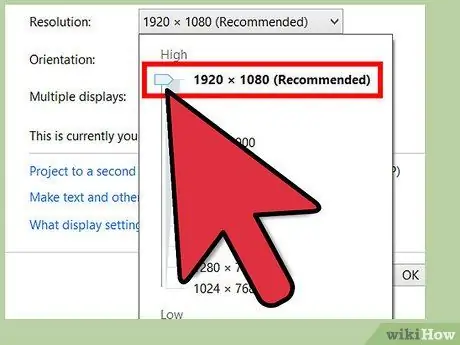
ნაბიჯი 3. შეცვალეთ რეზოლუცია
დააწკაპუნეთ რეზოლუციის სიაზე. მაუსის საშუალებით შეგიძლიათ დააჭიროთ და გეჭიროთ ეს ზოლი რეზოლუციის გაზრდისა და შემცირების მიზნით.
- გაფართოების გარჩევადობის ზოლის ზემოთ ეკრანზე გასადიდებლად, ხოლო ქვემოთ გადაწევით - გასადიდებლად.
- შეარჩიეთ ეკრანის ზომა გემოვნების მიხედვით.
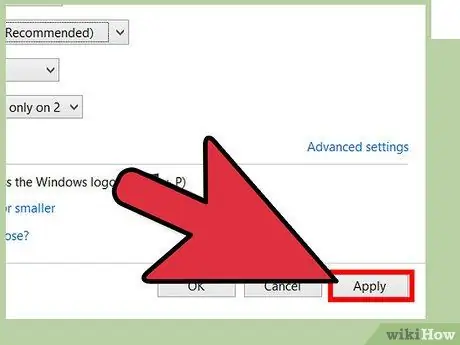
ნაბიჯი 4. დააჭირეთ ღილაკს "მიმართვა" ეკრანის ქვედა მარჯვენა კუთხეში
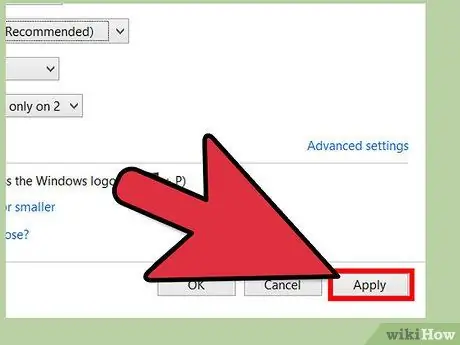
ნაბიჯი 5. მიიღეთ ცვლილებები ღილაკზე "შეინახეთ ცვლილებები" დაჭერით
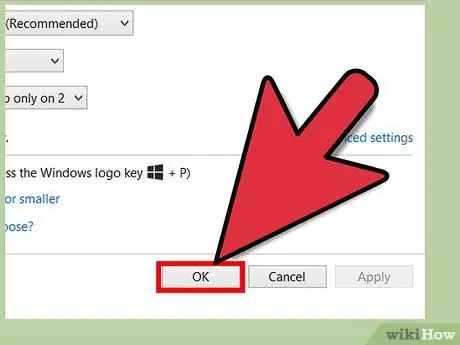
ნაბიჯი 6. დაასრულეთ ცვლილებები
დააწკაპუნეთ "OK" ფანჯრის დასასრულებლად და დახურვისთვის.






