ეს wikiHow გასწავლით თუ როგორ უნდა ააწყოთ iPhone jailbreak Unc0ver და Checkra1n გამოყენებით. ორივე ინსტრუმენტი ადვილია მუშაობაში და მუშაობს iPhone- ის უახლესი მოდელების უმეტესობასთან. Unc0ver არის ერთ - ერთი იმ მცირერიცხოვანი ინსტრუმენტიდან, რომელსაც შეუძლია jailbreak iOS- ის უახლესი ვერსიები (iOS 11 - დან 13 - მდე). იმავდროულად, Checkra1n გთავაზობთ ადრეულ მხარდაჭერას iOS 14 -ის ზოგიერთ მოწყობილობაზე. თქვენი ტელეფონის jailbreak- ით შეგიძლიათ დააინსტალიროთ აპები და შესწორებები (დანამატები), რომლებიც არ არის (ან დაშვებული) App Store- ში, რაც უფრო მეტ კონტროლს მოგცემთ თქვენს მოწყობილობაზე. გთხოვთ გაითვალისწინოთ, რომ Apple არ გირჩევთ jailbreak პროცედურას და არ მოგცემთ დახმარებას პროცედურის დასრულების შემდეგ. ასევე დარწმუნდით, რომ თქვენი iPhone მონაცემების სარეზერვო ასლი იქნება სანამ მას jailbreak გააკეთებთ.
ნაბიჯი
მეთოდი 1 - დან 3 - დან: Checkra1n- ის გამოყენება Mac კომპიუტერზე

ნაბიჯი 1. დარწმუნდით, რომ თქვენი iPhone თავსებადია აპთან
Checkra1n მუშაობს iPhone 5S- ზე iPhone X- ზე, iOS 12 - დან iOS 13. - ის ჩათვლით, iOS 14.0 - ისთვის (არა 14.1), Checkra1n ამჟამად გთავაზობთ ადრეულ მხარდაჭერას iOS 14 - ისთვის და მისი გამოყენება შესაძლებელია მხოლოდ iPhone 6S, 6S Plus, SE, iPad მეხუთე თაობისთვის (მე -5 თაობა), iPad Air 2, iPad mini 4, iPad Pro 1 თაობა (1 თაობა), Apple TV 4, Apple TV 4K და iBridge T2. IPhone და iPad სხვა მოდელების მხარდაჭერა დაემატება უახლოეს კვირებში.
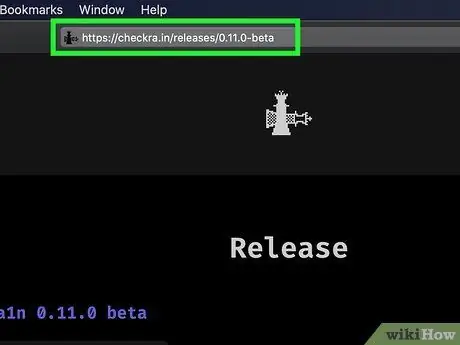
ნაბიჯი 2. ეწვიეთ https://checkra.in/releases/0.11.0-beta ვებ ბრაუზერის საშუალებით
ეს საიტი არის Checkra1n- ის ოფიციალური ვებ - გვერდი.
Checkra1n გთავაზობთ ნახევრად გაუცნობიერებელ ჯეილბრეიკს. ეს ნიშნავს, რომ jailbreak მუშაობს მხოლოდ სანამ iPhone ან iPad არ განახლდება. მოწყობილობის გადატვირთვის შემდეგ, თქვენ უნდა გამოიყენოთ Checkra1n აპლიკაცია Mac ან Linux კომპიუტერზე, რათა ხელახლა ჩართოთ jailbreak
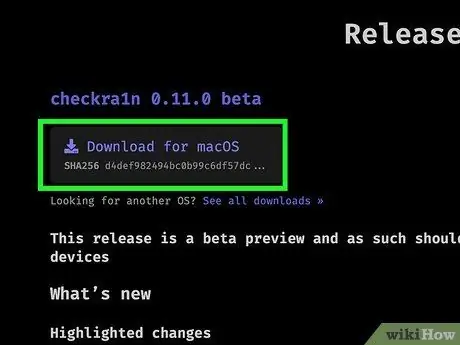
ნაბიჯი 3. გადაახვიეთ ქვემოთ და დააწკაპუნეთ Download for MacOS, ან Linux ვერსიის ვარიანტს, რომელსაც თქვენ იყენებთ
Checkra1n ინსტალაციის ფაილი გადმოწერილი იქნება შემდეგ.
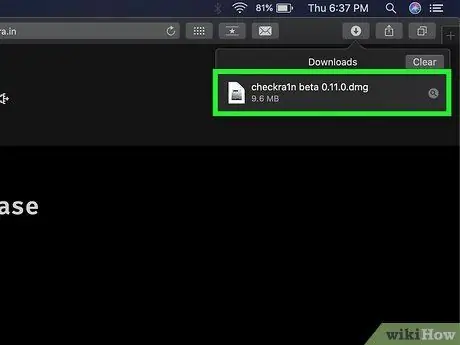
ნაბიჯი 4. გახსენით ინსტალაციის ფაილი
თქვენ შეგიძლიათ გახსნათ ფაილები პირდაპირ ვებ ბრაუზერიდან ან საქაღალდედან "ჩამოტვირთვები". მიჰყევით საჭირო მითითებებს პროგრამის ინსტალაციისთვის (განსაკუთრებით Linux- ზე). Mac კომპიუტერებზე, უბრალოდ გადაიტანეთ Checkra1n ხატი "პროგრამების" საქაღალდეში.

ნაბიჯი 5. შეაერთეთ iPhone Mac კომპიუტერთან
გამოიყენეთ ელვისებური კაბელი, რომელიც მოყვება iPhone- ს, რათა დააკავშიროთ მოწყობილობა ცარიელ USB პორტს Mac ან Linux კომპიუტერზე.
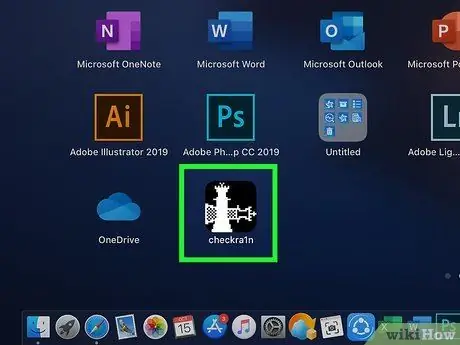
ნაბიჯი 6. გახსენით Checkra1n
ეს პროგრამა აღინიშნება ორი ჭადრაკის პაიკის ხატით. დააწკაპუნეთ ხატულაზე "პროგრამები" საქაღალდეში, რათა გახსნათ Checkra1n. პროგრამის გახსნისას დარწმუნდით, რომ iPhone გამოვლენილია Checkra1n- ის მიერ.
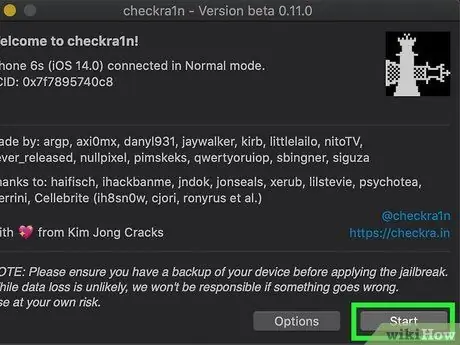
ნაბიჯი 7. დააწკაპუნეთ დაწყება
ის Checkra1n ფანჯრის ქვედა მარჯვენა კუთხეშია. დაიწყება jailbreak პროცესი.
თუ თქვენ იყენებთ iPhone- ის მხარდაჭერას, შეგიძლიათ კვლავ სცადოთ Checkra1n jailbreak- ის დაყენება თქვენს მოწყობილობაზე. ამასთან, გახსოვდეთ, რომ ჯეილბრეიკი შეიძლება არ იმუშაოს სწორად. ამიტომ, მიიღეთ რისკი, თუ გსურთ გაგრძელება. Jailbreak- ის ინსტალაციის დასაშვებად მხარდაუჭერელ მოწყობილობებზე, დააწკაპუნეთ „ Პარამეტრები "და შეამოწმეთ" ნებადართული iOS/iPadOS/tvOS გამოუცდელი ვერსიები ".
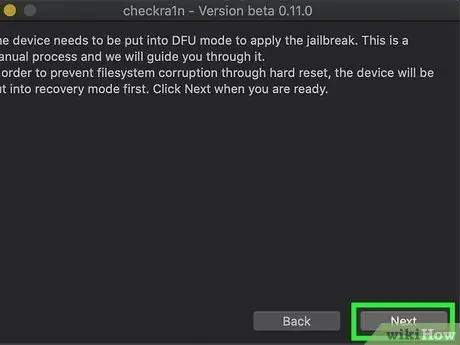
ნაბიჯი 8. დააწკაპუნეთ შემდეგი
IPhone ან iPad გადადის აღდგენის რეჟიმში (აღდგენის რეჟიმში). თქვენ იხილავთ ელვისებური კაბელის გამოსახულებას მოწყობილობის ეკრანზე.
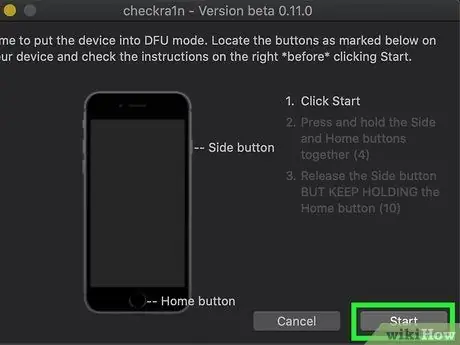
ნაბიჯი 9. წაიკითხეთ ინსტრუქცია და დააწკაპუნეთ დაწყება
თქვენ უნდა ჩადოთ თქვენი iPhone DFU (მოწყობილობის პროგრამული უზრუნველყოფის განახლება) რეჟიმში, რათა ჯეილბრეიკმა იმუშაოს. წაიკითხეთ ინსტრუქცია კომპიუტერის ეკრანზე, რათა გაარკვიოთ როგორ. IPhone- ის ყველაზე მხარდაჭერილ მოდელებზე თქვენ დაგჭირდებათ ერთდროულად დაჭერა და გამართვა დენის ღილაკზე (მოწყობილობის ზედა მარჯვენა კუთხეში) და ღილაკზე „მთავარი“(ეკრანის ბოლოში). წაიკითხეთ ინსტრუქციები და შემდეგ დააჭირეთ ღილაკს "დაწყება".

ნაბიჯი 10. მიჰყევით მოთხოვნას, რომ მოწყობილობა ჩართოთ DFU რეჟიმში
მოთხოვნისთანავე დააჭირეთ ერთდროულად "სახლის" და დენის ღილაკებს.

ნაბიჯი 11. გაუშვით დენის ღილაკი
გააგრძელეთ ღილაკი "მთავარი", მაგრამ გაათავისუფლეთ დენის ღილაკი მოთხოვნისთანავე. iPhone ჩაირთვება DFU რეჟიმში. თქვენ შეგიძლიათ ნახოთ Apple ლოგო Checkra1n ლოგოთი მოწყობილობის ეკრანზე. თქვენ ასევე შეგიძლიათ ნახოთ ტექსტი ეკრანზე. დასრულების შემდეგ, jailbreak წარმატებით იქნა გამოყენებული და გააქტიურებული.
თუ გახსნით Checkra1n აპს თქვენს iPhone- ზე, თქვენ მიიღებთ ვარიანტს Cydia- ს დაყენების მიზნით, არაოფიციალური აპლიკაციის მაღაზია jailbreak პროგრამებისა და შესწორებებისათვის
3 მეთოდი 2: Unc0ver- ის გამოყენება Mac კომპიუტერზე
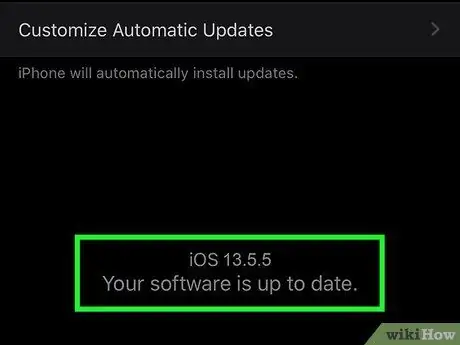
ნაბიჯი 1. დარწმუნდით, რომ მოწყობილობა მუშაობს iOS მხარდაჭერილი ვერსიით
Unc0ver ხშირად განახლდება iOS- ის ახალ ვერსიებთან მუშაობისთვის, მაგრამ 2020 წლის აგვისტოდან iOS- ის მხარდაჭერილი ვერსიები მოიცავს iOS 11 - დან iOS 13.5.5 ბეტა- ს (გამონაკლისია iOS 13.5.1- ისთვის). შესამოწმებლად, გადადით https://unc0ver.dev და გადადით გვერდზე "თავსებადი" განყოფილებაში.
- იმის გასარკვევად, თუ რომელი ვერსიის iOS იყენებთ, გადადით მოწყობილობის პარამეტრების მენიუში (" პარამეტრები "), აირჩიე" გენერალი ", შეეხე" შესახებ ”და შეხედეთ ნომერს, რომელიც ტექსტის მარჯვნივ არის” პროგრამული ვერსია”.
- Unc0ver გთავაზობთ ნახევრად გაუცნობიერებელ ჯეილბრეკს. ეს ნიშნავს, რომ jailbreak მუშაობს მხოლოდ სანამ iPhone ან iPad არ განახლდება. მოწყობილობის გადატვირთვის შემდეგ, თქვენ უნდა გამოიყენოთ Unc0ver აპლიკაცია Mac ან Linux კომპიუტერზე jailbreak- ის ხელახლა გასააქტიურებლად.
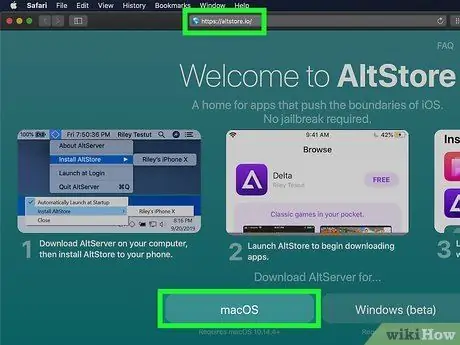
ნაბიჯი 2. დააინსტალირეთ AltStore პროგრამა კომპიუტერზე
ეს აპლიკაცია გაძლევთ წვდომას იმ ინსტრუმენტებზე, რომლებმაც შეიძლება დააზიანონ თქვენი iPhone. დაიცავით ეს ნაბიჯები AltStore- ის ჩამოსატვირთად:
- ეწვიეთ
- დააწკაპუნეთ ბმულზე " macOS ”გვერდის ბოლოში.
- ამონაწერი ფაილი " altserver.zip ”ფაილი, რომელიც გადმოწერილია თქვენი კომპიუტერის გადმოტვირთვის საცავის ძირითად საქაღალდეში. ფაილის ამოღების შემდეგ შეგიძლიათ იპოვოთ ფაილი” AltServer.app ”.
- Finder ფანჯარაში გადაიტანეთ ფაილი” AltServer.app "" პროგრამების "საქაღალდეში.
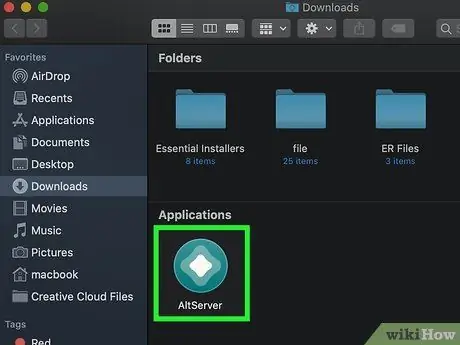
ნაბიჯი 3. გახსენით AltServer
ორჯერ დააწკაპუნეთ ხატიზე "პროგრამები" პროგრამის გასახსნელად. ბრილიანტის ხატი დაემატება ეკრანის ზედა მარჯვენა მხარეს Mac მენიუს ზოლში.
AlterServer.app მოითხოვს MacOS 10.14.4 ან უფრო გვიან გაშვებას
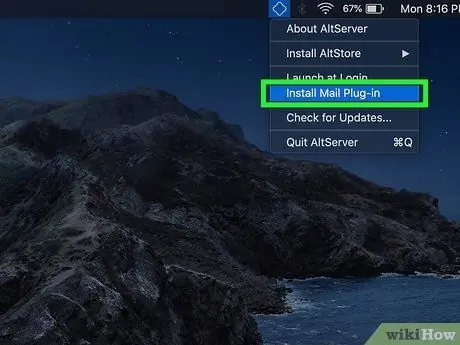
ნაბიჯი 4. აირჩიეთ AltServer ხატი და დააჭირეთ დააინსტალირეთ ფოსტის მოდული
შემდგომში დაინსტალირდება ფოსტის აპლიკაციის დანამატი.
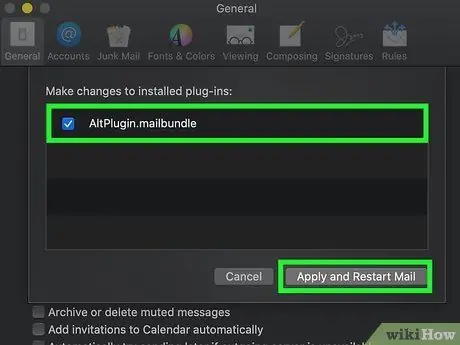
ნაბიჯი 5. ჩართეთ AltPlugin დანამატი ფოსტის აპლიკაციაში
მიყევით ამ ნაბიჯებს, რათა დააინსტალიროთ AltPlugin ფოსტის აპლიკაციაში:
- გახსენით ფოსტის პროგრამა "პროგრამების" საქაღალდეში.
- აირჩიეთ მენიუ " ფოსტა ”.
- აირჩიეთ " პრეფერენციები ”.
- დააწკაპუნეთ ჩანართზე " გენერალი ”.
- აირჩიეთ " დანამატების მართვა ”.
- შეამოწმეთ ყუთი "AltPlugin" გვერდით.
- გამოიყენეთ ცვლილებები, შემდეგ გადატვირთეთ ფოსტის პროგრამა.

ნაბიჯი 6. შეაერთეთ iPhone კომპიუტერს
გამოიყენეთ ელვისებური კაბელი, რომელიც მოყვა თქვენი მოწყობილობის შეძენას (ან სხვა შესაფერისი კაბელი), შემდეგ კი დაუკავშირეთ iPhone თქვენს კომპიუტერის ცარიელ USB პორტს.
თუ iPhone გეკითხება გინდათ ენდოთ კომპიუტერს, აირჩიეთ დადასტურების ვარიანტი
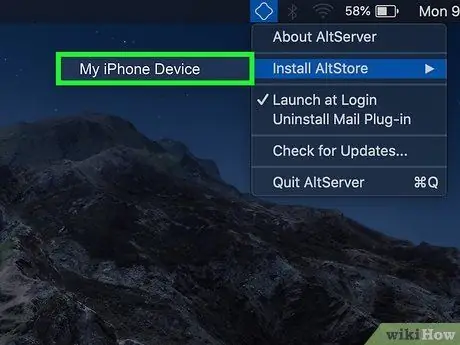
ნაბიჯი 7. დააწკაპუნეთ AltStore ხატულაზე, შემდეგ შეარჩიეთ მოწყობილობა
თქვენ მოგეთხოვებათ შეხვიდეთ თქვენს ანგარიშზე.
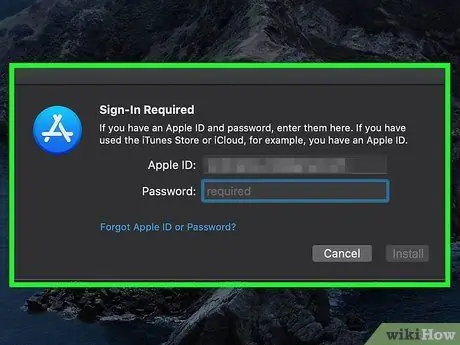
ნაბიჯი 8. შედით თქვენს ანგარიშში თქვენი Apple ID- ით, შემდეგ დააჭირეთ ინსტალაციას
გამოიყენეთ იგივე Apple ID, როგორც აქტიური ID მოწყობილობაზე. AltStore აპლიკაცია შემდეგ დაინსტალირდება მოწყობილობაზე.
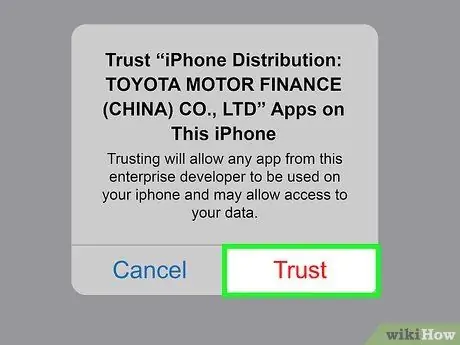
ნაბიჯი 9. უთხარით iPhone- ს ენდოს AltStore- ს
ეს პროცედურა მნიშვნელოვანია ისე, რომ Unc0ver იყოს დაინსტალირებული. ამისათვის მიჰყევით ამ ნაბიჯებს მოწყობილობაზე:
- გახსენით მოწყობილობის პარამეტრების მენიუ (" პარამეტრები ”).
- აირჩიეთ " გენერალი ”.
- აირჩიეთ " მოწყობილობის მენეჯმენტი ”.
- შეარჩიეთ თქვენი Apple ID.
- აირჩიეთ " Ნდობა "ორჯერ.
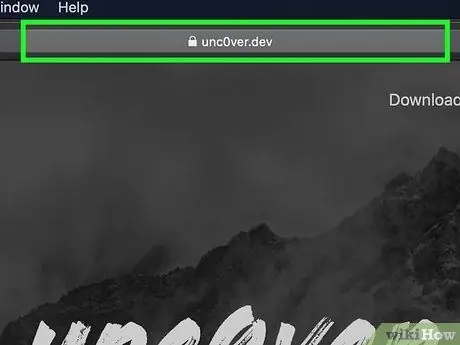
ნაბიჯი 10. ჩამოტვირთეთ Unc0ver
მას შემდეგ, რაც AltStore- ს მიეცემა საშუალება გადალახოს მოწყობილობის უსაფრთხოების სისტემა, შეგიძლიათ დააინსტალიროთ jailbreak ინსტრუმენტი. მიყევით ამ ნაბიჯებს UnC0ver- ის ჩამოსატვირთად:
- გახსენით ტელეფონის ვებ ბრაუზერი.
- ეწვიეთ
- აირჩიეთ " ჩამოტვირთეთ v5.3.1 ”.
- აირჩიეთ " ჩამოტვირთვა ”დასადასტურებლად. ამის შემდეგ დაიწყება ინსტალაცია.
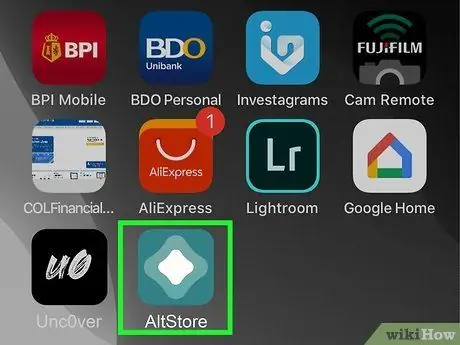
ნაბიჯი 11. დააინსტალირეთ Unc0ver
მიჰყევით ქვემოთ მოცემულ ნაბიჯებს Unc0ver jailbreak- ის ინსტალაციისთვის:
- გახსენით AltStore ტელეფონში.
- აირჩიეთ " Ჩემი აპლიკაცია ”ეკრანის ბოლოში.
- აირჩიეთ " განაახლეთ ყველა ”.
- ხელახლა ჩაწერეთ Apple ID და პაროლი და აირჩიეთ " Შებრძანდით ”.
- აირჩიეთ " + ”ეკრანის ზედა მარჯვენა კუთხეში.
- აირჩიეთ ფაილი "unc0ver_5.3.13.ipa".
- აირჩიეთ ღილაკი " 7 დღე ”მწვანე მწვანე Unc0ver- ის გვერდით, რომ დაასრულოთ ინსტალაცია.
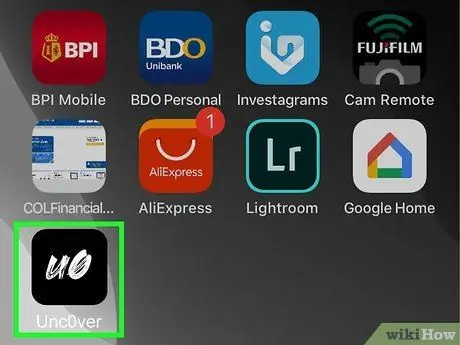
ნაბიჯი 12. გახსენით UnC0ver
ამ პროგრამას აქვს თეთრი ხატი სიტყვებით "UO" შავი და ნაჩვენებია მთავარ ეკრანზე.
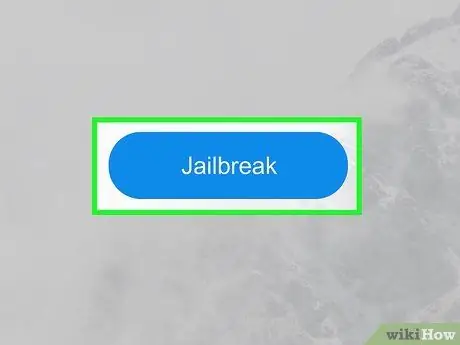
ნაბიჯი 13. აირჩიეთ ლურჯი Jailbreak ღილაკი
ჯეილბრეიკის პროცედურის დასრულების შემდეგ, თქვენ შეიძლება ნახოთ შეტყობინება "Jailbreak Completed".
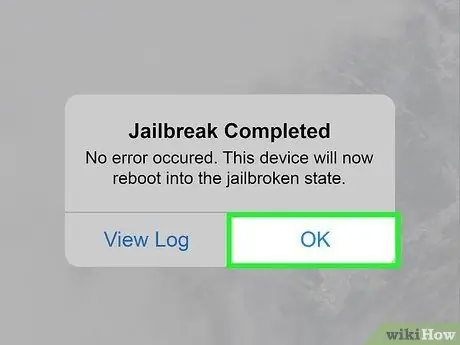
ნაბიჯი 14. აირჩიეთ OK რომელიც დატვირთულია დადასტურების შეტყობინებაში
ამის შემდეგ მოწყობილობა გადატვირთულია.
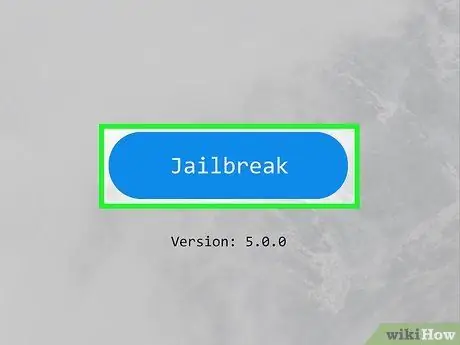
ნაბიჯი 15. გაუშვით Jailbreak ინსტრუმენტი Unc0ver- ის საშუალებით მეორედ
მას შემდეგ, რაც iPhone ჩართულია, გახსენით Unc0ver პროგრამა და აირჩიეთ " ჯეილბრეიკი " ამჯერად, როდესაც jailbreak პროცედურა დასრულებულია, შეარჩიეთ” კარგი ”და დაელოდეთ მოწყობილობის გადატვირთვას. ხელახლა ჩართვის შემდეგ, iPhone წარმატებით გატეხილია jailbroken.
მეთოდი 3 -დან 3: Unc0ver- ის გამოყენება კომპიუტერზე
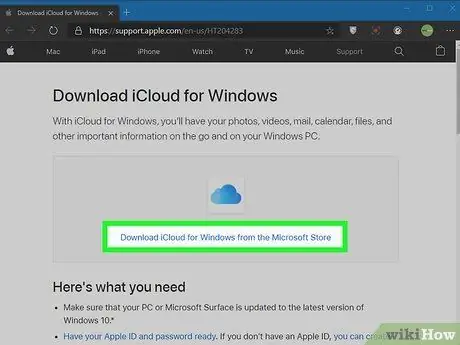
ნაბიჯი 1. დააინსტალირეთ iCloud
თქვენ უნდა გადმოწეროთ და დააინსტალიროთ iCloud Apple- ის ვებ - გვერდიდან (არა Microsoft Store- დან). თუ ის დაინსტალირებული გაქვთ Microsoft Store- დან, დააწკაპუნეთ მაუსის მარჯვენა ღილაკით პროგრამის Windows- ის მენიუში და აირჩიეთ „ წაშლა ამის შემდეგ, მიყევით ამ ნაბიჯებს iCloud- ის დასაყენებლად Apple Store- დან:
- ეწვიეთ
- დააწკაპუნეთ " ჩამოტვირთეთ iCloud Windows- ისთვის Apple- ის ვებსაიტზე ”Microsoft Store ბმულის ქვეშ.
- გახსენით "iCloudSetup.exe" ფაილი "ჩამოტვირთვების" საქაღალდეში.
- მიჰყევით ინსტრუქციას iCloud- ის დასაყენებლად და შედით თქვენი Apple ID- ით.
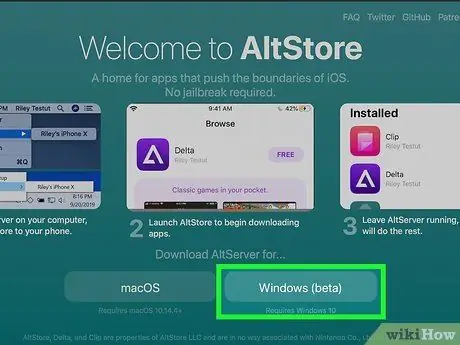
ნაბიჯი 2. დააინსტალირეთ AltStore კომპიუტერზე
ამ ეტაპზე, თქვენ უნდა დააინსტალიროთ ინსტრუმენტები თქვენი iPhone- ის ჯეილბრეიკისთვის. მისი ინსტალაციისთვის:
- ეწვიეთ
- აირჩიეთ " Windows (ბეტა) ”ZIP არქივის ფაილის გადმოსაწერად.
- მარჯვენა ღილაკით " altinstaller.zip "კომპიუტერის ძირითადი გადმოტვირთვის საცავის დირექტორიაში, დააწკაპუნეთ" ამოიღეთ ყველა და აირჩიეთ " ამონაწერი ”.
- ორჯერ დააწკაპუნეთ ფაილზე " setup.exe ”ახლად ამოღებულ საქაღალდეში პროგრამის ინსტალაციის გასაშვებად.
- დააწკაპუნეთ " შემდეგი ”.
- აირჩიეთ " დაათვალიერე "ინსტალაციის ადგილის დასაზუსტებლად ან დააწკაპუნეთ" შემდეგი "გააგრძელე.
- დააწკაპუნეთ უკან " შემდეგი ”.
- აირჩიეთ " დიახ რათა ინსტალაცია გაგრძელდეს.
- აირჩიეთ " დახურვა ”.

ნაბიჯი 3. შეაერთეთ iPhone კომპიუტერს
გამოიყენეთ ელვისებური კაბელი, რომელიც მოყვა თქვენი მოწყობილობის შეძენას (ან სხვა შესაფერისი კაბელი), შემდეგ კი დაუკავშირეთ iPhone თქვენს კომპიუტერის ცარიელ USB პორტს.
Unc0ver გთავაზობთ ნახევრად გაუცნობიერებელ ჯეილბრეიკს. ეს ნიშნავს, რომ jailbreak მუშაობს მხოლოდ სანამ iPhone ან iPad არ განახლდება. მოწყობილობის გადატვირთვის შემდეგ, თქვენ უნდა გამოიყენოთ Unc0ver პროგრამა თქვენს კომპიუტერში, რათა ხელახლა ჩართოთ jailbreak
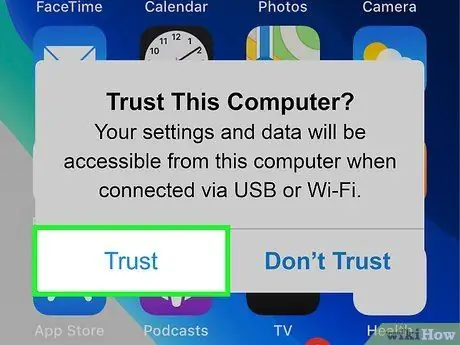
ნაბიჯი 4. აირჩიეთ ნდობა მოწყობილობაზე მოთხოვნისთანავე
ეს პარამეტრი ნაჩვენებია ტელეფონის კომპიუტერთან დაკავშირების შემდეგ.
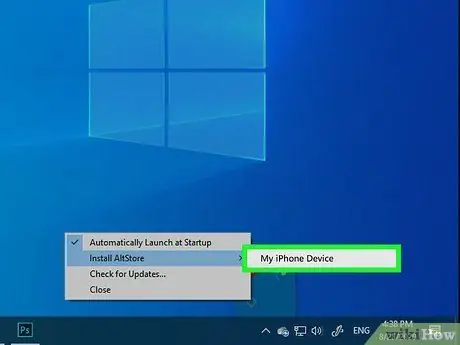
ნაბიჯი 5. დააინსტალირეთ AltStore ტელეფონში
მიყევით ქვემოთ მოცემულ ნაბიჯებს AltStore მოწყობილობაზე დაყენების მიზნით:
- დააწკაპუნეთ AltStore ხატულაზე, რომელიც გამოჩნდება კომპიუტერის სისტემის განყოფილებაში (საათის მახლობლად). ხატი ჰგავს ბრილიანტის მონახაზს. ხატის სანახავად შეიძლება დაგჭირდეთ საათის ისრის მარცხენა მხარეს ისრის ხატის დაჭერა.
- აირჩიეთ " დააინსტალირეთ AltStore ”.
- აირჩიეთ თქვენი ტელეფონი.
- ჩაწერეთ Apple ID და პაროლი.
- აირჩიეთ " Დაინსტალირება ”.
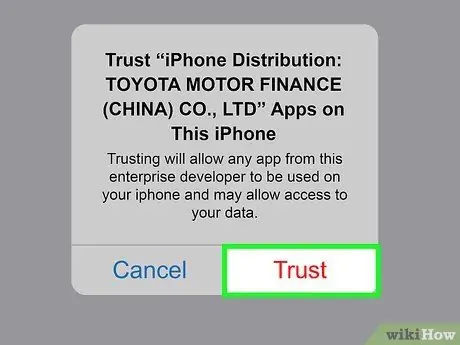
ნაბიჯი 6. უთხარით iPhone- ს ენდოს AltStore- ს
ეს პროცედურა მნიშვნელოვანია ისე, რომ Unc0ver იყოს დაინსტალირებული. ამისათვის მიჰყევით ამ ნაბიჯებს მოწყობილობაზე:
- გახსენით მოწყობილობის პარამეტრების მენიუ (" პარამეტრები ”).
- აირჩიეთ " გენერალი ”.
- აირჩიეთ " მოწყობილობის მენეჯმენტი ”.
- აირჩიეთ თქვენი Apple ID.
- აირჩიეთ " Ნდობა "ორჯერ.
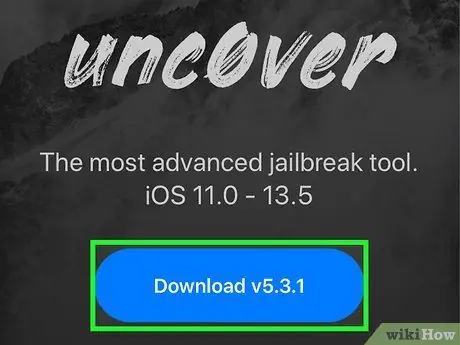
ნაბიჯი 7. ჩამოტვირთეთ Unc0ver
მას შემდეგ, რაც AltStore- ს მიეცემა საშუალება გადალახოს მოწყობილობის უსაფრთხოების სისტემა, შეგიძლიათ დააინსტალიროთ jailbreak ინსტრუმენტი. მიყევით ამ ნაბიჯებს UnC0ver- ის ჩამოსატვირთად:
- გახსენით ტელეფონის ვებ ბრაუზერი.
- ეწვიეთ
- აირჩიეთ " ჩამოტვირთეთ v5.3.1 ”.
- აირჩიეთ " ჩამოტვირთვა ”დასადასტურებლად. ამის შემდეგ დაიწყება ინსტალაცია.
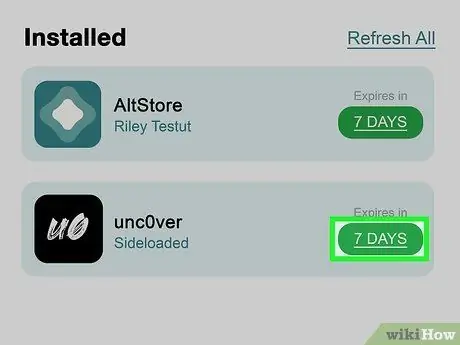
ნაბიჯი 8. დააინსტალირეთ Unc0ver
მიჰყევით ქვემოთ მოცემულ ნაბიჯებს Unc0ver jailbreak- ის ინსტალაციისთვის:
- გახსენით AltStore ტელეფონში.
- აირჩიეთ " Ჩემი აპლიკაცია ”ეკრანის ბოლოში.
- აირჩიეთ " განაახლეთ ყველა ”.
- ხელახლა ჩაწერეთ Apple ID და პაროლი და აირჩიეთ " Შებრძანდით ”.
- აირჩიეთ " + ”ეკრანის ზედა მარჯვენა კუთხეში.
- აირჩიეთ ფაილი "unc0ver_5.3.13.ipa".
- აირჩიეთ ღილაკი " 7 დღე ”მწვანე მწვანე Unc0ver- ის გვერდით, რომ დაასრულოთ ინსტალაცია.
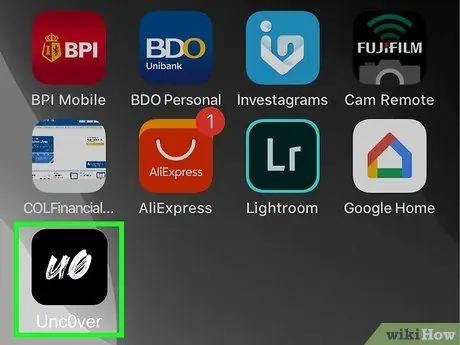
ნაბიჯი 9. გახსენით UnC0ver
ამ პროგრამას აქვს თეთრი ხატი, რომელშიც ნათქვამია "UO" შავი და ნაჩვენებია მთავარ ეკრანზე.
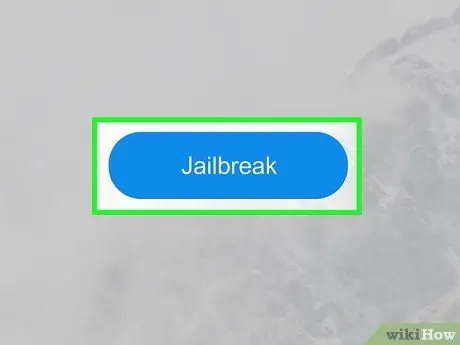
ნაბიჯი 10. აირჩიეთ ლურჯი Jailbreak ღილაკი
ჯეილბრეიკის პროცედურის დასრულების შემდეგ, თქვენ შეიძლება ნახოთ შეტყობინება "Jailbreak Completed".
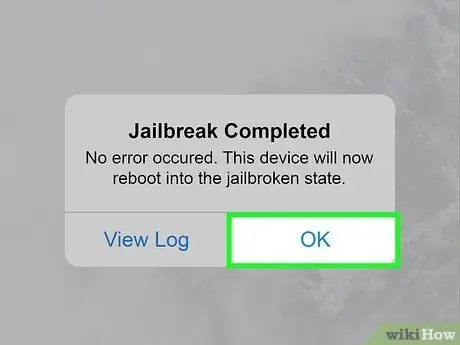
ნაბიჯი 11. აირჩიეთ OK რომელიც დატვირთულია დადასტურების შეტყობინებაში
ამის შემდეგ მოწყობილობა გადატვირთულია.
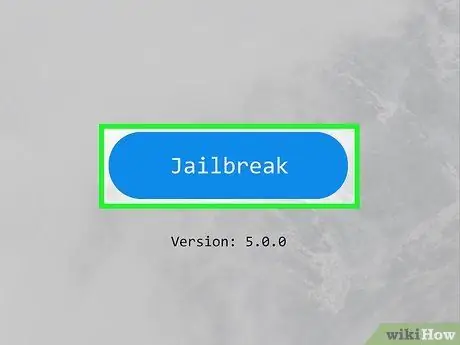
ნაბიჯი 12. გაუშვით Jailbreak ინსტრუმენტი Unc0ver მეორედ
მას შემდეგ, რაც iPhone ჩართულია, გახსენით Unc0ver პროგრამა და აირჩიეთ " ჯეილბრეიკი " ამჯერად, როდესაც ჯეილბრეიკის პროცედურა დასრულებულია, აირჩიეთ” კარგი ”და დაელოდეთ მოწყობილობის გადატვირთვას. ხელახლა ჩართვის შემდეგ, iPhone წარმატებით გათიშულია.
Რჩევები
- ფრთხილად იყავით Cydia- დან შესწორებების ან სხვა ზოგადად მხარდაუჭერელი ფაილების ჩამოტვირთვისას. აქტიური jailbreak აშორებს შეზღუდვებს, რომლებიც რეალურად ხელს გიშლით მავნე პროგრამის გადმოტვირთვაში.
- თქვენ კვლავ შეგიძლიათ ჩამოტვირთოთ პროგრამები App Store- დან თქვენი მოწყობილობის jailbroken- ის შემდეგ.
- თუ თქვენი მოწყობილობა მოგთხოვთ განაახლოთ თქვენი ოპერაციული სისტემა უახლესი ვერსიით, განახლდით მხოლოდ იმ შემთხვევაში, თუ არ გაწუხებთ თავიდან ნულიდან jailbreaking.
- Jailbreak პროცედურა რეალურად არღვევს Apple- ის გამოყენების პირობებს. შესრულების შემთხვევაში, jailbreak პროცედურა ზრდის უსაფრთხოების დაუცველების, მოწყობილობის არასტაბილურობის და Apple სერვისების შეფერხების რისკს. გარდა ამისა, Apple იტოვებს უფლებას გააუქმოს ან უარი თქვას სერვისზე მოწყობილობებზე, რომლებიც იყენებენ არასანქცირებულ მოდიფიკაციებს ან პროგრამულ უზრუნველყოფას.






