მდებარეობის სერვისები Apple მოწყობილობებზე მომუშავე აპლიკაციებს საშუალებას აძლევს თქვენს მდებარეობაზე წვდომა. ამ გზით, აპლიკაციას შეუძლია მოგაწოდოთ ზუსტი მონაცემები იმ ადგილის ან ადგილის მიხედვით, რომელსაც თქვენ სტუმრობთ. თუ მდებარეობის სერვისები გამორთულია, შეგიძლიათ ხელახლა ჩართოთ ისინი თქვენი მოწყობილობის პარამეტრების საშუალებით. თუ სერვისი არ არის ხელმისაწვდომი, თქვენ უნდა შეიტანოთ ცვლილებები შეზღუდვების მენიუდან.
ნაბიჯი
ნაწილი 1 2 -დან: მდებარეობის სერვისების ჩართვა
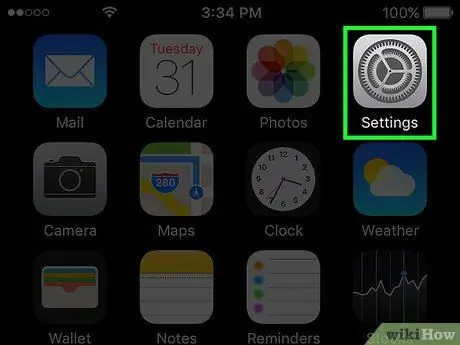
ნაბიჯი 1. გახსენით პარამეტრების მენიუ/აპლიკაცია
პარამეტრების პროგრამა შეგიძლიათ იხილოთ მოწყობილობის ერთ - ერთ მთავარ ეკრანზე. ხატი ჰგავს რამდენიმე გადაცემას. თუ ის არ გამოჩნდება მთავარ ეკრანზე, პარამეტრების აპი შეიძლება იყოს დირექტორიაში, სახელწოდებით "Utilities".
თუ თქვენ ვერ პოულობთ პარამეტრების აპს, გადაფურცლეთ ქვემოთ, როდესაც მთავარ ეკრანზე ხართ Spotlight Search ფუნქციის გასახსნელად, შემდეგ მოძებნეთ „პარამეტრები“საძიებო ზოლში, რომელიც გამოჩნდება
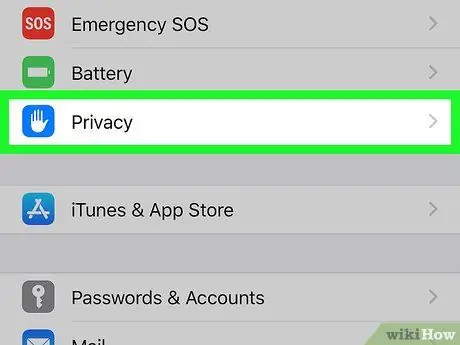
ნაბიჯი 2. აირჩიეთ "კონფიდენციალურობა"
ის არის პარამეტრების სიის ბოლოში, პარამეტრების მესამე ჯგუფში.
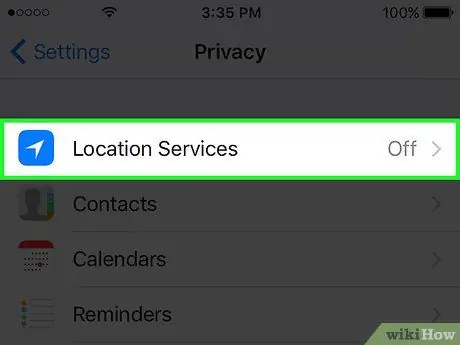
ნაბიჯი 3. შეეხეთ „მდებარეობის სერვისებს“
ამის შემდეგ გამოჩნდება სერვისის პარამეტრების მენიუ.
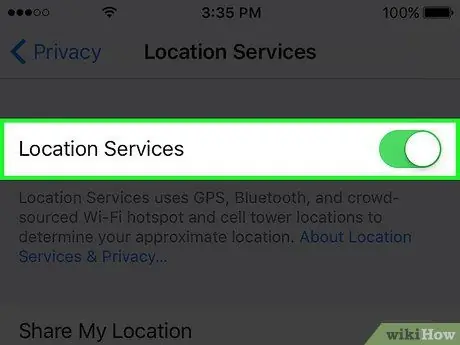
ნაბიჯი 4. სერვისის გასააქტიურებლად გადაასრიალეთ "მდებარეობის სერვისები"
შეეხეთ ან გადაიტანეთ გადამრთველი სერვისის გასააქტიურებლად. პროცესს შეიძლება რამდენიმე წამი დასჭირდეს. ამის შემდეგ, სერვისების გააქტიურებისთანავე გადამრთველის ქვეშ ნაჩვენები იქნება აპების სია.
თუ გადამრთველი არ მუშაობს, მდებარეობის სერვისები შეიძლება გამორთული იყოს შეზღუდვების მენიუში. წაიკითხეთ შემდეგი განყოფილება ან მეთოდი დამატებითი ინფორმაციისთვის
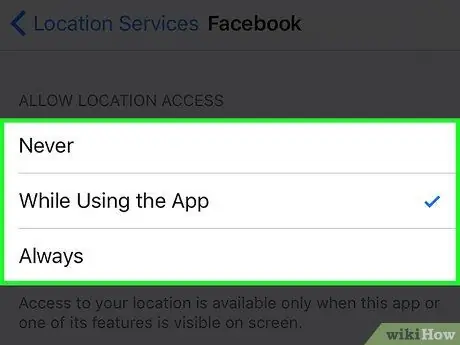
ნაბიჯი 5. შეეხეთ აპს ნაჩვენები სიიდან, რომ ჩართოთ მდებარეობის სერვისები ამ პროგრამისთვის
როდესაც თქვენ ირჩევთ პროგრამას სიიდან, შეგიძლიათ ნახოთ ამ აპლიკაციისთვის ხელმისაწვდომი მდებარეობის სერვისების შერჩევა.
- აირჩიეთ "არასოდეს", რომ გამორთოთ მდებარეობის სერვისები პროგრამისთვის.
- აირჩიეთ "გამოყენებისას", რათა შეზღუდოთ მდებარეობის სერვისები მხოლოდ იმ შემთხვევაში, როდესაც პროგრამა ღიაა ან გამოიყენება.
- აირჩიეთ "ყოველთვის", რათა აპს შეეძლოს ყოველთვის გამოიყენოს მდებარეობის სერვისები. ეს ვარიანტი ხელმისაწვდომია მხოლოდ იმ პროგრამებისთვის, რომლებსაც შეუძლიათ გაშვება ფონზე (ფონზე), როგორიცაა ამინდის აპლიკაცია.
ნაწილი 2 2 -დან: მდებარეობის სერვისების პრობლემების აღმოფხვრა
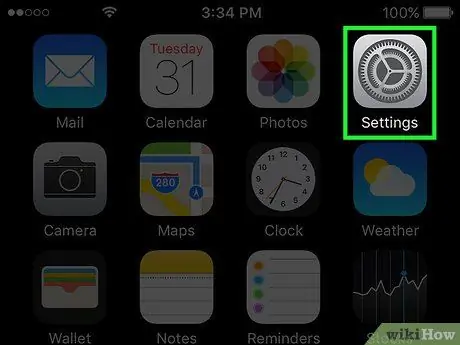
ნაბიჯი 1. გახსენით პარამეტრების მენიუ/აპლიკაცია
თუ თქვენ ვერ შეძლებთ მდებარეობის სერვისების ჩართვას, შესაძლებელია ისინი გამორთული იყოს შეზღუდვების მენიუდან. თქვენ შეგიძლიათ შეცვალოთ ეს შეზღუდვები პარამეტრების მენიუდან.
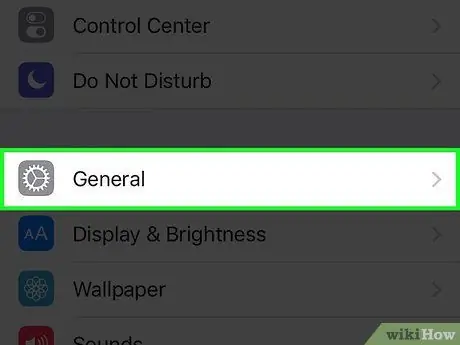
ნაბიჯი 2. აირჩიეთ "ზოგადი"
ამის შემდეგ, ნაჩვენები იქნება მოწყობილობის ზოგადი პარამეტრები.
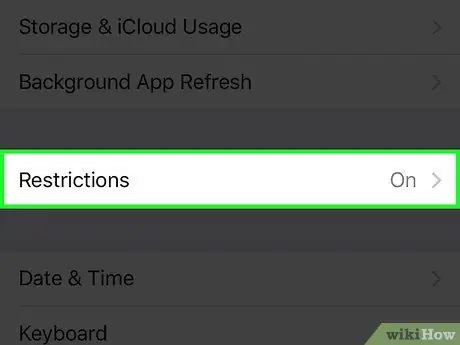
ნაბიჯი 3. აირჩიეთ "შეზღუდვები" და შეიყვანეთ შეზღუდვის პაროლი
თუ შეზღუდვები გააქტიურებულია, მოგეთხოვებათ პაროლის შეყვანა. თქვენ უნდა შეიყვანოთ სწორი პაროლი, რათა გააგრძელოთ შემდეგი ნაბიჯი.
- თუ პაროლი არ გახსოვთ, სცადეთ შეიყვანოთ "1111" ან "0000".
- თუ პაროლი მთლიანად დაგავიწყდათ, პაროლის გადასაყენებლად დაგჭირდებათ iTunes- ის საშუალებით თქვენი iOS მოწყობილობის გადატვირთვა. წაიკითხეთ სტატია ამ ბმულზე დამატებითი ინფორმაციისთვის. დარწმუნდით, რომ შექმნით ფაილების სარეზერვო ასლს მოწყობილობის გადატვირთვამდე.
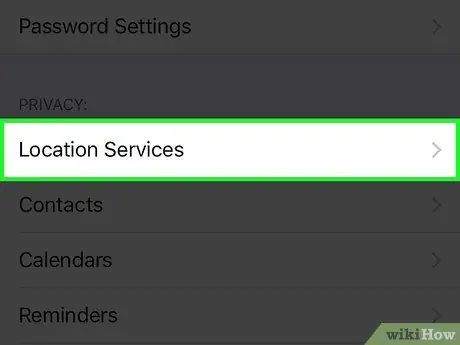
ნაბიჯი 4. აირჩიეთ "მდებარეობის სერვისები" "კონფიდენციალურობის" განყოფილებაში
ვარიანტის საპოვნელად შეიძლება დაგჭირდეთ გადაადგილება შეზღუდვების მენიუში.
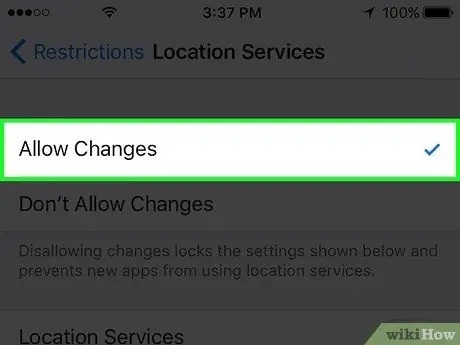
ნაბიჯი 5. აირჩიეთ "ცვლილებების დაშვება"
ამ პარამეტრის საშუალებით შეგიძლიათ ჩართოთ მდებარეობის სერვისები.
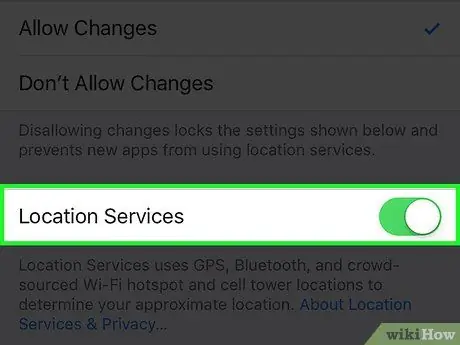
ნაბიჯი 6. გადადით "მდებარეობის სერვისების" გადართვაზე იმავე მენიუში
მას შემდეგ რაც მოწყობილობას შეცვლის უფლება მისცეთ, თქვენ იხილავთ "მდებარეობის სერვისების" ჩართვის გადართვას იმავე მენიუში. გადაიტანეთ გადამრთველი მდებარეობის სერვისების გასააქტიურებლად.






