ეს wikiHow გასწავლით თუ როგორ დააწყვილოთ Bluetooth დინამიკები Windows ან Mac ლეპტოპთან.
ნაბიჯი
მეთოდი 1 დან 2: Windows- ისთვის

ნაბიჯი 1. ჩართეთ Bluetooth სპიკერი ჯერ
დააჭირეთ დენის ღილაკს ("დენი") სპიკერზე, რომ ჩართოთ იგი. მოწყობილობის გააქტიურების პროცესი განსხვავდება მოდელიდან მოდელზე. ამიტომ, მიმართეთ მოწყობილობის სახელმძღვანელოს, თუ არ იცით როგორ ჩართოთ იგი.
- თუ დინამიკები უნდა იყოს დაკავშირებული ენერგიის წყაროსთან, დარწმუნდით, რომ ისინი დაკავშირებულია შემდეგ საფეხურზე გადასვლამდე.
- შეძლებისდაგვარად, დარწმუნდით, რომ მოწყობილობა საკმაოდ ახლოს არის ლეპტოპთან დაკავშირებისას.

ნაბიჯი 2. გახსენით "დაწყება" მენიუ კომპიუტერზე
დააწკაპუნეთ Windows ლოგოზე ეკრანის ქვედა მარცხენა კუთხეში.

ნაბიჯი 3. დააჭირეთ "პარამეტრები"
ის მდებარეობს "დაწყება" ფანჯრის ქვედა მარცხენა კუთხეში.

ნაბიჯი 4. დააწკაპუნეთ მოწყობილობებზე
ის მდებარეობს "პარამეტრების" გვერდის ზედა ნაწილში.

ნაბიჯი 5. დააწკაპუნეთ Bluetooth & სხვა მოწყობილობებზე
ეს ჩანართი არის "მოწყობილობები" გვერდის მარცხენა მხარეს.

ნაბიჯი 6. ჩართეთ Bluetooth მოწყობილობა კომპიუტერზე
დააწკაპუნეთ ღილაკზე "გამორთვა" "Bluetooth" განყოფილებაში, რომელიც ნაჩვენებია გვერდის ზედა ნაწილში Bluetooth მოწყობილობის ჩასართავად.
თუ ხედავთ "ჩართული" ეტიკეტს ამ გადამრთველის მარჯვნივ, Bluetooth მოწყობილობა უკვე ჩართულია ლეპტოპზე

ნაბიჯი 7. დააჭირეთ ღილაკს "წყვილი" სპიკერზე
ამის შემდეგ, სპიკერი დაიწყებს Bluetooth კავშირების ძებნას, რომლის დაკავშირებაც შესაძლებელია (მაგ. ლეპტოპი). ისევ და ისევ, ამ ღილაკების განთავსება და გარეგნობა განსხვავდება მოდელიდან მოდელში, ასე რომ მიმართეთ სპიკერის სახელმძღვანელოს, თუ ვერ იპოვით ღილაკს "წყვილი".
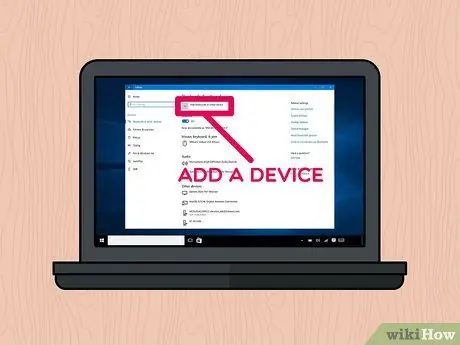
ნაბიჯი 8. დააწკაპუნეთ + დაამატეთ Bluetooth ან სხვა მოწყობილობა
ეს არის გვერდის ზედა ნაწილში.
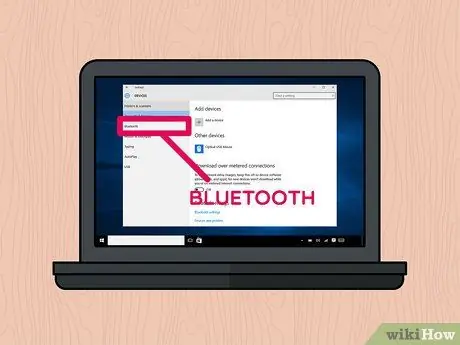
ნაბიჯი 9. დააწკაპუნეთ Bluetooth- ზე
ეს ვარიანტი გამოჩნდება ფანჯრის "მოწყობილობის დამატება" ზედა რიგში.

ნაბიჯი 10. დააწკაპუნეთ სპიკერის სახელზე
გარკვეული დროის შემდეგ ფანჯარაში შეგიძლიათ ნახოთ სპიკერის სახელი. დააწკაპუნეთ სახელზე მის ასარჩევად.
გამოყენებული Bluetooth დინამიკები შეიძლება დასახელდეს ბრენდისა და მოდელის ნომრების კომბინაციით
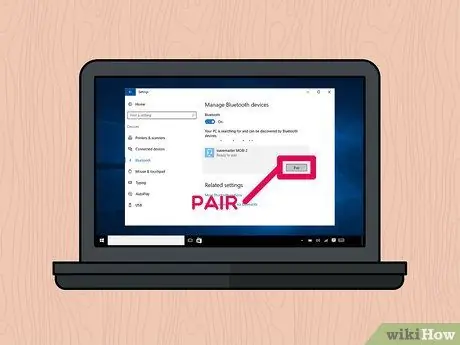
ნაბიჯი 11. დააწკაპუნეთ დაწყვილებაზე
ეს არის მომხსენებლის სავიზიტო ბარათის ქვედა მარჯვენა კუთხეში, რომელიც გამოჩნდება ფანჯარაში. ამის შემდეგ, დინამიკები კომპიუტერთან იქნება დაკავშირებული. ახლა თქვენ შეგიძლიათ ითამაშოთ მუსიკა და სხვა აუდიო ფაილები თქვენი კომპიუტერიდან/ლეპტოპიდან Bluetooth დინამიკების საშუალებით.
მეთოდი 2 დან 2: Mac- ისთვის
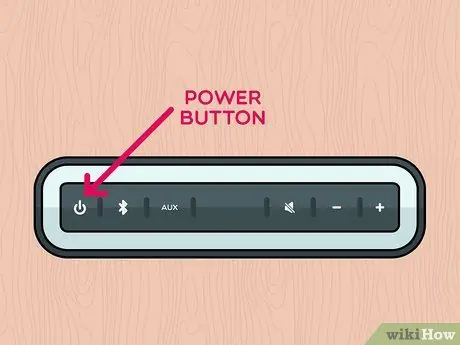
ნაბიჯი 1. ჩართეთ Bluetooth სპიკერი
დააჭირეთ დენის ღილაკს ("დენი") სპიკერზე, რომ ჩართოთ იგი. მოწყობილობის გააქტიურების პროცესი განსხვავდება მოდელიდან მოდელზე. ამიტომ, მიმართეთ მოწყობილობის სახელმძღვანელოს, თუ არ იცით როგორ ჩართოთ იგი.
- თუ დინამიკები უნდა იყოს დაკავშირებული ენერგიის წყაროსთან, დარწმუნდით, რომ ისინი დაკავშირებულია შემდეგ საფეხურზე გადასვლამდე.
- შეძლებისდაგვარად, დარწმუნდით, რომ მოწყობილობა საკმაოდ ახლოს არის ლეპტოპთან დაკავშირებისას.
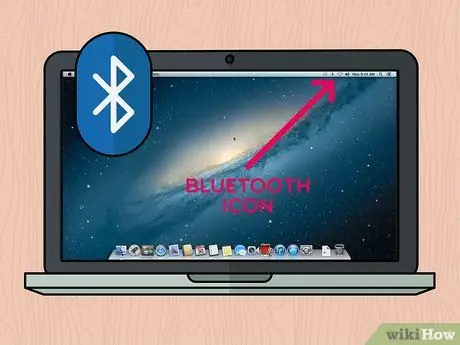
ნაბიჯი 2. დააჭირეთ "Bluetooth"
ეს ხატი არის ლეპტოპის/კომპიუტერის ეკრანის ზედა მარჯვენა კუთხეში. ამის შემდეგ გამოჩნდება ჩამოსაშლელი მენიუ.
-
თუ ეს ხატი არ არის ნაჩვენები მენიუს ზოლში, გადადით მენიუში” ვაშლი ”

Macapple1 დააწკაპუნე " სისტემის პარამეტრები და აირჩიეთ " ბლუთუზი ”.
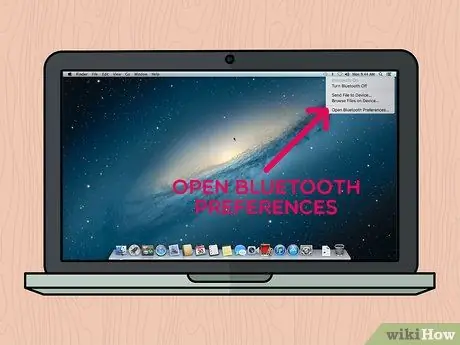
ნაბიჯი 3. დააწკაპუნეთ Open Bluetooth Preferences…
ის ჩამოსაშლელი მენიუს ბოლოშია. ამის შემდეგ გამოჩნდება Bluetooth პარამეტრების მენიუ.
გამოტოვეთ ეს ნაბიჯი, თუ თქვენ უკვე გახსენით Bluetooth პარამეტრების მენიუ სისტემის პარამეტრების საშუალებით
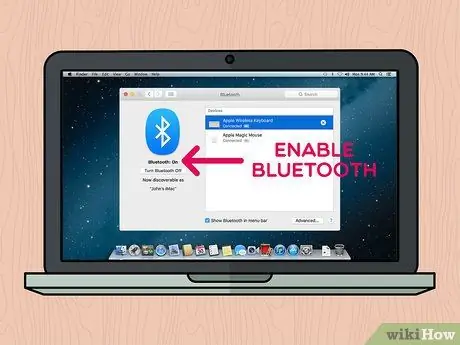
ნაბიჯი 4. ჩართეთ Bluetooth, თუ მოწყობილობა უკვე ჩართული არ არის
დააწკაპუნეთ ვარიანტზე " ჩართეთ Bluetooth ”რომელიც არის ფანჯრის მარცხენა მხარეს. თუ ხედავთ შეტყობინებას " გამორთეთ Bluetooth ”, Bluetooth მოწყობილობა გააქტიურებულია ლეპტოპზე/კომპიუტერზე.
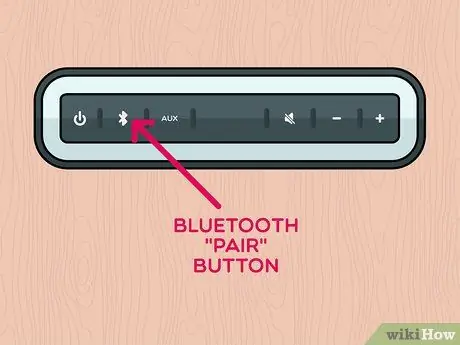
ნაბიჯი 5. დააჭირეთ ღილაკს "წყვილი" სპიკერზე
დინამიკი მოიძიებს Bluetooth კავშირებს, რომელთა დაკავშირება შესაძლებელია (მაგ. კომპიუტერები/ლაპტოპები) ისე, რომ მათი სახელები გამოჩნდეს კომპიუტერის "Bluetooth" ფანჯრის "მოწყობილობები" განყოფილებაში. ისევ და ისევ, ღილაკების განთავსება და გარეგნობა განსხვავდება ერთი სპიკერის მოდელიდან მეორეზე. მიმართეთ მოწყობილობის სახელმძღვანელოს, თუ ვერ იპოვით ღილაკს "დაწყვილება".
შეიძლება დაგჭირდეთ დააჭირეთ ღილაკს "დაწყვილება"
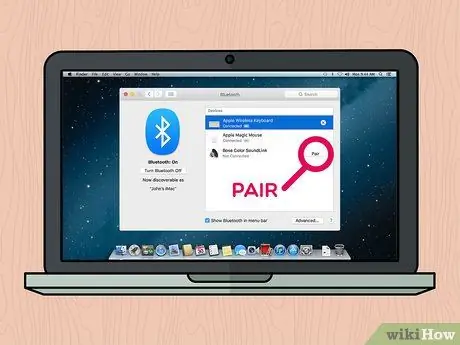
ნაბიჯი 6. დააწკაპუნეთ დაწყვილების ღილაკზე
ეს ღილაკი არის სპიკერის სახელის მარჯვნივ, რომელიც ნაჩვენებია "მოწყობილობების" განყოფილებაში "Bluetooth". კომპიუტერი/ლეპტოპი და დინამიკი იქნება დაკავშირებული რამდენიმე წამის შემდეგ. კავშირის დამყარების შემდეგ შეგიძლიათ აუდიო ფაილების დაკვრა თქვენი კომპიუტერი/ლეპტოპი Mac Bluetooth სპიკერის საშუალებით.
თქვენი დინამიკები შეიძლება დასახელდეს მოდელის ნომრისა და პროდუქტის ბრენდის კომბინაციით
Რჩევები
- თუ არ გსურთ დინამიკების უკაბელო გამოყენება, მოწყობილობა შეიძლება ჩვეულებრივ დაუკავშირდეს ლეპტოპს დამხმარე კაბელის და ჩვეულებრივი 3.5 მმ დიამეტრის აუდიო ჯეკის გამოყენებით.
- ზოგიერთი Bluetooth დინამიკი, განსაკუთრებით პორტატული, მუშაობს ბატარეაზე და საჭიროებს გადატენვას, როდესაც ისინი ამოიწურება.






